Výber distribúcie systému Linux
Skôr ako začnete, musíte najskôr zvoliť distribúciu, na ktorej chcete pracovať. Čokoľvek si vyberiete, bude závisieť od druhu požadovaného pracovného prostredia. Niektoré z nich zahŕňajú:
- Ubuntu: Jeden z najpopulárnejších operačných systémov postavených na jednotke Unity. Je to skvelé pre nových používateľov a ponúka veľmi podobné prostredie ako macOS.
- Linux mäta: Tento typ, ktorý bol uvedený na trh v roku 2006, sa viac podobá na okno a je dodávaný s rôznymi pracovnými plochami (Cinnamon, Mate atď.).) pre používateľov.
- Debian: To je ideálne pre ľudí pracujúcich na strane servera. Aj keď je nastavenie a používanie Debianu trochu komplikované, ponúka oveľa viac funkcií ako Ubuntu a Mint.
- Fedora Linux: Táto distribúcia je založená na rôznych balíkoch, ako sú DNF, RPM a GNOME. Neodporúča sa to pre začiatočníkov kvôli zložitému pracovnému prostrediu.
Skúste sa oboznámiť s distribúciou, ktorú chcete nainštalovať, aby ste neskôr nemali problémy. Odporúčame začať s Ubuntu, pretože je najpoužívanejší a ponúka dostatok podpory komunity pre prípad, že by ste niekde uviazli.
Inštalácia systému Linux na počítači Mac
Áno, existuje možnosť dočasne spustiť Linux na počítači Mac prostredníctvom virtuálneho poľa, ale ak hľadáte trvalé riešenie, možno budete chcieť súčasný operačný systém úplne nahradiť distribúciou systému Linux.
Ak chcete nainštalovať Linux na Mac, budete potrebovať naformátovanú jednotku USB s úložiskom až do 8 GB. Pamätajte, že tento proces vymaže vašu aktuálnu inštaláciu systému macOS / OS X a je pravdepodobne veľmi ťažká šanca, že ju znovu získate. Tiež sa nepokúšajte spustiť systémy macOS a Linux na duálnom zavedení, pretože to tiež nebude fungovať.
Postupujte podľa pokynov na inštaláciu uvedených nižšie:
- Stiahnite si pre Mac Mac alebo inú distribúciu Linuxu, ktorú chcete. Uložte ho do priečinka Stiahnuté súbory.
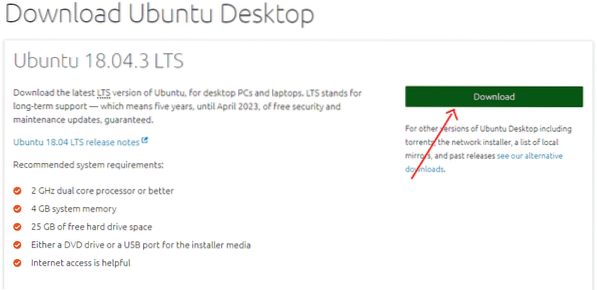
- Teraz si stiahnite a nainštalujte Etcher, aplikácia, ktorá pomôže skopírovať inštalačný súbor systému Linux na vašu jednotku USB. (https: // www.balena.io / etcher /)
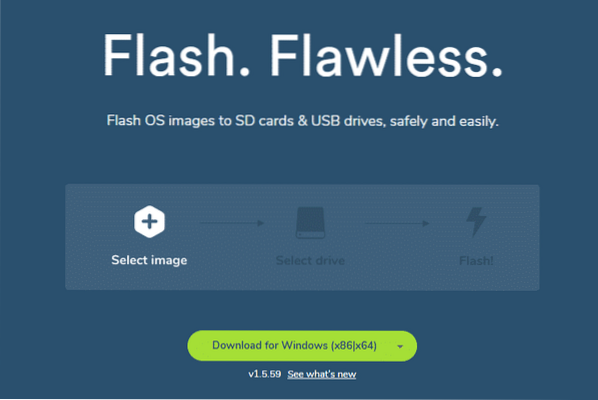
- Otvorte aplikáciu a kliknite na ikonu Nastavenia. Označte v nebezpečnom režime a kliknite na Áno, ďalej.
- Teraz kliknite na Vyberte Obrázok. Vyberte názov súboru .ISO súbor, ktorý ste si stiahli v kroku 1.
- Vložte jednotku USB
- Pod Vyberte Šoférovať možnosť, kliknite na Zmena. Vyberte možnosť jednotky, ktorá sa zhoduje s veľkosťou vášho USB disku. Ak ste do svojho počítača Mac vložili jednu jednotku, táto možnosť zobrazí / dev / disk1. Ak sú pripojené dve jednotky, bude k dispozícii možnosť pre / dev / disk2 atď. Pamätajte, že / dev / disk0 je pevný disk vášho počítača Mac. Nevyberajte túto možnosť.
- Teraz kliknutím na Flash spustíte kopírovanie.
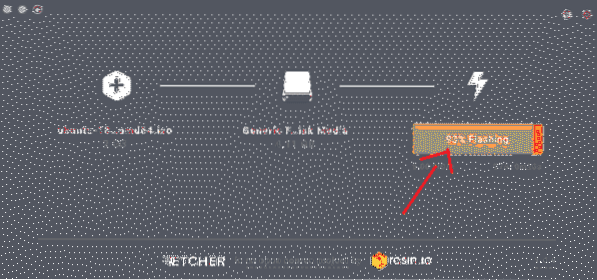
- Vyberte USB flash disk a vypnite Mac.
- Teraz znova pripojte jednotku USB k počítaču Mac alebo k inému počítaču, na ktorý ju chcete nainštalovať.
- Zapnite počítač a stále držte kláves Option
- Na úvodnej obrazovke vyberte možnosť spustenia EFI
- Uvidíte obrazovku s možnosťami inštalácie Ubuntu, ktorá vás požiada o vyskúšanie Ubuntu alebo inštaláciu Ubuntu. Stlačením písmena „e“ prejdete do bootovacieho záznamu.
- Tu budete musieť upraviť bootovací záznam. Zmeňte riadok počnúc operačným systémom Linux a po slove „quiet splash“ pridajte slovo „nomodeset“. Malo by to byť takto:
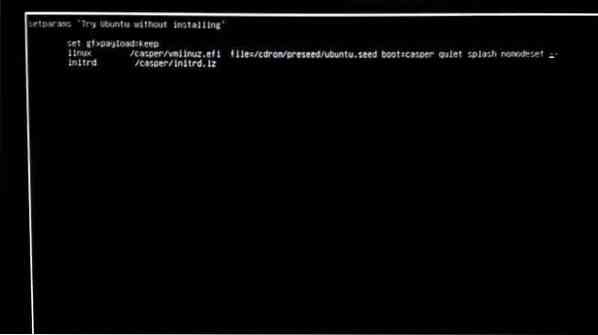
- Teraz stlačte kláves F10
- Ubuntu začne bootovať do skúšobného režimu
- Kliknite na možnosť „Inštalovať Ubuntu“
- Vyberte svoj jazyk a pokračujte
- Teraz vyberte možnosť „Inštalovať tento softvér tretej strany“ a kliknite na tlačidlo Pokračovať
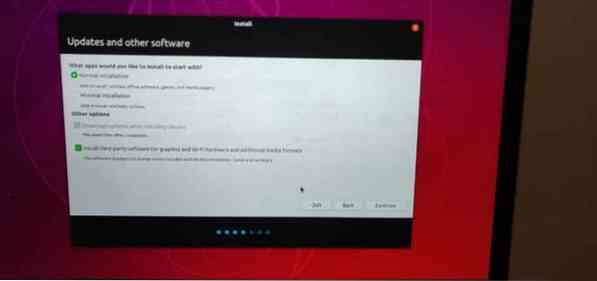
- Kliknutím na tlačidlo Áno zobrazíte možnosť upozornenia pre / dev / sdb
- Teraz zvoľte „Vymazať disk a nainštalovať Ubuntu“ a kliknite na pokračovať
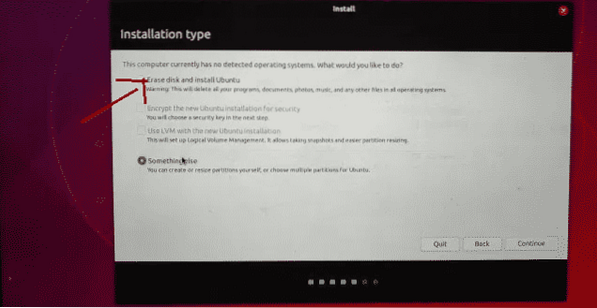
- Uistite sa, že ste vybrali hlavný pevný disk a klikli na Inštalovať teraz.
- Vyberte svoje umiestnenie a potom kliknite na pokračovať
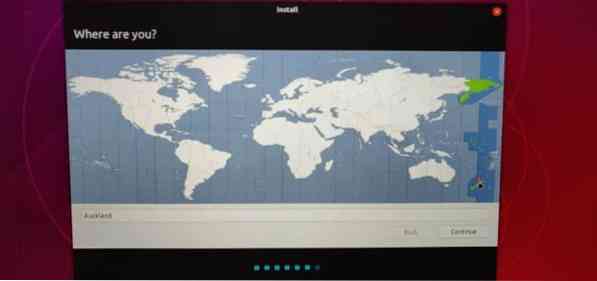
- Vyberte si rozloženie klávesnice a kliknite na Pokračovať
- Pridajte meno a heslo, ktoré chcete použiť
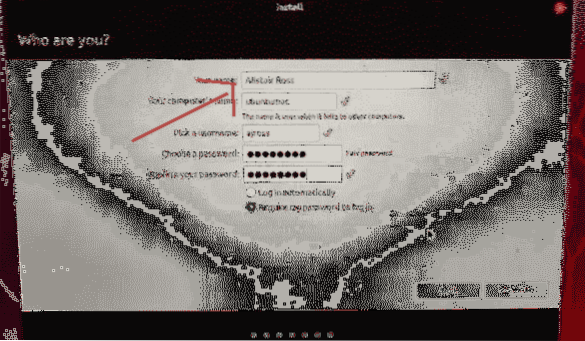
- Kliknite na Pokračovať a vaše Linux Distro začne inštalovať
- Po dokončení inštalácie sa zobrazí výzva na reštartovanie počítača Mac
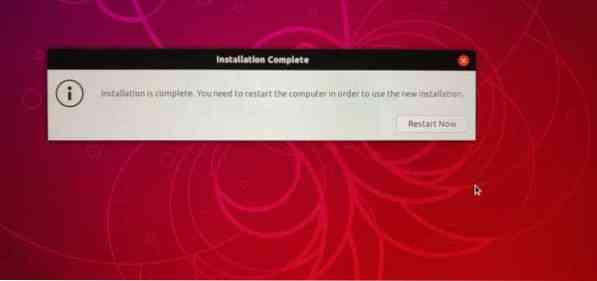
- Teraz sa prihláste pomocou svojho mena a hesla, aby ste mohli začať používať Ubuntu.
Poznámka: Počas procesu inštalácie sme v kroku 20 použili celý pevný disk pre Ubuntu, čo znamená, že váš MacOS bude natrvalo odstránený. Ak si chcete ponechať MacOS, budete si musieť vytvoriť diskové oddiely, malý 8GB oddiel a väčší 1000GB pre Linux. Skôr ako začnete s inštaláciou systému Linux, môžete tiež prejsť do programu Disk Utility a vytvoriť správne oddiely. Pozrite sa sem (https: // linuxnewbieguide.org / how-to-install-linux-on-a-macintosh-computer /)
 Phenquestions
Phenquestions


