GIMP je výkonný editor obrázkov, ktorý je bezplatný a open-source. Je to nástroj pre rôzne platformy, ktorý sa často porovnáva s programom Adobe Photoshop. GIMP prichádza s množstvom funkcií a doplnkov, ktoré ponúkajú najlepší zážitok z úpravy obrázkov.
V tejto príručke sa dozviete, ako zmeniť veľkosť obrázka pomocou GIMP.
Zmena veľkosti obrázka
Zatiaľ čo GIMP ponúka kopu hodnoty a sily, často je pre ľudí ťažké pracovať. Je to pochopiteľné, pretože GIMP nie je najjednoduchší editor obrázkov. Aj keď veľa funkcií je prínosom, komplikuje to aj začínajúcim používateľom. Akonáhle sa však GIMP dozvie, je dosť výkonný.
Pri úprave obrázkov je úprava rozmerov obrázka bežnou úlohou. Zmena veľkosti obrázka je väčšinou nevyhnutná, ak je príliš veľká na to, aby vyhovovala cieľovej úlohe. Napríklad pre miniatúru je potrebné zmenšiť obrázok s rozlíšením 1 920 pixelov.
GIMP ponúka jednoduché metódy na zmenu veľkosti obrázka na požadovaný rozmer.
Zmeňte veľkosť obrázka pomocou GIMPu
GIMP je k dispozícii pre všetky hlavné distribúcie systému Linux. Ak nie je nainštalovaný, nainštalujte modul GIMP nasledujúcim príkazom.
Snaps sú univerzálne balíčky Linuxu, ktoré je možné nainštalovať na akékoľvek podporované distro. Inštaláciu modulu Snap nájdete v oficiálnej dokumentácii Snapcraft.
$ sudo snap nainštalovať gimp
Na ukážku je tento obrázok prevzatý z aplikácie Unsplash. Vyskúšajte to na serveri Unsplash.
Opravená veľkosť obrázka
Otvorte obrázok v GIMPe.
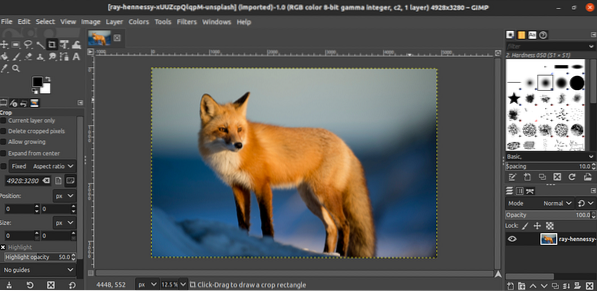
Ak chcete zmeniť rozmer obrázka, choďte na Obrázok >> Zmenšiť obrázok.
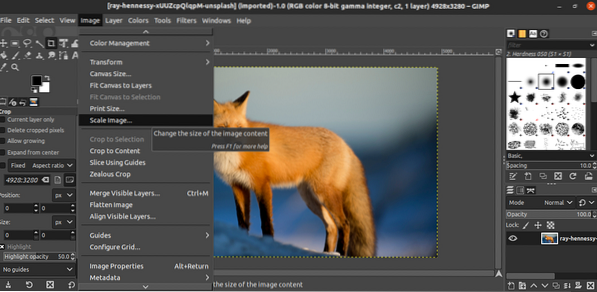
Keď sa otvorí dialógové okno, zadajte rozmer cieľového obrázka. Tlačidlo prepojenia znamená, či bude pomer strán uzamknutý / odomknutý.
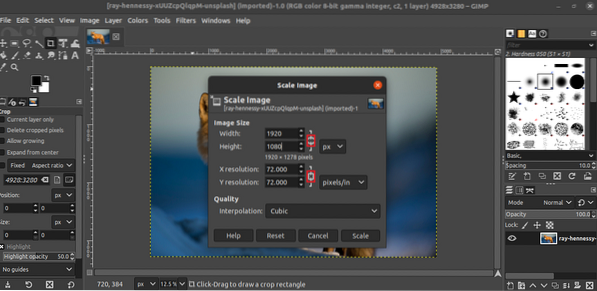
Zmenu použijete kliknutím na tlačidlo „Mierka“.
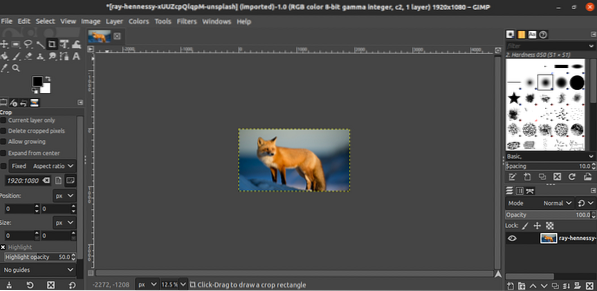
Zmena veľkosti obrázka z ruky
Čo ak nie je potrebné s presnosťou meniť veľkosť obrázka? Potom môžeme vykonať zmenu veľkosti obrázka z ruky. V zásade bude obraz pretiahnutý kurzorom, aby sa zmenil jeho tvar.
Ak to chcete urobiť, otvorte obrázok v GIMPe a stlačte „Shift + S“. To začne meniť veľkosť z ruky. Podobne ako v predchádzajúcej metóde nezabudnite uzamknúť / odomknúť možnosť pomeru strán.

Ak chcete použiť zmeny, kliknite na „Mierka“.
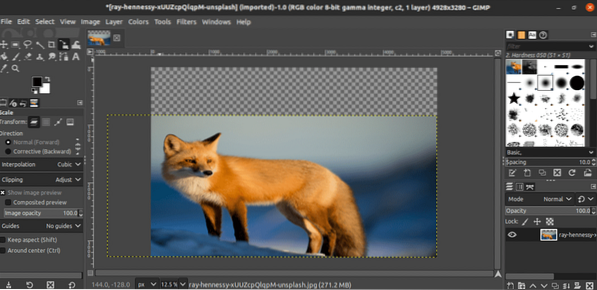
Ukladá sa obrázok
Po uplatnení zmeny obrázok uložte. Prejdite na Súbor >> Uložiť.
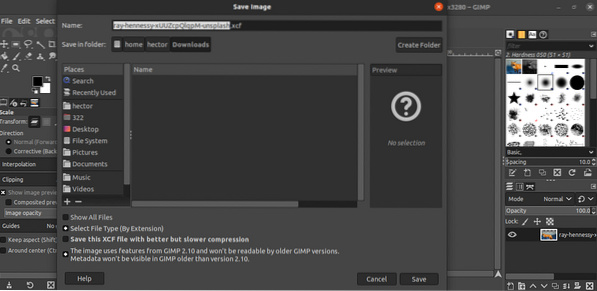
GIMP predvolene uloží súbor vo formáte XCF. Upozorňujeme, že súbor XCF vytvorený novou verziou nemusí fungovať na staršom GIMPe.
Exportuje sa obrázok
Ak chcete exportovať obrázok vo vhodnejšom formáte, prejdite do ponuky Súbor >> Exportovať ako. Prípadne použite klávesovú skratku „Shift + Ctrl + E“.
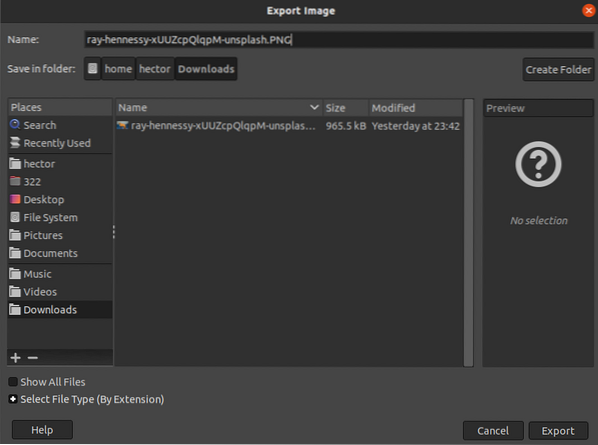
V tomto príklade uložíte súbor vo formáte PNG tak, že zmeníte príponu súboru z názvu súboru na „.PNG “. Pokračujte kliknutím na „Exportovať“.
GIMP sa opýta, aké informácie má uchovať. Ak si nie ste istí, použite predvolené možnosti. Dokončite proces kliknutím na „Exportovať“.
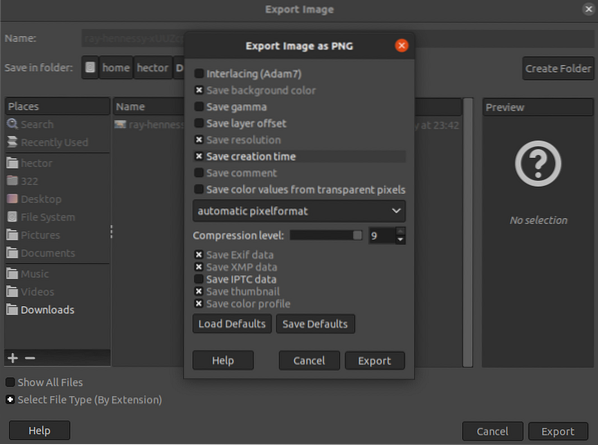
Záverečné myšlienky
Zmena veľkosti obrázkov pomocou GIMPu je celkom jednoduchá úloha. Postupujte podľa spôsobu, ktorý vyhovuje vašim potrebám.
V určitých situáciách môže byť namiesto celého obrazu relevantná iba jeho časť. Zistite, ako orezať obrázky na GIMPe.
Šťastné výpočty!
 Phenquestions
Phenquestions


