Prezentácie sú príjemným spôsobom prehliadania priečinkov s obrázkami, najmä tých, ktoré obsahujú vaše obľúbené okamihy. Nie je ťažké vytvoriť fotofilm, veľa prehliadačov obrázkov má zabudovanú jednu.
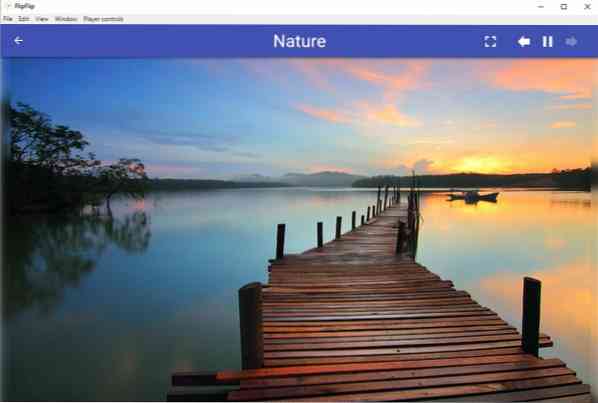
FlipFlip je softvér na generovanie prezentácií otvoreného zdroja, ktorý náhodne vyberie vaše priečinky s obrázkami, webové albumy a zobrazuje ich so skvelými efektmi. Program má moderné rozhranie s hromadou možností na bočnom paneli. Kliknite na tlačidlo ponuky Hamburger v ľavom hornom rohu, aby ste prepínali názvy položiek bočného panela, pomáha vám ľahšie prechádzať medzi rôznymi sekciami.
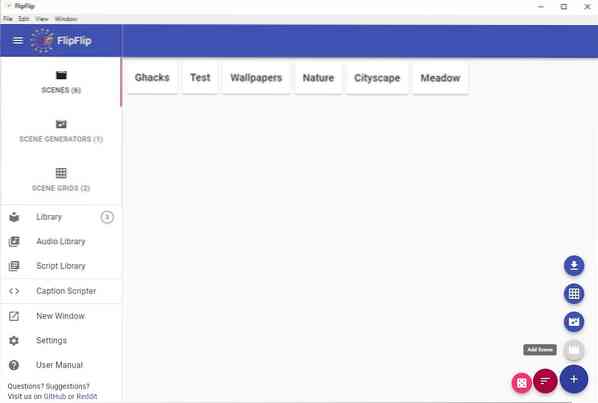
Prvá možnosť na bočnom paneli sa volá Scény, je to vymyslený názov pre prezentácie. Kliknite na tlačidlo pridať v pravom dolnom rohu, zobrazí sa niekoľko možností, výberom posledného pridáte novú scénu. Scéne môžete priradiť názov kliknutím na text v hornej časti okna.
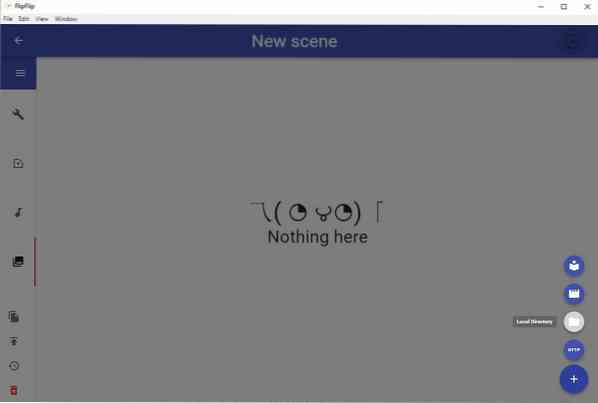
Znova stlačte tlačidlo + a zobrazia sa štyri spôsoby pridania média do scény. Môžete pridať miestne médiá, ako sú obrázky, videá, zoznamy skladieb alebo dokonca celý adresár. FlipFlip tiež umožňuje importovať vzdialené médiá prostredníctvom adries URL, napr.g. webové album od spoločností Imgur, Reddit, Twitter, Instagram atď. Kliknite na ikonu prehrávania v pravom hornom rohu okna a vaša scéna je pripravená na prehranie. Ovládacie prvky prehrávania sa zobrazujú v hornej časti obrazovky prehliadača scén a je možné ich použiť na prepínanie medzi obrázkami, prehrávanie / pozastavenie prehrávania a prechod na režim celej obrazovky.
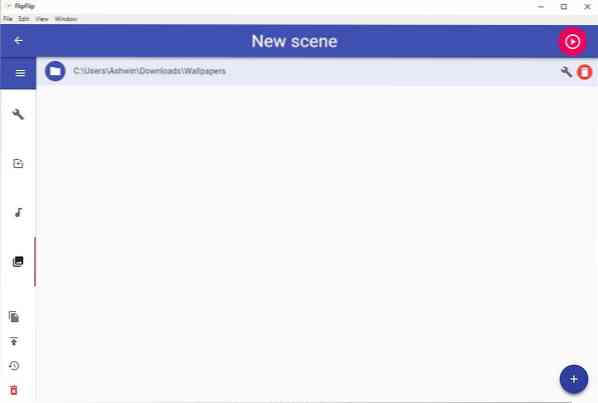
Teraz to je iba základ, poďme sa pozrieť na niektoré pokročilé možnosti. Ikona kľúča v bočnom paneli vás prevedie možnosťami scény, kde môžete upraviť časový interval, poradie obrázkov, hlasitosť videa. FlipFlip dokáže prispôsobiť obrázky na šírku, výšku, roztiahnuť alebo vycentrovať obrázky na monitore. Prepnite rozostrenie pozadia a upravte jeho intenzitu tak, aby pôsobil efektným bokeh. Na konci aktuálnej prezentácie môžete dokonca nastaviť prepnutie programu na inú scénu.
Pravá polovica stránky obsahuje možnosti nastavenia orientácie obrázka alebo videa, riadenia rýchlosti prehrávania videa. Ak sú videá a súbory GIF, ktoré ste vybrali, dlhé, môžete program nakonfigurovať tak, aby prehrával iba časť obsahu pred prechodom na ďalšie médium.
Prejdite do nastavení Efekty v aplikácii FlipFlip a vyberte rôzne režimy prechodu, ktoré program používa pri prepínaní medzi obrázkami. Dostupné možnosti zahŕňajú Zoom, Cross-Fade, Strobe, Fade In / Out a Panning. Každý z týchto efektov má svoju vlastnú skupinu ovládacích prvkov, ktoré môžete prispôsobiť.
Doprajte svojej prezentácii trochu života pridaním zvukových zoznamov skladieb. Na scénu môžete pridať aj textové prekrytia. Pred pridaním zoznamu skladieb budete musieť importovať zvukové stopy z knižnice, program podporuje formáty MP3, M4A, WAV a OGG. Podobne môžete pridať aj skripty titulkov, ak sú to vaše veci.
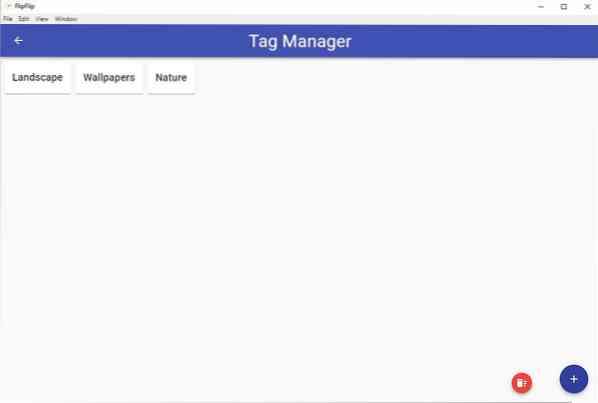
FlipFlip dokáže generovať náhodné scény pomocou súborov z vašej knižnice ako zdroja. Ak to chcete urobiť, prepnite na kartu Generátory scén na bočnom paneli a nastavte pravidlá pre generovanie prezentácie. Na druhej karte, Scénická mriežka, sa zobrazuje viac scén vo formáte mriežky. Musíte vytvoriť niekoľko scén, aby sa zobrazili vo výbere mriežky. Označte zdroj kliknutím na položku Spravovať značky na bočnom paneli. Pomôže vám to rýchlo vyhľadať pomocou vyhľadávacieho panela hľadaný obsah. Scénu môžete exportovať do súboru JSON alebo do celej svojej knižnice.
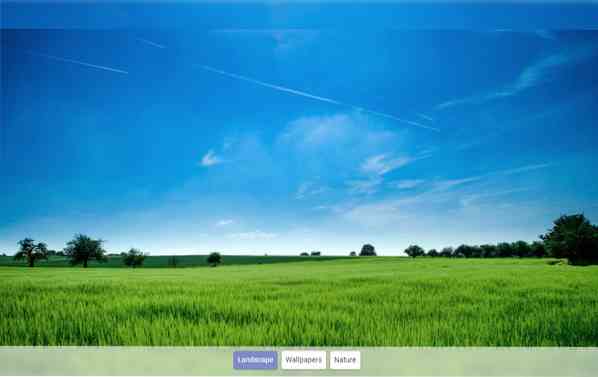
Karta Nastavenia vám umožňuje nastaviť FlipFlip tak, aby zostal nad ostatnými programami, prepínať režim celej obrazovky, nastaviť minimálnu veľkosť obrázkov a videí. Farby rozhrania programu je možné prispôsobiť a môžete mu prípadne povoliť prácu v prenosnom režime, aby sa nastavenia uložili do nadradeného priečinka. Na tejto stránke môžete zálohovať a obnovovať svoje nastavenia.
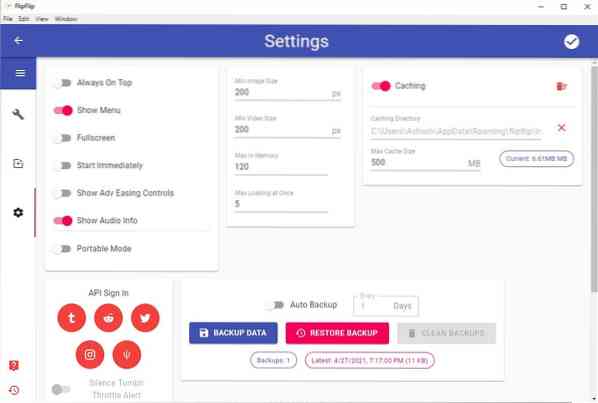
FlipFlip je napísaný v elektróne. Program je k dispozícii pre Windows, macOS a Linux. Má oveľa viac možností, ako skutočne potrebujete alebo využijete. Prezrite si vstavaný návod, ktorý je pomerne rozsiahly. Jediným problémom je, že zdieľanie prezentácie nie je také ľahké ako v iných programoch.

FlipFlip
Pre Windows
Stiahni teraz Phenquestions
Phenquestions


