Každý Mac je dodávaný so softvérom Boot Camp Assistant, ktorý bol prvýkrát predstavený s OS X Tiger. Mnoho používateľov počítačov Mac používa tento softvér Boot Camp Assistant na ľahké rozdelenie a inštaláciu systému Windows na počítačoch Mac.
Začiatkom tohto týždňa som do svojho MacBooku Air nainštaloval najnovšiu verziu Windows 10 pomocou Boot Campu. Pri príprave bootovacieho USB systému Windows 10 cez Boot Camp som dostal „Váš bootovateľný disk USB sa nepodarilo vytvoriť: Pri kopírovaní inštalačných súborov systému Windows sa vyskytla chyba" chyba.
Keďže k chybe došlo pri kopírovaní inštalačných súborov systému Windows na USB, najskôr som skontroloval, či je ISO poškodená, ale bola v dobrom stave. Po opätovnom pripojení jednotky USB som sa pokúsil vytvoriť bootovacie USB, ale nepodarilo sa mi to, pretože chyba sa objavila znova.
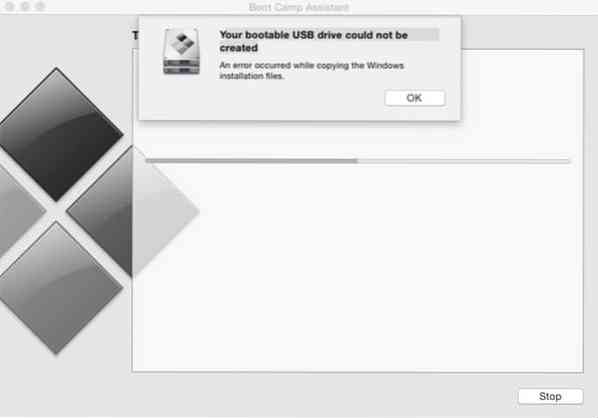
Pri pokuse o formátovanie jednotky USB som si všimol, že som z nejakých dôvodov pripojil súbor ISO pomocou predvoleného programu Disk Image Mounter. Jednoducho som odpojil ISO súbor, spustil Boot Camp a tentokrát Boot Camp dokončil svoju prácu bez chyby.
Tí z vás, ktorí sa stretli s chybou „Zavádzaciu jednotku USB sa nepodarilo vytvoriť: pri kopírovaní inštalačných súborov systému Windows sa vyskytla chyba“ sa vyskytla chyba pri príprave zavádzacieho USB systému Windows 7, Windows 8.1 alebo Windows 10 pomocou Boot Campu, je potrebné odpojiť súbor ISO, ak je pripojený.
Podľa nasledujúcich pokynov odpojte chybu ISO a opravte chybu „Váš bootovací USB disk sa nepodarilo vytvoriť“.
Oprava: Váš bootovací USB disk sa nepodarilo vytvoriť
SPÔSOB 1
Krok 1: Pri predvolenom nastavení sa pripojené ISO zobrazí na pracovnej ploche. Jednoducho kliknite pravým tlačidlom myši na namontovanej jednotke a potom kliknite na Vysunúť „názov súboru“ odpojiť súbor ISO. To je všetko!
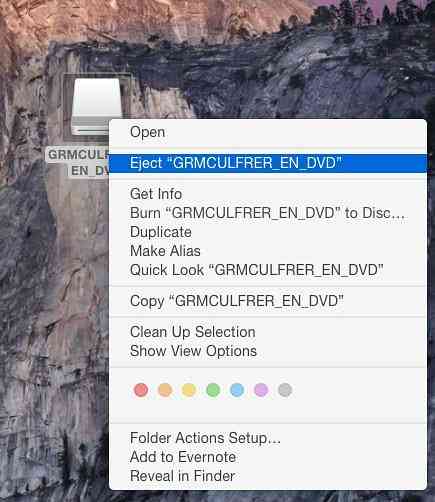
Po odpojení ISO môžete spustiť program Boot Camp, ktorý rozdelí pevný disk a pripraví bootovacie USB.
SPÔSOB 2
Ak vám vyššie uvedená metóda nefunguje, použite túto metódu.
Krok 1: Otvorené Disk Utility. Urobíte to kliknutím Launchpad ikonu v doku, kliknite na Ostatné a potom kliknite Disk Utility.

Prípadne môžete otvoriť Disk Utility pomocou vyhľadávania Spotlight.
Krok 2: Na ľavom paneli Disk Utility, kliknite pravým tlačidlom myši na pripojenom súbore ISO a potom kliknite na Vysunúť „názov súboru ISO“ odpojiť súbor ISO. To je všetko!
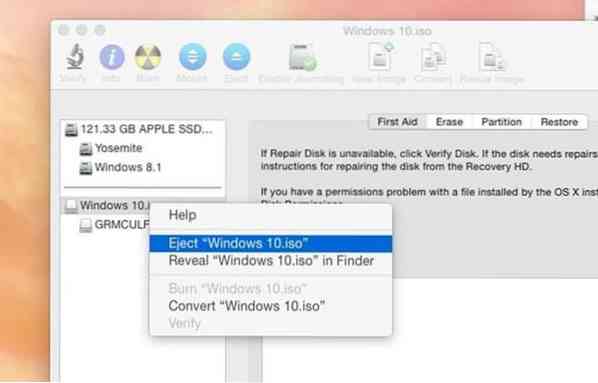
Skúste teraz spustiť Boot Camp a vytvorte bootovacie USB systému Windows bez chyby. Veľa štastia!
 Phenquestions
Phenquestions


