Chyby modrej obrazovky smrti sú nočnou morou používateľov počítačov. Niektoré sa dajú ľahko vyriešiť, iné boli dosť ťažké. Jednou z ťažko riešiteľných chýb je: Vodič zistil chybu radiča. Nasledovať mohli slová na zariadení \ Ide \ Ideport0 ALEBO, na zariadení \ harddisk0 \ dr0, \ Device \ Harddisk1 \ DR1 alebo DR3 alebo názov portu alebo jednotky spôsobujúcej tento problém. Ak sa stretnete s touto chybou, možno vám naše návrhy pomôžu ju vyriešiť.
Vodič zistil chybu radiča
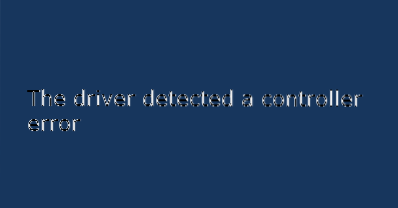
Na vyriešenie problému môžete postupovať s nasledujúcimi riešeniami:
- Odpojte a znova pripojte všetok hardvér a káble
- Spustite Poradcu pri riešení problémov s modrou obrazovkou
- Aktualizujte ovládače
- Aktualizujte systém BIOS
- Spustite diagnostiku hardvéru
- Nechajte vymeniť základnú dosku.
1] Odpojte a znova pripojte všetok hardvér a káble
Mnoho používateľov uviedlo, že problém sa odstránil po odpojení a opätovnom pripojení hardvérových káblov. Možno v ich prípade išlo o uvoľnené káble.
Otvorenie skrinky počítača zvyčajne vyžaduje odborné znalosti hardvéru. Je na vás, aby ste posúdili, či má zmysel sa o toto riešenie pokúsiť.
2] Spustite Poradcu pri riešení problémov s modrou obrazovkou
Poradca pri riešení problémov s modrou obrazovkou kontroluje chyby všetkých služieb, ovládačov a ďalších komponentov a podľa možnosti tieto problémy rieši. Takto to spustíme:
Kliknite na tlačidlo Štart a potom vyberte položky Nastavenia> Aktualizácie a zabezpečenie> Riešenie problémov. Vyberte ikonu Nástroj na riešenie problémov s modrou obrazovkou zo zoznamu a spustite ho.
Reštartujte systém.
3] Aktualizujte ovládače
Jednou z hlavných príčin chýb modrej obrazovky sú zastarané ovládače. Ovládače môžete aktualizovať pomocou aplikácie Devices Manager alebo Windows Update alebo môžete použiť bezplatný softvér na aktualizáciu ovládačov, ktorý urobí to isté. Nezabudnite však najskôr vytvoriť bod obnovenia systému.jeden po druhom zo Správcu zariadení, je to však ťažkopádna úloha.
Používatelia Intel môžu používať Intel Driver Update Utility, zatiaľ čo AMD môžu AMD Driver AutoDetect.
4] Aktualizujte systém BIOS
Používatelia uviedli, že aktualizácia systému BIOS im pomohla vyriešiť problém, keď zlyhali všetky ostatné. Systém BIOS je zvyčajne k dispozícii na webových stránkach výrobcu vášho systému. Pred inštaláciou systému BIOS však potvrďte značku a model systému.
5] Spustite diagnostiku hardvéru (Windows Memory Diagnostics)

Windows Memory Diagnostics je nástroj poskytovaný spoločnosťou Microsoft na kontrolu problémov so systémami Windows s pamäťou. Postup spustenia nástroja je nasledovný:
Stlačením klávesov Win + R otvorte okno Spustiť a zadajte príkaz mdsched.exe v okne. Stlačením klávesu Enter otvoríte nástroj Windows Memory Diagnostics.
Vyberte možnosť „Reštartovať teraz a skontrolovať problémy (odporúčané)“.“
6] Nechajte vymeniť základnú dosku
Ak je váš počítač stále v záruke, môžete zvážiť výmenu základnej dosky počítača v prípade, že zlyhajú všetky vyššie uvedené riešenia.
Dúfam, že to pomôže!
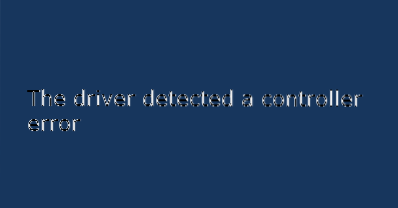
 Phenquestions
Phenquestions


