Boot Camp je vstavaný nástroj v systéme macOS určený na inštaláciu a spustenie operačného systému Windows na počítačoch Mac. Asistenta Boot Camp možno použiť aj na stiahnutie ovládačov Boot Camp pre Windows 10.
Ak ste sa rozhodli stiahnuť ovládače Boot Camp pre Windows 10, Boot Camp Assistant stiahne podporný softvér (ovládače) Boot Camp na jednotku USB pripojenú k vášmu počítaču Mac.
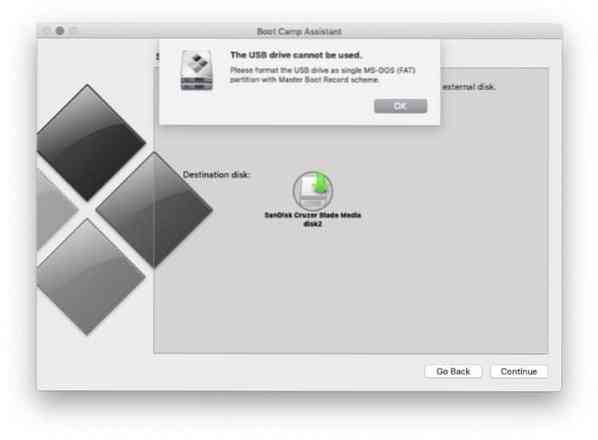
Pri sťahovaní ovládačov Boot Camp pre váš Windows 10 v macOS pomocou nástroja Boot Camp Assistant sa môže zobraziť „Jednotku USB nie je možné použiť. Naformátujte jednotku USB ako jednu partíciu MS-DOS (FAT) pomocou schémy Master Boot Record" chybná správa.
Ako sa hovorí v chybe, jednotka USB, ktorú chcete uložiť, má byť naformátovaná v systéme MS-DOS (FAT) so schémou Master Boot Record (MBR).
Ak sa vám tiež zobrazuje rovnaké chybové hlásenie, oprava chyby je celkom jednoduchá. Týmto spôsobom je možné naformátovať jednotku USB pomocou systému FAT pomocou schémy Master Boot Record.
Naformátujte jednotku USB ako MS-DOS (FAT) pomocou schémy MBR
Krok 1: Uistite sa, že je jednotka USB pripojená k počítaču Mac. Navrhujeme, aby ste z neho zálohovali údaje, pretože ich musíme vymazať, aby ste ich naformátovali pomocou systému FAT so schémou MBR.
Krok 2: Otvor Disk Utility pomocou funkcie vyhľadávania.
Krok 3: Toto je dôležitý krok. Po spustení programu Disk Utility kliknite na ikonu vyhliadka tlačidlo a potom vyberte Zobraziť všetky zariadenia možnosť. Zobrazí sa vaša skutočná jednotka USB namiesto jej objemov. Ak nevyberiete Zobraziť všetky zariadenia Táto možnosť zobrazuje skutočnú jednotku iba na jednotke. Ak vyberiete zväzok, program Disk Utility v nasledujúcom kroku nezobrazí pole Schéma.
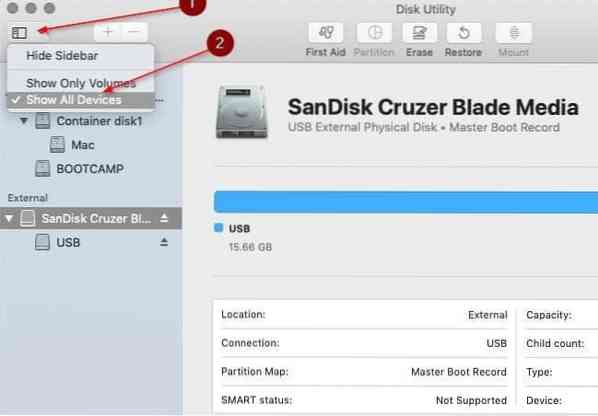
Krok 4: V Vonkajšie časť ľavej tably, rkliknite pravým tlačidlom myši na USB disku a potom kliknite na Vymazať možnosť.
Krok 5: Nakoniec zadajte názov jednotky USB a vyberte MS-DOS (FAT) z rozbaľovacej ponuky Formát a potom vyberte Master Boot Record možnosť z rozbaľovacej ponuky Schéma.
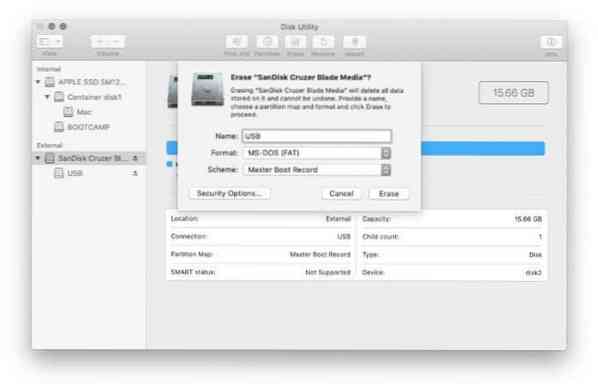
Kliknite na ikonu Vymazať tlačidlo na vymazanie USB disku.
POZNÁMKA: Ak sa rozbaľovacie pole Schéma nezobrazuje, je to pravdepodobne preto, že ste klikli pravým tlačidlom myši na zväzok a nie na skutočnú jednotku USB. Opatrne podľa pokynov uvedených v kroku 3 zobrazte pole Schéma.
Krok 6: Po vymazaní jednotky USB spustite pomocníka Boot Camp. Tentokrát by obslužný program nemal zobrazovať chybu.
Vedeli ste, že ovládače Boot Camp si môžete stiahnuť do počítača so systémom Windows 10 bez použitia pomocníka Boot Camp Assistant?
 Phenquestions
Phenquestions


