Súbor správcu filtra alebo fltmgr.sys je zodpovedný za zabezpečenie toho, aby všetok súbor, ktorý je uložený na pevnom disku používateľa, zostal na svojich príslušných miestach. Chyba modrej obrazovky VÝNIMKA SYSTÉMOVEJ SLUŽBY (fltmgr.sys) je spôsobené chybou ovládača zodpovedného za umožnenie komunikácie medzi hardvérom a počítačom. To znamená, že tento ovládač umožňuje priamy prístup k internému hardvéru zo samotného procesora. Pre zvedavcov fltmgr.sys sa nachádza v C: \ Windows \ System32 \ ovládače.

Mnohokrát dôjde k BSOD z dôvodu chyby v tomto súbore, ako je uvedené vyššie. Existujú však aj prípady, keď sa kvôli tejto chybe nemôžete prihlásiť do počítača po jeho reštartovaní. Pokryjeme teda aj tento scenár.
SYSTEM_SERVICE_EXCEPTION (fltmgr.sys) Chyba modrej obrazovky
Budeme sa venovať štyrom hlavným metódam, pomocou ktorých sa pokúsime vyriešiť problémy. Vždy sa však odporúča vytvoriť v počítači bod obnovenia systému. Aby ste tiež vykonali všetky tieto opravy, odporúčame vám najskôr spustiť núdzový režim. Po zavedení do bezpečného režimu postupujte jeden po druhom podľa týchto metód.
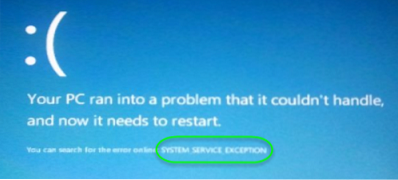
1] Spustite službu Windows Update
Odkedy pochádza tento fltmgr.súbor sys je Microsoft; možno budete chcieť spustiť službu Windows Update a zistiť, či problém vyrieši.
2] Spustite sfc / scannow
Teraz stlačte WINKEY + X kombinované tlačidlo alebo kliknite pravým tlačidlom myši na tlačidlo Štart a kliknite na Príkazový riadok (správca) alebo len hladaj cmd vo vyhľadávacom poli Cortana kliknite pravým tlačidlom myši na ikonu Príkazový riadok a kliknite na ikonu Spustiť ako správca. Kliknite na Áno na výzvu UAC alebo Kontrola používateľských účtov, ktorú dostanete. Potom sa konečne otvorí okno Príkazový riadok.
Potom zadajte nasledujúci príkaz,
sfc / scannow
A potom udrieť Zadajte.
Nechajte skenovať celú jednotku, či neobsahuje chyby, a potom Reštartovať počítač skontrolovať, či neopravila chybu modrej obrazovky smrti.
3] Spustite Poradcu pri riešení problémov s modrou obrazovkou
Môžete tiež spustiť nástroj na riešenie problémov s modrou obrazovkou. Zabudovaný nástroj na riešenie problémov sa dá ľahko spustiť a automaticky opraví BSOD. Online sprievodca pri riešení problémov s modrou obrazovkou Windows 10 od spoločnosti Microsoft je sprievodca, ktorý má pomôcť začínajúcim používateľom opraviť chyby stop. Počas toho ponúka užitočné odkazy.
4] Kontrola fyzických problémov hardvéru
Chybný hardvér môže niekedy viesť aj k nesprávnemu fungovaniu softvérového ovládača. Odporúčame skontrolovať prípadné problémy s internými komponentmi CPU. Tieto problémy nie sú spôsobené iba vtedy, keď zariadenie narazí na fyzické poškodenie, ale môžu byť tiež spôsobené kolísaním napätia a skratom.
Môžete tiež spustiť program ChkDsk. Na kontrolu a opravu chýb disku na jednotke C môžete spustiť nasledujúci príkaz:
chkdsk c: / f / r
Všetko najlepšie!

 Phenquestions
Phenquestions

