Keď zapnete funkčný počítač, ktorý pracoval správne, a zobrazí sa správa - Zavádzacie zariadenie sa nenašlo, potom pravdepodobne prepadnete panike. Spolu s chybovým hlásením sa môže zobraziť aj správa, ktorá vás požiada - Nainštalujte si na pevný disk operačný systém, Hard Disk
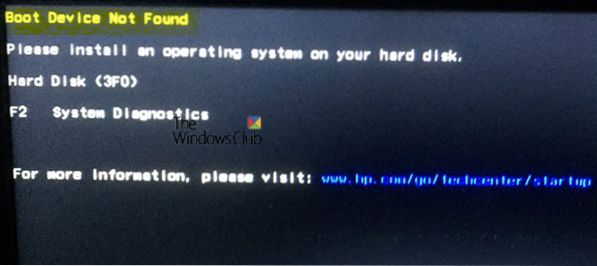
Čo znamená chyba bootovacieho zariadenia, ktoré sa nenašlo?
Keď nainštalujete Windows na jednotku, stane sa z nej bootovacie zariadenie. Po zavedení počítača vyhľadá systém BIOS alebo UEFI OS nainštalovaný na tejto jednotke a pokračuje v procese ďalej. O tom, ako sa Windows spúšťa, si môžete prečítať tu. Keď sa vrátime k chybovému kódu, keď systém BIOS alebo UEFI nenájde žiadne zariadenie, z ktorého by sa dalo zaviesť, zobrazí sa chybové hlásenie, že zavádzacie zariadenie nemožno nájsť.
Zavádzacie zariadenie sa nenašlo
Toto sú tipy na riešenie problémov, ktoré môžete použiť na prekonanie Zavádzacie zariadenie sa nenašlo chyba. Môže to byť fyzický problém alebo problém so softvérom.
- Skontrolujte pripojenie k bootovacej jednotke
- Zmeniť poradie zavádzania
- Opravte bootovací záznam z obnovenia
- Skontrolujte, či je aktívny primárny oddiel
Nezabudnite si pripraviť bootovateľnú jednotku USB systému Windows. Posledné dve možnosti vyžadujú spustenie príkazu v režime Advanced Recovery Mode.
1] Skontrolujte pripojenie k bootovacej jednotke
Ak používate osobný počítač dodávaný so skrinkou, odporúčame vám ju otvoriť. Odpojte všetky pripojené zdroje napájania a skontrolujte vodiče. Jednotky sú spojené so základnou doskou pomocou kábla. Skontrolujte, či sú obidva konce dobre pripojené a či to nie je stratené. Je dobré odpojiť a znova pripojiť a skontrolovať, či boot funguje.
Ak používate notebook. Máte dve možnosti. Ak máte zručnosti, ktoré vám pomôžu otvoriť laptop a skontrolovať, či nie je uvoľnené pripojenie, pokračujte. Ak nie, zoberte ho do servisného strediska, ak žiadny z ďalších tipov nefunguje.
2] Zmeniť poradie zavádzania
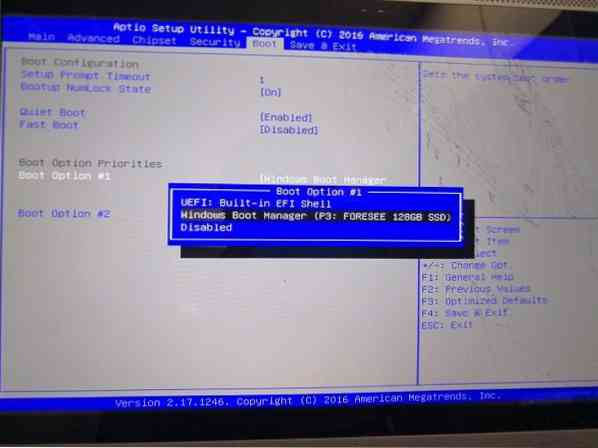
Pri bootovaní počítača sa systém BIOS alebo UEFI pozerá na poradie bootovania. Poradie hovorí, že je potrebné najskôr vyhľadať bootovaciu jednotku. Ak je z nejakého dôvodu k vášmu počítaču pripojené USB a prvé bootovacie zariadenie je USB, problém ste vyriešili. Môžete odpojiť USB a zaviesť systém alebo sa dostať do systému BIOS a zmeniť poradie zavádzania.
Ak ste v hardvéri všetci dobrí, skúsme to napraviť pomocou softvéru. Použite bootovaciu jednotku USB, nabootujte do režimu Advanced Recovery Mode a otvorte príkazový riadok.
3] Opravte bootovací záznam, ktorý sa po obnovení nenašiel
V príkazovom riadku použijeme príkaz bootrec na opätovné zostavenie BCD alebo inak známeho ako Konfiguračné údaje zavádzania. Obsahuje parametre konfigurácie bootovania, ako spustiť Windows. Ak je poškodený, systém BIOS nebude môcť nájsť bootovaciu jednotku. Môžeš použiť bootrec / rebuildbcd.

Prečítajte si náš podrobný príspevok o tom, ako opraviť hlavný bootovací záznam, kde používame nasledujúce možnosti príkazov:
bootrec / fixmbr bootrec / fixboot bootrec / scanos bootrec / rebuildbcd
Po dokončení počítač po zavedení rozpozná zavádzaciu jednotku a načíta systém Windows 10.
4] Skontrolujte, či je aktívny primárny oddiel

Na pevnom disku, ktorý má viac oddielov, sa ten, kde inštalujete Windows, nazýva Primárny oddiel. Okrem toho, že je primárny, musí to byť aktívny oddiel. Na aktiváciu oddielu musíte použiť nástroj DiskPart. Pretože nemáme prístup k grafickému používateľskému rozhraniu, spustíme ho z príkazového riadka.
DiskPart zoznam disk vyberte disk 0 zoznam zväzok vyberte zväzok X (kde x je zväzok, kde je nainštalovaný Windows) aktívny výstup
Po dokončení bude primárny disk aktívny a vy budete môcť bez problémov nabootovať z počítača. Nezabudnite zvoliť správny objem; inak sa budete musieť vrátiť a znova to zmeniť.
Dúfam, že to pomohlo.
Súvisiace čítania:
- Chýbajúci operačný systém
- Bootmgr chýba.
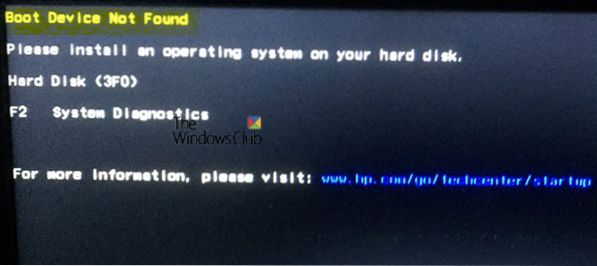
 Phenquestions
Phenquestions


