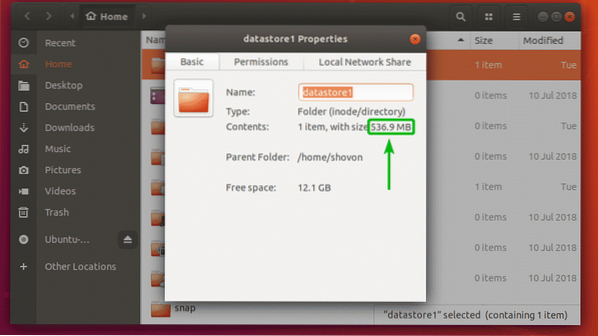
Z príkazového riadku tak ľahko nevidíte, koľko miesta na disku adresár využíva. Ale existujú programy ako napr du a ncdu ktoré môžete použiť na zistenie miesta na disku, ktoré adresár zaberá.
V tomto článku vám ukážem, ako sa používa du a ncdu Ak chcete zistiť miesto na disku, ktoré adresár alebo adresáre spotrebúvajú. Takže poďme na to.
Pomocou nástroja du nájdite využitie adresárového disku:
Príkaz du je predvolene k dispozícii vo všetkých moderných distribúciách systému Linux. Nemusíte inštalovať nič navyše.
Príkaz du s možnosťami -s (-zhrnúť) a -h (-človekom čitateľný) možno zistiť, koľko miesta na disku adresár zaberá.
Povedzme napríklad, že chcete skontrolovať, koľko miesta na disku je ~ / Súbory na stiahnutie adresár je náročný. Za týmto účelom spustite príkaz du nasledujúcim spôsobom:
$ du -sh ~ / Súbory na stiahnutieAko vidíte, ~ / Súbory na stiahnutie adresár spotreboval asi 813 MB diskového priestoru.

Občas budete možno potrebovať oprávnenie superužívateľa (root), aby ste skontrolovali, koľko miesta na disku zaberá určitý adresár. Je to preto, že ak nemáte povolenie na čítanie súboru v adresári, príkaz du ho nemôže analyzovať, aby našiel aj miesto na disku, ktoré súbor tiež používa.
Povedzme napríklad, že chcete vypočítať, koľko miesta na disku má /atď adresár je náročný. Za týmto účelom spustite príkaz du nasledujúcim spôsobom:
$ sudo du -sh / atďAko vidíte, /atď spotrebovaný iba adresár 13 MB miesta na disku.

Pomocou príkazu du môžete zistiť, koľko miesta na disku spotrebovali tiež jednotlivé podadresáre v adresári.
Napríklad, ak chcete vedieť, koľko miesta na disku spotrebovali jednotlivé podadresáre vo vašom domovskom adresári prihlásených používateľov (~), môžete spustiť príkaz du nasledovne:
$ du -h -d 1 ~Alebo,
$ du -h -d 1 $ DOMOVAko vidíte, je uvedená veľkosť každého adresára v adresári DOMOV mojich prihlásených používateľov. Posledný riadok tiež zobrazuje celkový priestor na disku spotrebovaný adresárom HOME prihlásených používateľov.
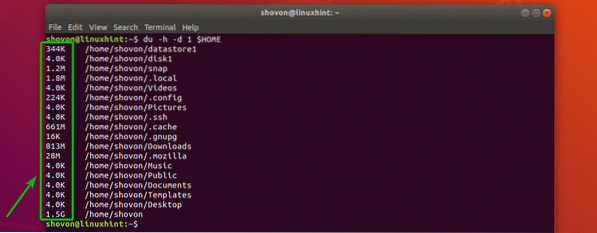
Používanie programu ncdu na vyhľadanie použitia adresárového disku:
ncdu je analyzátor využitia terminálového disku založený na ncurse. Môžete ju tiež nazvať koncovou verziou grafickej aplikácie GNOME Disk Usage Analyzer (Baobab). Je to vynikajúci nástroj na monitorovanie využitia disku podľa adresárov na bezhlavom serveri.
The ncdu softvérový balík nie je predvolene nainštalovaný na Ubuntu / Debian. Je však k dispozícii v oficiálnom úložisku balíkov Ubuntu / Debian. Inštalácia je teda naozaj jednoduchá.
Najskôr aktualizujte medzipamäť úložiska balíkov APT pomocou nasledujúceho príkazu:
$ sudo apt aktualizáciaPotom nainštalujte ncdu na svoj počítač Ubuntu / Debian pomocou nasledujúceho príkazu:
$ sudo apt nainštalovať ncdu
mal by byt nainstalovany ncdu.
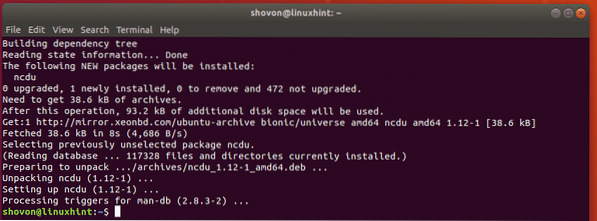
Teraz môžete začať ncdu pomocou nasledujúceho príkazu:
$ ncduAlebo spustite ako super užívateľ pomocou nasledujúceho príkazu:
$ sudo ncdu
ncdu by malo zacat. Malo by to vyzerať tak, ako je to znázornené na snímke obrazovky nižšie.
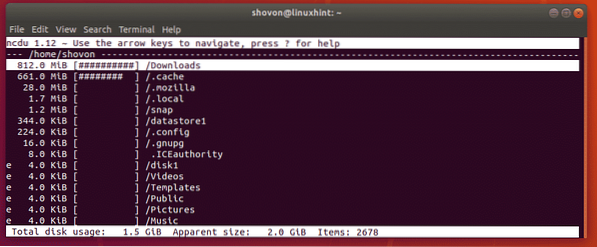
Predvolene vám ncdu zobrazí podadresáre vášho aktuálneho pracovného adresára. Ako vidíte, zobrazuje podadresáre adresára HOME môjho prihláseného používateľa.
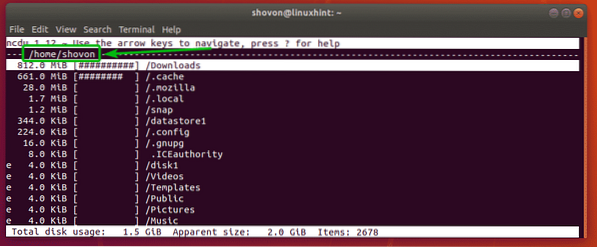
Môžete vidieť, koľko miesta na disku každý adresár spotreboval. Je tam tiež pekne vyzerajúci graf. Porovnateľne ukazuje, koľko miesta na disku využíva konkrétny adresár. Stlačením klávesu g na klávesnici môžete prepínať medzi zobrazením grafu, percenta, grafu + percentuálneho podielu, ak chcete.
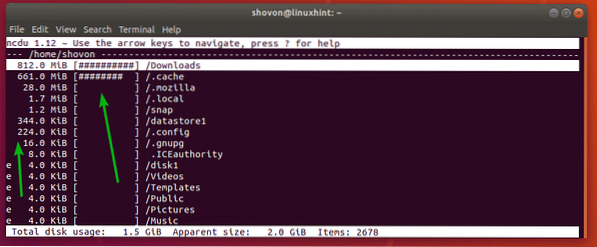
e symbol v adresári znamená, že adresár je prázdny.
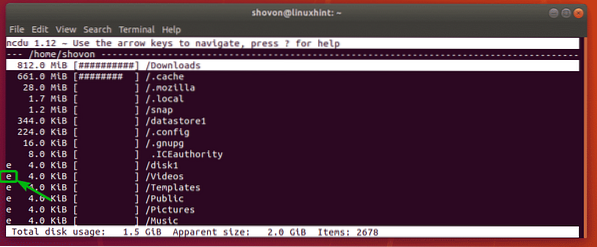
Môžete vidieť, koľko miesta na disku má nadradený adresár (v mojom prípade / home / shovon) celkovo používa a počet súborov a adresárov (položiek) v nadradenom adresári tu v rozhraní ncdu.
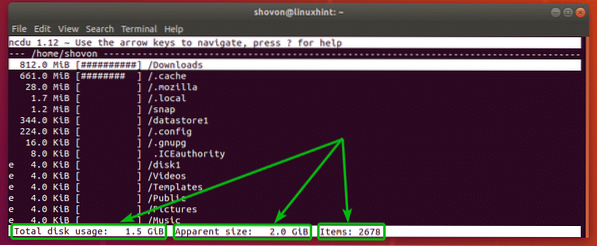
Môžete použiť
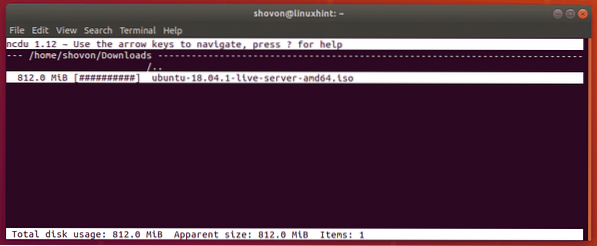
Ak chcete opustiť rozhranie ncdu, stlačte q.
Môžete ručne povedať ncdu, aby po spustení ncdu zhrnul konkrétny adresár.
Povedzme napríklad, že sa chcete rýchlo pozrieť na stránku / usr adresár s ncdu. Za týmto účelom spustite ncdu nasledovne:
$ ncdu / usrAlebo
$ sudo ncdu / usr
Ako vidíte, obsah / usr adresár je zobrazený v rozhraní ncdu.
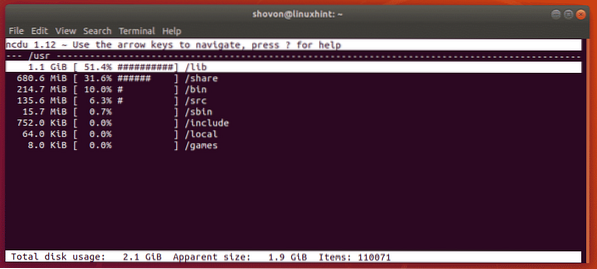
Takto teda zistíte, koľko miesta na disku spotreboval adresár z príkazového riadku v systéme Linux. Ďakujeme, že ste si prečítali tento článok.
 Phenquestions
Phenquestions


