Veci sa zmenili od vzniku exFAT v roku 2006, úložiská Ubuntu teraz prichádzajú s balíčkami, ktoré podporujú súborové systémy ako exFAT, takže môžete ľahko zdieľať súbory v rôznych operačných systémoch.
Pokiaľ ide o exFAT
súborový systém exFAT je pokusom spoločnosti Microsoft o revitalizáciu svojich starodávnych súborových systémov FAT (a FAT32) na podporu zariadení USB. exFAT je navrhnutý na špecifickú správu súborov na pamäťových médiách typu flash s veľkými veľkosťami úložného priestoru, ako sú externé úložiská USB a karty SD.
Keď hovorím o veľkých úložných zariadeniach, mám na mysli zariadenia s viac ako iba 4 GB surového úložiska. 4GiB je limit pamäte pre súborové systémy FAT32, aby sa dosiahlo prekonanie exFAT (alebo rozšíreného FAT) vyvinutého spoločnosťou Microsoft. Prečo nepoužívať NTFS, môžete sa opýtať?
Keď bol v roku 2006 vytvorený súbor exFAT, réžia súborového systému bola stále tam. Takže NTFS nebol uskutočniteľným riešením pre malé úložné zariadenia, pretože samotný NTFS zabral dosť miesta. Okrem toho je exFAT stále populárnou voľbou pre vstavané systémy kvôli nízkej spotrebe energie a jednoduchšiemu dizajnu, ktorý môžete implementovať až na úrovni firmvéru, čo vedie k lepšiemu výkonu.
Zatiaľ čo väčšina externých diskov je teraz NTFS a pravdepodobne budete lepšie formátovať novšie disky v tomto formáte, stále máme dosť existujúcich zariadení, ktoré fungujú na exFAT, a preto je lepšie mať systém kompatibilný s exFAT, ako ho mať.
kompatibilita s exFAT
Ak pripojíte jednotku USB naformátovanú systémom súborov exFAT napríklad na Ubuntu 18.04 a pokúste sa ho namontovať, zobrazí sa chyba podobná tejto:
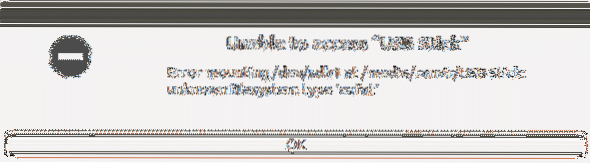
Na prekonanie tohto problému môžeme jednoducho nainštalovať balík exfat-utilis, ktorý nám umožní vytvárať, označovať, čítať a zapisovať súborový systém exFAT do ľubovoľného uzla zariadenia, či už ide o zariadenie USB alebo oddiel pevného disku.
$ sudo apt nainštalovať exfat-utilsAk chcete iba možnosti čítania a zápisu, použite samostatný balíček exfat-fuse.
$ sudo apt nainštalovať exfat-fusePosledná z nich je tiež nainštalovaná ako súčasť závislosti na exfat-utils, takže môžete aj tak čítať a písať. Po nainštalovaní tohto balíka môžete zariadenie USB bez problémov pripojiť pomocou príkazu mount pomocou rozhrania CLI alebo jednoducho pomocou grafického používateľského rozhrania.

Či tak alebo onak, nevyžadovalo by to žiadne reštartovanie a je to celkom jednoduchý postup.
O FUSE
Všimli by ste si, že disk exfat má názov exfat-fuse. Čo to znamená? Súborový systém v používateľskom priestore alebo FUSE znamená, že program, ktorý implementuje a spravuje súborové systémy exfat, beží v používateľskom priestore na rozdiel od bežiaceho v režime jadra.
Správa úložiska, rovnako ako správa I / O a pamäte, je hlavnou zodpovednosťou jadra operačného systému. Rôzne súborové systémy v étose UNIX prichádzajú ako rôzne moduly jadra a svoju prácu vykonávajú v samotnom režime jadra. FUSE umožňuje súborovým systémom bežať ako bežné aplikácie (ako textový editor alebo prehľadávač) v užívateľskom priestore a FUSE sám funguje ako most medzi jadrom a súborovým systémom. To neznamená, že sa dostanete k formátovaniu ľubovoľných zariadení bez oprávnení root.
Pre bežných používateľov je to rozlíšenie bez rozdielu, ale systémy majú jemný spôsob rozpisu a znalosť jednoduchých faktov o režime vykonávania môže ušetriť pozorným správcom veľa problémov.
Vytváranie súborových systémov exFAT
Vytvoríme štítok GPT pre USB kľúč a naformátujeme ho pomocou systému súborov exfat. Za predpokladu, že ste nainštalovali pomôcky parted a exfat-utils pomocou príslušného príkazu apt get, ste pripravení postupovať podľa krokov uvedených nižšie.
Najskôr pomocou nástroja na rozdelenie označte zariadenie USB štítkom GPT (alebo MBR). Držíme sa GPT, pretože je priemyselným štandardom. Samotné zariadenie USB sa zobrazí v uzle zariadenia / dev / sdb. Ak sa nachádzate v dvojnásobnom počte, môžete pomocou príkazu lsblk vypísať zoznam všetkých blokových zariadení a vybrať to, ktoré predstavuje úložnú kapacitu vášho USB kľúča. Keď bude uzol zariadenia známy, povedzme, že je to / dev / sdb, použite nasledujúci príkaz na otvorenie rozdeleného pomocného programu.
$ sudo parted -a optimálne / dev / sdb(rozdelené) mklabel gpt
Druhý príkaz s vytvorením nového štítku gpt. Stratíte všetky dáta na USB kľúči, takže buďte veľmi opatrní a uistite sa, že máte zálohu! Potom pomocou príkazu print zistite veľkosť úložného zariadenia.
(rozdelená) tlač
Na snímke vyššie má veľkosť 4 010 MB. Vytvorme teda oblasť, ktorá sa rozprestiera na celom úložnom zariadení.
(rozdelená) jednotka MB(rozdelené) mkpart primárne 1 4009
Jeden MB priestoru, ktorý zostal pred a po, bolo niečo, na čom sa v mojom konkrétnom prípade trvalo. Keď som povedal „partia nie je zarovnaná pre optimálny výkon“, keď som použil 0 4010 ako východiskový a cieľový bod pre môj návrh. Možno budete musieť experimentovať podobne.
Po vytvorení oddielu môžete bezpečne rozdelený nástroj ukončiť.
(rozdelený) ukončiťZoznam blokovacích zariadení vám opäť ukáže nový oddiel pod zariadením / dev / sdb, bude to / dev / sdb1.
Teraz jednoducho hovoríme mkfs.pomocný program exfat na formátovanie tohto oddielu pomocou systému súborov exfat.
$ sudo mkfs.exfat / dev / sdb1Po pripojení tohto zariadenia môžete do tohto zariadenia zapísať niekoľko fiktívnych súborov (pripojenie je možné ľahko vykonať pomocou grafického používateľského rozhrania súborového systému). Skúste zapojiť ten istý USB kľúč do systému Windows a ak sa všetko skontroluje, budete môcť z tohto zariadenia čítať a zapisovať doň bez problémov.
Užitočnosť exFAT
Ak vy alebo vaši priatelia a kolegovia používate zariadenie Windows spolu so strojom so systémom Linux, nemusí byť formátovanie každého úložného média pomocou EXT2, EXT4, XFS alebo ZFS alebo iného systému súborov UNIX skvelým nápadom.
Situácia sa môže ešte zhoršiť, ak použijete kartu SD naformátovanú v jednom z týchto súborových systémov a použijete ju vo fotoaparáte. Kliknutia za celý deň by sa nikdy nezaznamenali a vy by ste si to neuvedomili. exFAT, ako je NTFS, je ľahko podporovaný v systémoch Linux aj Windows a je aktívne udržiavaný spoločnosťou Microsoft, čo zaisťuje najširšiu škálu uplatniteľnosti.
Vďaka tomu je exFAT spoľahlivým mostom na prenos údajov z jedného systému do druhého. Dúfame, že vám tento sprievodca pomohol lepšie pochopiť, ako to dosiahnuť.
 Phenquestions
Phenquestions

