Ak poznáte súborový systém Linux, viete, že všetky systémové súbory sú uložené v koreňovom adresári (/). Linux si vyhradzuje určité konkrétne povolenie na systém súborov iba pre užívateľa root. Hlavný rozdiel medzi súborovým systémom operačného systému založeného na systéme Linux a ostatnými operačnými systémami je v tom, že si Linux vyhradzuje určité konkrétne povolenie pre súborový systém. Ak nie ste používateľom root, nemôžete vo svojom systéme mazať, presúvať alebo upravovať súbory root. Napríklad ak máte na svojom systéme Linux spustený server localhost, nemôžete presunúť konfiguračné súbory servera bez oprávnenia root. Ani vy nemôžete zmeniť konfiguračné nastavenia bez oprávnenia root. Ak chcete zmeniť stav súborového systému, musíte poznať príkazy chmod. Príkaz chmod umožňuje čítať, zapisovať a spúšťať súbory v systéme Linux.
Príkaz Chmod v systéme Linux
Linux sa nepoužíva iba na spoľahlivosť a bezpečnosť; používa sa aj na multifunkčné účely. Môžete spúšťať servery, aktivity viacerých používateľov atď. Problém nastáva, keď do svojho systému priradíte používateľa, ale neposkytnete prístup rootovi. Niekedy môže byť potrebné, aby tento používateľ vykonal prácu superužívateľa, aby nakonfiguroval a spravil prostredie funkčným.
Prichádza pojem príkazu chmod pre Linux. Ako som už uviedol, Linux sa nepoužíva iba na multitasking alebo multifunkčné práce; používa sa aj pre viacerých používateľov. Príkaz chmod môže v systéme Linux upravovať čítanie, zápis a vykonávanie úloh iba pomocou hesla root.
V celom príspevku sa budeme zaoberať rozdielmi medzi príkazmi chmod 777, chmod 755 alebo chmod 600 a ďalšími príkazmi chmod v systéme Linux.
Ak ste nadšencom systému Linux, môžete pomocou tohto odkazu získať podrobnejšie informácie o príkaze chmod v systéme Linux. Na nasledujúcom odkaze nájdete tabuľku, ktorá sa zobrazuje na obrázku nižšie. Musíte uviesť hodnotu konkrétneho povolenia. Tabuľka vám automaticky ukáže, aký typ povolení sú definované konkrétnymi príkazmi.
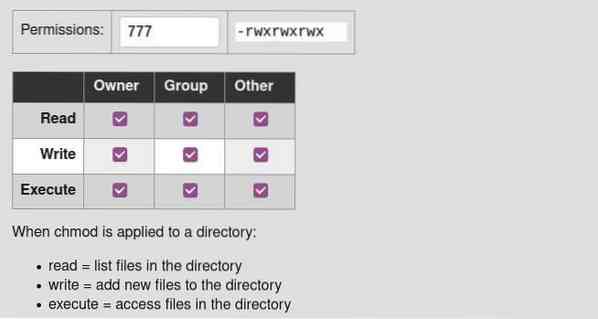
Poznať aktuálny stav povolení súboru / adresára v systéme Linux
Teraz existujú spôsoby, ako skontrolovať podrobnosti povolení súboru alebo adresára v systéme Linux. Na kontrolu stavu povolení súboru môžete použiť metódu GUI alebo CLI. Tu sa naučíme obidve metódy, ako zistiť aktuálny stav povolení súboru v našom systéme.
Metóda 1: Použite metódu GUI na kontrolu stavu povolenia
Použitie metódy grafického používateľského rozhrania je najjednoduchšia metóda na kontrolu akýchkoľvek podrobností súboru v systéme Linux. Musíte len vybrať súbor a kliknúť naň pravým tlačidlom myši. V rozbaľovacej ponuke nájdete možnosť Vlastnosti. Vyberte možnosť Vlastnosti, ktorá otvorí nové dialógové okno.
V dialógovom okne kliknite na ponuku Povolenie. Tam nájdete v súbore podrobné informácie o stave povolení. Môžete vidieť informácie o vlastníkovi, prístupové záznamy, informácie o skupine a bezpečnostný obsah tohto súboru.
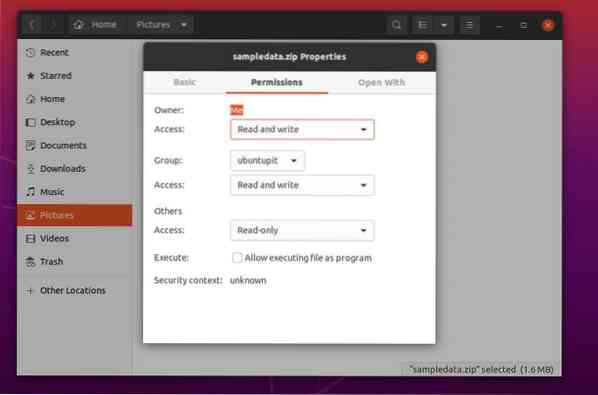
Metóda 2: Metóda CLI na zistenie stavu povolenia súboru
Používatelia systému Linux vždy chcú na dokončenie akejkoľvek úlohy použiť metódu CLI. Tu to je, môžete skontrolovať stav čítania, zápisu a vykonania ľubovoľného súboru alebo adresára z terminálového shellu systému Linux. V tejto metóde použijeme príkazy dlhého zoznamu (ls -l) na získanie stavu povolenia.
Môžete mať nápad, keď budete sledovať nasledujúce príkazové riadky terminálu uvedené nižšie, ako získať stav povolenia ľubovoľného súboru pomocou rozhrania terminálového príkazového riadku.
cd Dokumenty ls ls -l sampledata.PSČ
Tu vidíte, že výstupný výsledok začína pomlčkou (-), čo znamená, že ukážka je súbor, nie adresár. Symbol adresára sa začína písmenom d. Potom rw znamená povolenie na čítanie a zápis tohto súboru.
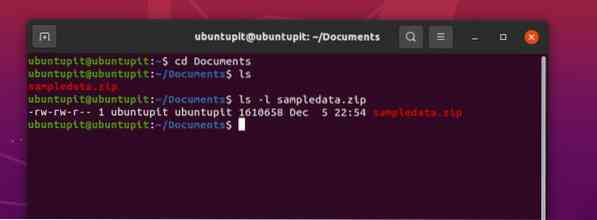
Ak chcete spustiť ukážku, môžete spustiť nasledujúce príkazové riadky uvedené nižšie, aby ste vytvorili nový súbor a zobrazili sa jeho oprávnenia.
dotknúť sa nového súboru.txt chmod g + w nový súbor.txt ls -og nový súbor.TXT
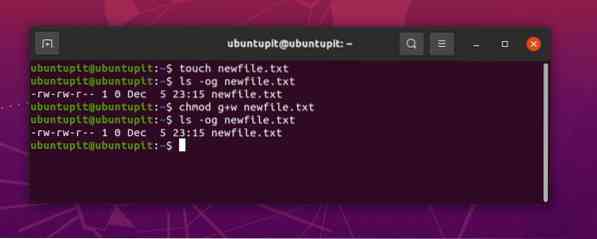
Na obrázku vyššie vidíte, že povolenie je napísané ako -rw-rw-r-- 1; tu rw symbol znamená, že súbor má povolenie na čítanie aj zápis. A číselný znak 1 znamená, že používateľ má povolenie na vykonanie súboru. Ďalej sú vysvetlené základné numerické syntaxe povolení.
- 0 = Užívateľ má povolenie na čítanie, zápis a vykonávanie súborov.
- 1 = Aktuálny používateľ má povolenie na vykonanie súboru.
- 2 = Používateľ má povolenie na zápis súboru.
- 3 = Používateľ má povolenie na zápis a vykonanie súboru.
- 4 = Používateľ má povolenie iba na čítanie.
Pochopenie syntaxí a príkazu chmod v systéme Linux
Príkaz chmod má niekoľko syntaxí, ktoré musíte poznať, aby ste pochopili výstup príkazu. Tu uvádzam vysvetlenie veľmi základných syntaxí príkazu Chmod v systéme Linux. V tejto fáze sa tiež naučíme niekoľko základných príkazov chmod, ktoré budete možno musieť denne používať.
uThe u syntax uvádza používateľa, ktorý vlastní súbor alebo adresár.gThe g syntax uvádza skupinu, kam súbor patrí.oThe o syntax uvádza, že súbor vlastnia všetci používatelia.aThe a syntax uvádza, že súbor vlastnia všetci používatelia a skupiny.rThe r zmienka o syntaxi, že súbor má povolenie iba na čítanie.wThe w syntax uvádza, že má povolenie na zápis súboru.XThe X syntax uvádza, že aktuálny používateľ má oprávnenie na vykonanie súboru.-The - syntax uvádza, že používateľ má povolenie na zrušenie súboru.
1. chmod -R 755: Upraviť oprávnenie na celý adresár
Chmod 755 sa často používa ako -R 755 v prostredí Linuxu na úpravu povolení súborového systému. Ak nemôžete písať alebo odstraňovať súbory z ľubovoľného adresára, môžete na svojom termináli Linux spustiť príkazy chmod 775. Príkaz chmod -R 775 má právomoc zmeniť povolenie pre celý adresár namiesto jedného súboru.
chmod -R 755 adresár sudo chmod -R 755 / var / www / html /
Na obrázku nižšie vidíte, že výstup protokolu-zoznamu (ls -l) už zmenil oprávnenie na čítanie, zápis a vykonávanie pre adresár.
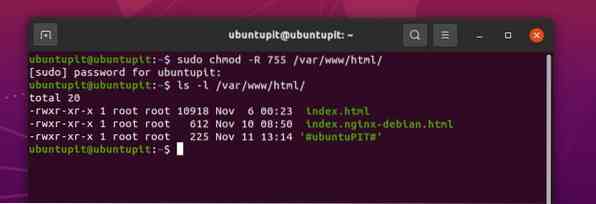
2. chmod 777: Povoliť povolenia pre všetkých používateľov
Tu uvidíme použitie príkazov chmod 777 v systéme Linux. V zásade sú všetky príkazy chmod spojené so súborovým systémom Linux. Pre lepšie pochopenie príkazov chmod vám odporučím, aby ste poznali aj hierarchiu súborového systému Linux.
Príkazy chmod 777 sa však v systéme Linux používajú na zápis a spustenie súboru. Nasledujúce príkazy terminálu vám môžu pomôcť získať základnú predstavu o tom, ako funguje príkaz chmod 777 v systéme Linux.
názov súboru chmod 777 sudo chmod 777 / var / www / sudo chmod -R 777 / var / www /
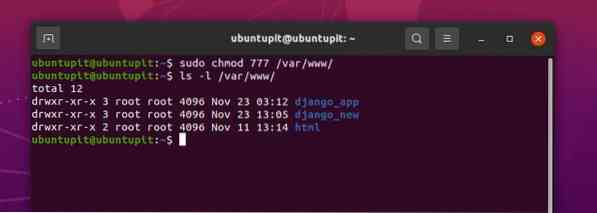
Na obrázku vyššie môžete vidieť, že výstup začína znakom DR syntax a má šxr spolu s ním, čo znamená, že cieľová cesta je adresár a má povolenie na zápis, spustenie a čítanie. Na konci výstupu číselná hodnota 3 naznačuje, že prúd má povolenie na zápis a vykonávanie adresára.
3. chmod + x: Povolenie na vykonanie Súbor / Adresár
Prichádza najrizikovejší príkaz chmod pre Linux. Ak ste v systéme Linux nováčikom, nedoporučoval by som vo vašom systéme používať príkaz chmod + x. Príkaz chmod + x sa v zásade používa na vykonanie súboru alebo na ukončenie procesu. Vďaka sile superužívateľa môžete spustiť príkaz chmod + x a zničiť tak celý systém.
Tu je niekoľko príkazov chmod + x pre systémy Linux, ktoré môžete vykonať pre lepšie pochopenie. Vo výstupnej hodnote číselný znak 1 symbolizuje, že aktuálny používateľ má povolenie na vykonanie súboru.
sudo chmod + x / cesta / do / súbor sudo chmod a + rx / usr / local / bin / skladateľ
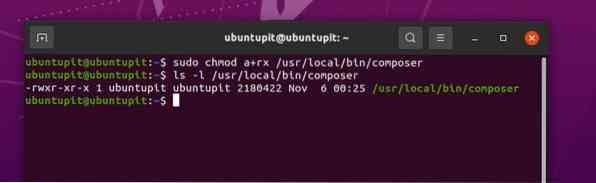
4. chmod 755: Povoliť koreňovému používateľovi čítať a zapisovať súbory v systéme Linux
Predtým sme videli použitie príkazu chmod -R 755 pre systémy Linux; ale teraz uvidíme zvyklosti chmod 755 v systéme Linux. Hlavný rozdiel medzi chmod -R 755 a chmod 755 je v tom, že -R 775 umožňuje všetkým používateľom upraviť celý adresár, kde príkaz 775 umožňuje iba používateľovi root čítať a zapisovať do súborového systému.
Pri spustení príkazov chmod 755 na terminálovom shell systému Linux môžete postupovať podľa nasledujúcich metód.
chmod 755 / cesta / k / súboru chmod 755 / usr / local / bin / certbot-auto chmod 755 / home / UbuntuPIT / New_TES / code / SG_V1.0 / Hlasové dáta.pl
5. chmod 700: Povoliť vlastníkovi povolenie na čítanie, zápis a vykonávanie
Ak ste vlastníkom vášho systému Linux a stále nemôžete zapisovať alebo spúšťať konkrétny súbor z vášho súborového systému, mohlo by k tomu dôjsť z dôvodu nesprávnej autorizácie systému. Prečo by som potreboval získať povolenie na vykonávanie súborov z vlastného počítača, keď som používateľom root?
Možno už viete, že súborový systém Linux nefunguje ako Windows alebo iné operačné systémy. Linux sa chce uistiť, že viete, čo robíte. Preto aj napriek tomu, že ste vlastníkom, budete pravdepodobne potrebovať povolenie chmod 700 na spustenie konkrétneho súboru z vášho systému Linux.
Nasledujúce príkazy terminálu nájdete nižšie, aby ste pochopili, ako funguje príkaz chmod 700 v systéme Linux.
chmod 700 / cesta / k / súboru sudo chmod 700 / etc / ssl / private
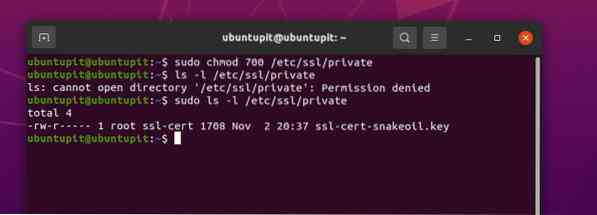
Na vyššie uvedenom obrázku vidíte, že chmod je spustený ako užívateľ root a nevidíte výsledok dlho uvedeného výstupu (ls-l) bez oprávnenia root.
6. chmod 666: Zakázať vykonávanie pre všetkých používateľov v systéme Linux
Ako správcovi systému Linux som osobne považoval príkazy chmod 666 za veľmi zaujímavé. Tento príkaz je veľmi užitočný pre tých, ktorí musia pracovať na diaľku z jedného systému do druhého. Niekedy majú klienti nesúlad so súborovým systémom. Môžete pridať pravidlo chmod 666 pre všetky adresáre, aby naivní používatelia nemohli nesúlad so súborovým systémom.
Vráťme sa k veci; v systéme Linux chmod 666 zakazuje všetkým používateľom povolenie na vykonávanie súborov alebo adresárov. Príkazy chmod 666 umožňujú používateľom iba čítať a zapisovať súbory. Nižšie nájdete príkazové riadky terminálu, ktoré poskytujú lepšiu predstavu o tom, ako fungujú príkazy chmod 666 v systéme Linux.
sudo chmod -c 666 / cesta / k / súboru
7. chmod 644: Prístupové povolenie iba na čítanie pre všetkých používateľov
Ak ste administrátorom alebo vlastníkom lokálneho servera FTP, tento príkaz vám pomôže. Môžete nastaviť pravidlá, aby používatelia alebo návštevníci mohli súbor iba prezerať a sťahovať. Týmto spôsobom budú vaše súbory v bezpečí a môžete ich zdieľať medzi mnohými používateľmi.
V systéme Linux funguje príkaz chmod 644 pre súbory aj adresáre. Príkazy chmod 644 môžete nastaviť v ľubovoľnom systéme súborov Linux, na serveri alebo na serveri prehrávačov médií, ako sú Plex alebo Emby. Tu je príklad toho, ako môžete spustiť príkazy chmod 644 v systéme Linux.
sudo chmod 644 / cesta / k / súboru
8. chmod 600: Povoliť čítanie a zápis, ale bez vykonávania
Predpokladajme, že pracujete pre nadnárodnú spoločnosť, ktorá bude pracovať na serveri lokálnej siete a zdieľať dokumenty alebo súbory so svojím spolupracovníkom. V takom prípade im možno nebudete chcieť dať povolenie na odstránenie akýchkoľvek súborov z vášho osobného adresára.
Na vyriešenie tohto problému môžu používatelia systému Linux použiť príkazy chmod 600. Príkaz chmod 600 umožňuje používateľom alebo klientom čítať a zapisovať súbory a adresáre. Ale to im neumožňuje mazať alebo spúšťať adresáre. Súbory z vášho systému nemôže vykonávať nikto okrem vás v systéme chránenom chmod 600.
sudo chmod 600 / cesta / k / súboru /
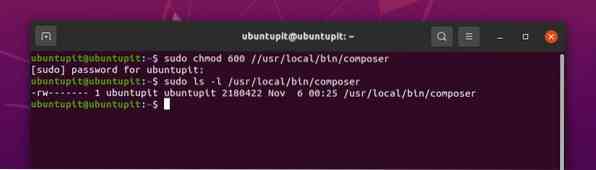
Extra tipy - 1: Použite príkaz Chmod na inštaláciu balíkov v systéme Linux
Doteraz sme videli veľmi málo základných príkazov chmod pre distribúcie Linuxu na prístup alebo odmietnutie povolení k súborovému systému. Vedeli ste však, že v systéme Linux sa používa aj príkaz chmod? Áno, najčastejšie budete možno musieť spustiť príkazy chmod, aby ste nainštalovali balík do systému Linux.
Po stiahnutí súboru binárneho balíka aplikácie ho priamo nainštalujete do systému Linux pomocou príkazov chmod. Tu je príklad toho, ako vyzerajú príkazy chmod pri inštalácii balíkov pomocou príkazu chmod na vašom systéme Linux.
$ chmod + x inštalácia.sh $ sudo ./Inštalácia.š
Extra tipy - 2: Pomocou príkazu Chmod môžete vyriešiť chyby začiatočníkov v systéme Linux
Pretože príkaz chmod je v systéme Linux veľmi výkonný, mali by ste s ním zaobchádzať veľmi opatrne. Len preto, že máte oprávnenie root, nemôžete chmod rovnako spustiť do ľubovoľného adresára. Spustenie príkazu chmod bez pochopenia vás môže stáť veľa. Teraz uvidíme niekoľko problémov, ktoré by sa mohli vyskytnúť, ak vo svojom systéme Linux spustíte príkazy chmod nedbalo.
Prípad 1: Zhodou okolností spustite príkaz chmod 655 a nemôžete robiť diela superužívateľa
Ak spustíte chmod 655 do svojho koreňového adresára (/), existuje šanca, že už nebudete mať prístup root cez svoj súborový systém Linux. Ak ste už túto chybu urobili, nemusíte mať obavy; existuje metóda na obnovenie oprávnenia root vášho systému.
Musíte si zaobstarať živý disk USB alebo CD operačného systému Linux, potom ho vložiť a prejsť do režimu živej relácie. Potom spustite nasledujúci príkaz chmod na svojom terminálovom škrupine, aby ste získali svoje oprávnenie root.
sudo chmod / cesta / do / root / 755
Prípad 2: Pridajte povolenie po zrušení povolenia
Zakaždým, keď dôjde k chybe, môže dôjsť k chybe odmietnutia povolenia jednému adresáru namiesto iného. V takom prípade môžete dočasne stratiť prístup k adresáru. Ak chcete vyriešiť takéto problémy, najskôr musíte opraviť adresár, ktorý ste omylom spustili. Môžete sa riadiť príkazovým riadkom uvedeným nižšie, aby ste pochopili, ako funguje príkaz chmod v systéme Linux.
sudo chmod a-x / adresár_that_y_accidentally_dropped
Teraz spustite nasledujúci príkaz chmod na svojom termináli Linux a opravte adresár.
sudo chmod a + X / adresár_that_y_accidentally_dropped
Prípad 3: Odmietnutie povolenia na prihlásenie na server Linux
Ak ste správcom servera Linux a spúšťate príkazy chmod 444 na cestu správcu servera, je pravdepodobné, že už nebudete môcť na svoj server získať prístup. V takom prípade musíte na vyriešenie problému spustiť nasledujúce príkazy chmod 555 v termináli.
sudo chmod 555
Tu je ešte jeden tip, ak spustíte príkazy chmod 000 v ľubovoľnom adresári, tento priečinok môže čítať a zapisovať iba používateľ root.
Záverečné slová
V systéme Linux sú príkazy chmod veľmi užitočné, keď uviaznete so súhlasom súborového systému. Ako správca systému Linux potrebujete poznať všetky primárne príkazy chmod v systéme Linux. V celom príspevku som popísal najpoužívanejší príkaz Linux chmod. Tiež som ukázal, ako zachrániť váš systém pred nováčikovskými chybami príkazu chmod. Ak potrebujete ďalšiu pomoc s príkazom chmod, môžete kedykoľvek otvoriť terminál Linux a chmod - pomoc.
Ak sa vám tento príspevok páči a zdá sa vám užitočný, zdieľajte ho so svojimi priateľmi a komunitou Linuxu. Môžete tiež spomenúť, či som vynechal nejaké dôležité príkazy chmod. Tiež vám odporúčame, aby ste si svoje názory týkajúce sa tohto príspevku napísali do sekcie komentárov.
 Phenquestions
Phenquestions



