Jeden z najotravnejších problémov s a Tlačiareň je miesto, kde odmieta nastavenie alebo konfiguráciu vo vašom počítači. Ak má problémy s konfiguráciou, jednou z bežných chýb, ktoré vyhodí, je 0x00000709. K tomu dôjde, ak už existuje a nakonfigurovaná predvolená tlačiareň alebo Windows nechce konfigurovať novú tlačiareň vôbec.

Operáciu nebolo možné dokončiť (chyba 0x00000709). Skontrolujte názov tlačiarne a uistite sa, že je tlačiareň pripojená k sieti.
Dnes vyskúšame dve opravy, ktoré vám môžu pomôcť zbaviť sa tejto chyby.
Opraviť chybu tlačiarne 0x00000709
1] Spustite Poradcu pri riešení problémov s tlačiarňou
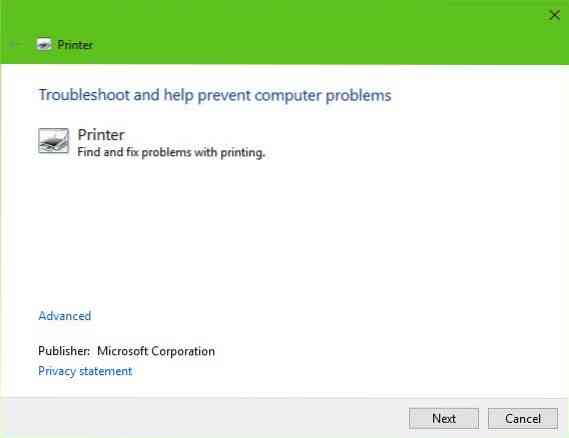
Prvou možnosťou je spustiť Poradcu pri riešení problémov s tlačiarňou. Klikni na Windows Key + R vystreliť Bež dialógové okno, zadajte nasledujúci príkaz a kliknite na tlačidlo Zadajte:
msdt.exe / id PrinterDiagnostic
Odtiaľ potom postupujte podľa pokynov na opravu tlačiarne v nádeji, že bude fungovať dobre počas celej doby.
2] Použite Editor databázy Registry

Stlačením kombinácie tlačidiel WINKEY + R spustíte pomôcku Spustiť, zadajte príkaz regedit a stlačte kláves Enter. Kliknite na Áno na výzvu UAC alebo Kontrola používateľských účtov, ktorú dostanete.
Po otvorení editora registra prejdite do nasledujúceho umiestnenia kľúča-
HKEY_CURRENT_USER \ Software \ Microsoft \ Windows NT \ CurrentVersion \ Windows
Teraz v priečinku Windows dvakrát kliknite na súbor s názvom Zariadenie na pravej strane okna.
Pridajte názov svojej tlačiarne do priečinka Hodnotové údaje ako je uvedené vyššie, a potom kliknite na OK.
Zobrazí sa správa - Nie je možné upraviť zariadenie: Chyba pri zápise nového obsahu hodnoty.
Znova kliknite na OK.
Pred vykonaním ďalšieho kroku si poznačte existujúce oprávnenia a po pridaní tlačiarne nezabudnite obrátiť zmeny, ktoré ste v oprávneniach vykonali.
Ďalej kliknite pravým tlačidlom myši na priečinok Windows na ľavom paneli a potom kliknite na Povolenie. V časti označenej ako Skupinové alebo užívateľské mená, vyberte Obmedzený.
V časti označenej ako Povolenia pre OBMEDZENÉ, skontrolovať do Povoliť pre všetky tri možnosti: Úplná kontrola, Čítanie, Špeciálne povolenia.

Teraz kliknite na Použiť a potom na OK.
Keď to urobíte, kliknite pravým tlačidlom myši na súbor s názvom ako UserSelectedDefault a vyberte Premenovať a potom ho premenujte na názov svojej tlačiarne.
Aby sa zmeny prejavili, reštartujte počítač.
Po pridaní tlačiarne nezabudnite zvrátiť vykonané zmeny povolení. Je to v záujme bezpečnosti.
3] Aktualizujte ovládače tlačiarne
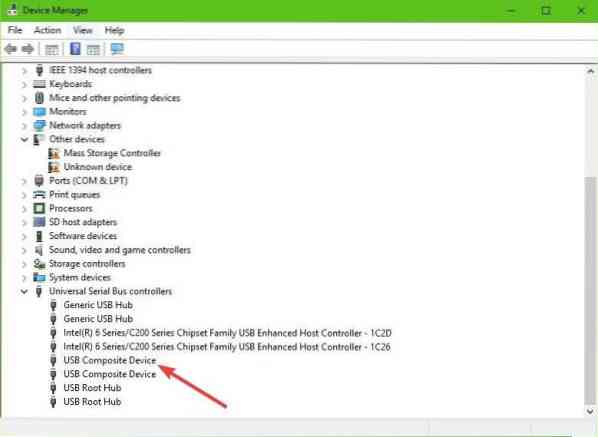
Mali by ste aktualizovať ovládače tlačiarne. Vyhľadajte možnosť s názvom USB Composite Device, kliknite na ňu pravým tlačidlom myši a potom v ponuke vyberte možnosť Aktualizovať ovládač. Reštartujte počítač. Poslednou vecou, ktorú musíte urobiť, je kliknúť na Vyhľadávať automaticky aktualizovaný softvér ovládača a máte hotovo.
Navrhujeme navštíviť oficiálnu webovú stránku značky a vyhľadať sekciu, ktorá umožňuje stiahnutie najnovších a starších ovládačov. Ak narazíte na najnovší ovládač, vyberte ho v počítači a nainštalujte ho.
Všetko najlepšie!

 Phenquestions
Phenquestions


