Aj keď program Microsoft Defender SmartScreen predvolene skenuje stiahnuté súbory zo všetkých dôveryhodných zdrojov v systéme Windows Prehliadač Edge, ak chcete, môžete ho deaktivovať pomocou editora databázy Registry a editora miestnych zásad skupiny pre sťahovanie z dôveryhodných zdrojov.
Microsoft Defender SmartScreen je bezpečnostný protokol zahrnutý vo Windows 10, ktorý kontroluje každé stiahnutie zo všetkých dôveryhodných zdrojov. Ak však chcete použiť iný bezpečnostný štít a vypnúť túto funkciu zabezpečenia, bude tento článok užitočný.
Poznámka: Ak chcete použiť metódu skupinovej politiky, musíte si stiahnuť šablónu skupinovej politiky pre Edge. Nezabudnite si tiež zálohovať súbory databázy Registry, ak sa chcete riadiť metódou registra.
Povoľte alebo zakážte SmartScreen v priečinku Stiahnuté súbory z dôveryhodných zdrojov
Ak chcete povoliť alebo zakázať program Microsoft Defender SmartScreen pri sťahovaní z dôveryhodných zdrojov, použite Editor skupinovej politiky, nasleduj tieto kroky-
- Stlačte Win + R otvorte výzvu Spustiť.
- Typ gpedit.msc a stlačte Zadajte tlačidlo.
- Ísť do Nastavenie SmartScreen v Konfigurácia počítača.
- Dvakrát kliknite na Vynútiť, aby program Microsoft Defender SmartScreen kontroloval sťahovanie z dôveryhodných zdrojov nastavenie.
- Vyber Povolené možnosť zapnúť alebo Zakázané možnosti vypnúť.
- Kliknite na ikonu Ok tlačidlo.
Ak sa chcete dozvedieť viac o vyššie uvedených krokoch, čítajte ďalej.
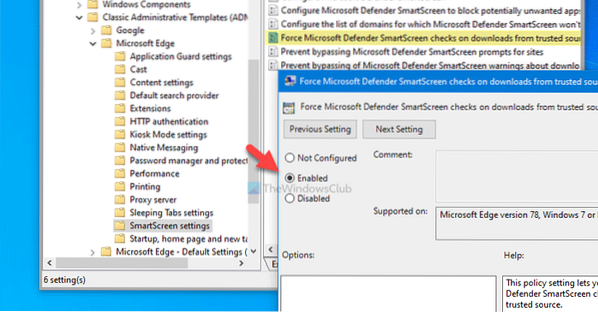
Najprv musíte otvoriť Editor miestnych zásad skupiny. Za týmto účelom stlačte Win + R, typu gpedit.msc, a stlačte Zadajte tlačidlo. Potom prejdite na nasledujúcu cestu-
Konfigurácia počítača> Šablóny na správu> Klasické šablóny na správu> Microsoft Edge> Nastavenia SmartScreen
Tu vidíte nastavenie s názvom Vynútiť, aby program Microsoft Defender SmartScreen kontroloval sťahovanie z dôveryhodných zdrojov. Ak je stav zobrazený ako Povolené, znamená to, že je zapnutý program Microsoft Defender SmartScreen. Na druhej strane, Zakázané stav znamená, že je deaktivovaný. Preto, ak chcete toto nastavenie zabezpečenia vypnúť, dvakrát na neho kliknite a vyberte ikonu Zakázané možnosť alebo naopak.
Nakoniec kliknite na ikonu Ok uložte zmenu.
Zapnite alebo vypnite SmartScreen pri sťahovaní z dôveryhodných zdrojov
Zapnutie alebo vypnutie aplikácie Microsoft Defender SmartScreen pri sťahovaní z dôveryhodných zdrojov pomocou Register, nasleduj tieto kroky-
- Stlačte Win + R otvorte výzvu Spustiť.
- Typ regedit a stlačte Zadajte tlačidlo.
- Kliknite na ikonu Áno tlačidlo.
- Prejdite na Microsoft v HKEY_LOCAL_MACHINE.
- Kliknite pravým tlačidlom myši na Microsoft> Nové> Kľúč.
- Pomenujte to ako Hrana.
- Kliknite pravým tlačidlom myši na Edge> New> DWORD (32-bit) Value.
- Pomenujte to ako SmartScreenForTrustedDownloadsEnabled.
- Dvojitým kliknutím naň nastavíte údaj hodnoty ako 1 povoliť príp 0 zakázať.
- Kliknite na ikonu Ok tlačidlo.
Pozrime sa podrobne na tieto kroky.
Najprv stlačte Win + R, typu regedit a stlačte Zadajte tlačidlo. Ak sa zobrazuje výzva UAC, kliknite na ikonu Áno otvorte Editor databázy Registry. Potom prejdite na nasledujúcu cestu-
HKEY_LOCAL_MACHINE \ SOFTWARE \ Policies \ Microsoft
The Hrana podkľúč by sa nemal nachádzať vo vnútri Microsoft. Ak sa však objaví, nemusíte robiť 5. a 6. krok. V opačnom prípade kliknite pravým tlačidlom myši na Microsoft, vybrať Nové> Kľúč, a pomenuj to ako Hrana.
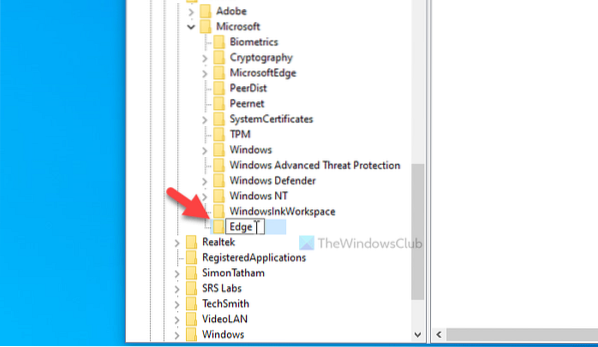
Ďalej kliknite pravým tlačidlom myši na ikonu Hrana tlačidlo a vyberte Nové> Hodnota DWORD (32-bitová). Musíte to pomenovať ako SmartScreenForTrustedDownloadsEnabled.
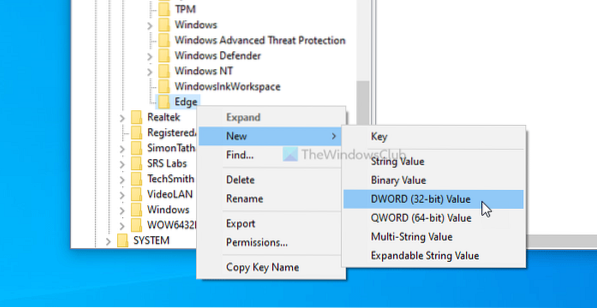
V predvolenom nastavení sú údaje hodnoty nastavené ako 0. Ak chcete zakázať kontroly sťahovania z dôveryhodných zdrojov v aplikácii Microsoft Defender SmartScreen, musíte si ich ponechať 0. Ak však chcete túto funkciu zapnúť, dvakrát na ňu kliknite, nastavte Údaj hodnoty na 1, kliknite na ikonu Ok tlačidlo.
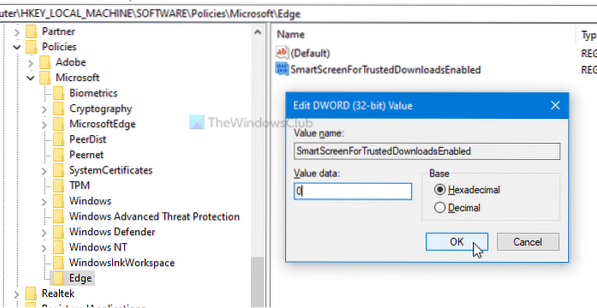
Predpokladajme, že po zmene nastavenia v editore skupinových politík alebo editore registrov nastane akýkoľvek problém. V takom prípade môžete odstrániť kľúč databázy Registry (Edge) alebo zvoliť ikonu Nie je nakonfigurované možnosť v editore miestnych zásad skupiny.
To je všetko! Dúfam, že títo sprievodcovia pomôžu.
Čítať: Povolenie alebo zakázanie filtra SmartScreen pre aplikácie Microsoft Store v systéme Windows 10
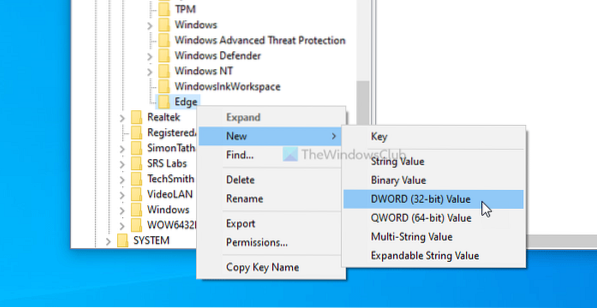
 Phenquestions
Phenquestions


