Najprv zostanete v chytľavom prostredí Windows 10, v ktorom sa budete cítiť mimoriadne pohodlne.
Po druhé, aj keď zostanete v prostredí Windows 10, môžete si stále vychutnať všetky výhody silného shellu Bash.
Preto dnes s vami preskúmame spôsob povolenia Bash v systéme Windows 10.
Spôsob povolenia Bash v systéme Windows 10
Ak chcete povoliť program Bash v systéme Windows 10, budete musieť vykonať všetky kroky popísané nižšie.
Krok 1: Zaistenie, že je povolený režim pre vývojárov
Najskôr musíte skontrolovať, či je zapnutý režim vývojára Windows 10. Za týmto účelom musíte navštíviť okno Windows 10 Settings. Môžete to urobiť tak, že napíšete Nastavenia do vyhľadávacieho panela Cortany a kliknete na výsledok Nastavenia, ako je zvýraznené na nasledujúcom obrázku:
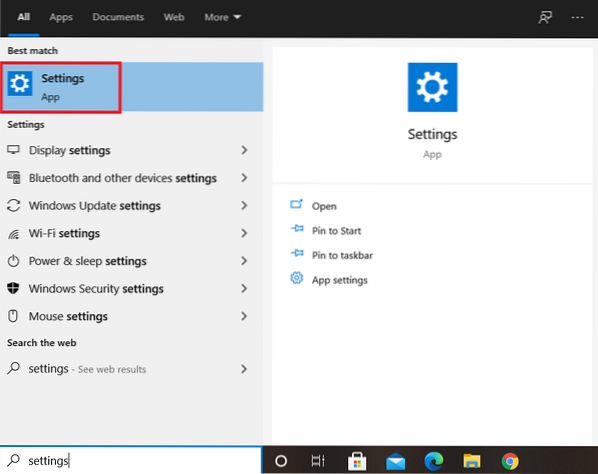
Týmto krokom sa dostanete priamo do okna Nastavenia systému Windows 10. V okne Nastavenia nájdete niekoľko rôznych kariet, z ktorých by ste mali vyhľadať, a kliknite na kartu „Aktualizácia a zabezpečenie“.
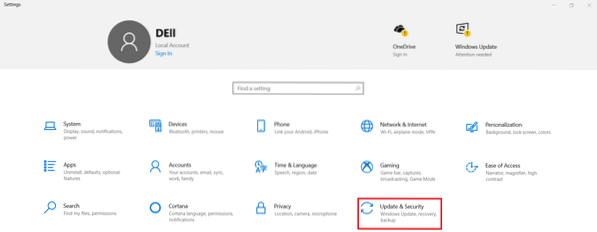
Musíte kliknúť na kartu „Pre vývojárov“ umiestnenú na ľavom paneli okna v okne nastavení Aktualizácia a zabezpečenie.
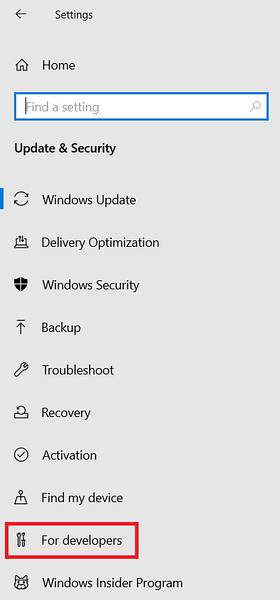
Kliknutím na túto kartu sa zobrazia nastavenia vývojárov systému Windows 10. Odtiaľto budete musieť skontrolovať, či je režim vývojára povolený alebo nie. Ak to nie je v predvolenom nastavení povolené, môžete jednoducho kliknúť na prepínač v režime vývojára. V našom prípade bol režim vývojára predvolene povolený, ako je zvýraznené na nasledujúcom obrázku:
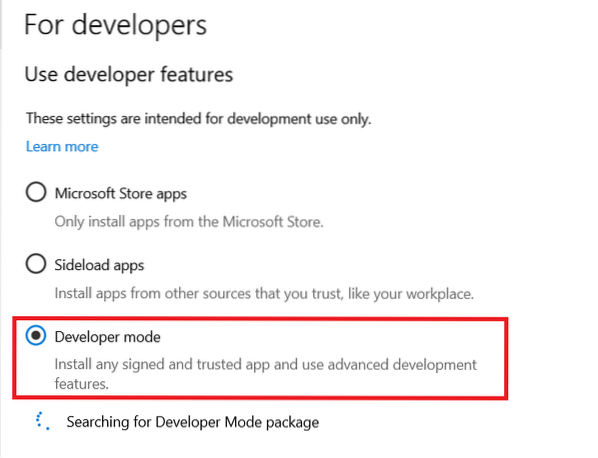
Krok 2: Prístup k ovládaciemu panelu systému Windows 10
Po skontrolovaní, či je zapnutý režim pre vývojárov, je ďalším krokom prechod na ovládací panel systému Windows 10. Na tento účel musíte použiť vyhľadávací panel Cortana. Stačí napísať do ovládacieho panela na vyhľadávacom paneli Cortana a potom kliknúť na výsledok ovládacieho panela, ako je zvýraznené na obrázku nižšie, aby ste sa dostali do ovládacieho panela systému Windows 10:
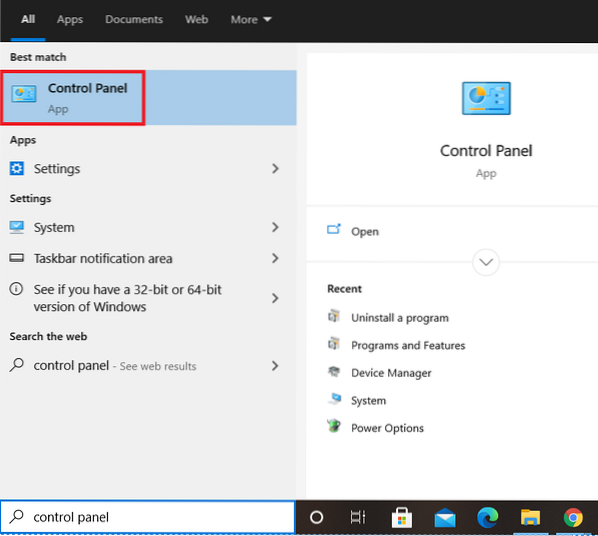
Krok 3: Povolenie subsystému Windows pre Linux pomocou ovládacieho panela Windows 10
Po získaní prístupu do ovládacieho panela systému Windows 10 musíte kliknúť na kartu „Programy a funkcie“ v druhom stĺpci okna.
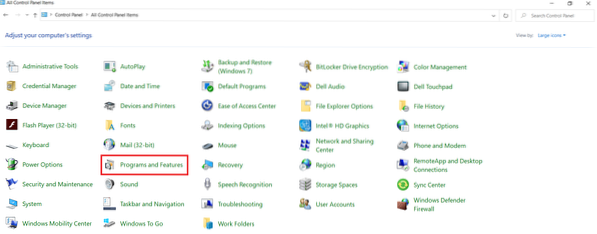
Kliknutím na túto kartu sa dostanete do okna Programy a funkcie ovládacieho panela systému Windows 10. Odtiaľ musíte kliknúť na odkaz „Zapnúť alebo vypnúť funkcie systému Windows“, ako vidíte na obrázku nižšie:
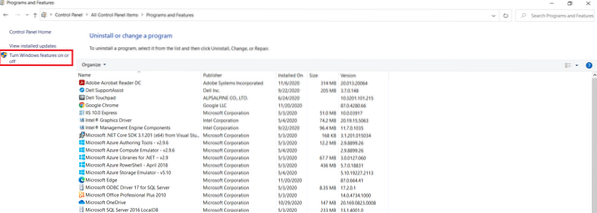
Hneď ako kliknete na odkaz, na obrazovke sa zobrazí mini okno „Funkcie systému Windows“. Načítanie všetkých funkcií systému Windows 10 bude trvať niekoľko sekúnd, t.e., ako povolené, tak aj zakázané. Z týchto funkcií musíte nájsť funkciu „Windows Subsystem for Linux“, ktorá je zvýraznená na nasledujúcom obrázku:
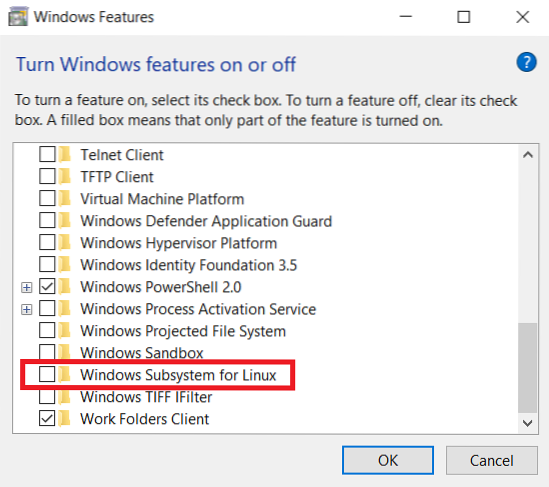
Po vyhľadaní tejto funkcie musíte kliknúť na začiarkavacie políčko pred touto funkciou, aby ste ju povolili, a potom kliknúť na tlačidlo OK, ako je zvýraznené na obrázku nižšie:
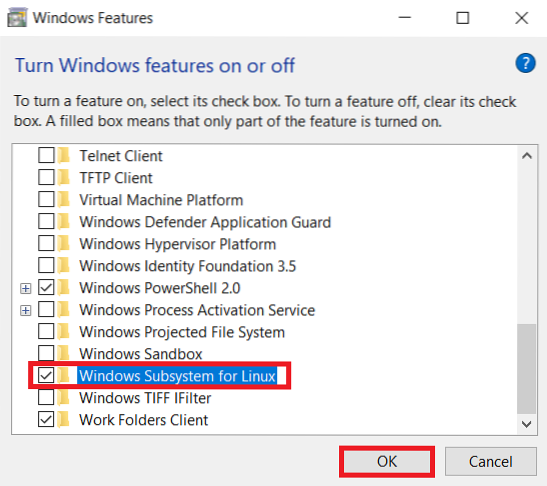
Hneď ako to urobíte, systém Windows 10 začne vyhľadávať všetky požadované súbory, ako je znázornené na nasledujúcom obrázku:
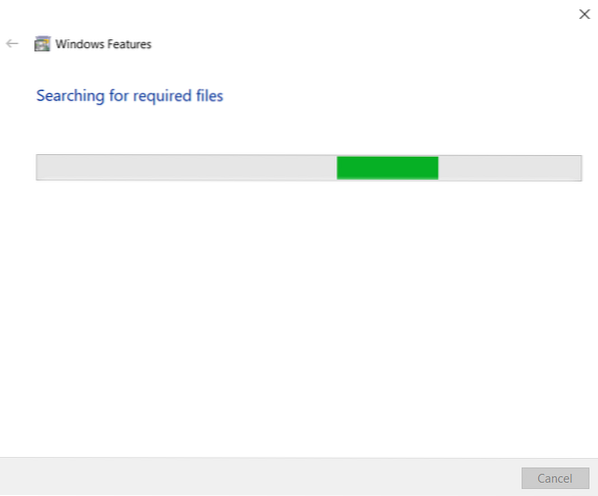
Krok 4: Reštartujte systém Windows 10
Windows 10 bude trvať asi jednu až dve minúty, kým vyhľadáte všetky požadované súbory, potom sa vám zobrazí možnosť reštartovať systém. Je to nevyhnutné, aby sa všetky zmeny prejavili okamžite. Preto by ste mali zvoliť možnosť „Reštartovať teraz“.
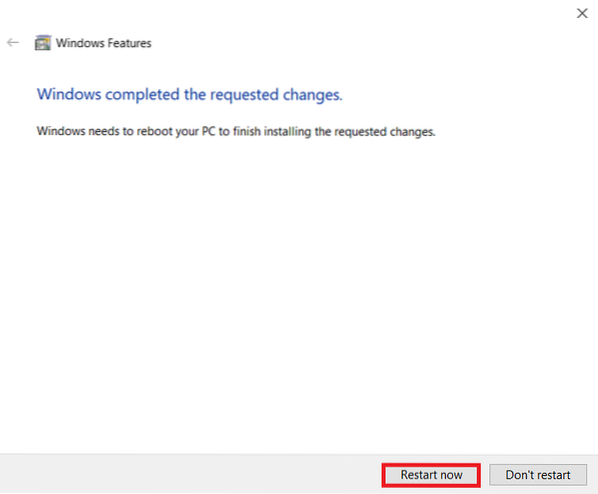
Na reštartovanie systému Windows 10 musíte teraz počkať pár sekúnd.
Krok 5: Overenie, či je v systéme Windows 10 povolený program Bash
Odteraz by mal byť Bash úspešne povolený vo Windows 10. Stále však môžeme overiť, či sa nám podarilo dosiahnuť náš cieľ, alebo nie. Môžete to urobiť zadaním príkazu bash do vyhľadávacieho panela v Cortane a vo výsledku vyhľadávania sa zobrazí Bash, ako je zvýraznené na nasledujúcom obrázku. Bude to znamenať, že program Bash bol v systéme Windows 10 úspešne povolený. Ak si chcete teraz otvoriť program Bash v systéme Windows 10, môžete ho jednoducho vyhľadať na vyhľadávacom paneli Cortana a kliknúť na výsledok vyhľadávania Bash. Týmto spôsobom budete môcť používať Bash vo Windows 10 rovnakým spôsobom, ako by ste ho používali pri akejkoľvek distribúcii Linuxu.
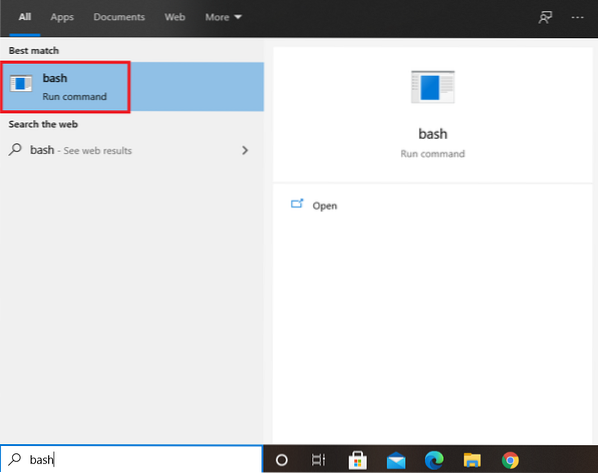
Záver
Ak budete správne dodržiavať všetkých päť krokov popísaných v tomto článku, budete môcť program Bash v systéme Windows 10 povoliť v priebehu niekoľkých minút. Po vykonaní celého tohto postupu budete môcť používať a užívať si program Bash vo Windows 10, akoby ste ho používali v akejkoľvek distribúcii systému Linux. Napríklad budete mať povolené vykonávať všetky tie operácie v systéme Windows 10, ktoré by ste mohli robiť s Bash na akejkoľvek príchuti operačného systému Linux.
Avšak v každom prípade, ak máte pocit, že už Bash vo Windows 10 nepotrebujete, môžete ho pohodlne zakázať. Ak chcete zakázať program Bash v systéme Windows 10, budete musieť znova prejsť na funkciu „Windows Subsystem for Linux“, ako je popísané v kroku č. 3, a stačí zrušiť začiarknutie príslušného políčka. Po vykonaní tohto kroku sa zobrazí výzva na reštartovanie systému Windows 10, po ktorom už Bash vo vašom systéme Windows 10 nebude. Môžete to overiť vyhľadaním na paneli vyhľadávania Cortana.
 Phenquestions
Phenquestions


