Toto nadväzuje na môj predchádzajúci článok o nastavovaní programu Outlook.com v desktope Outlook. Aj keď som stále nemohol prísť na to, ako spojiť aliasy s Outlook Connectorom pre Hotmail, je možné nastaviť výhľad.com ručne. Našiel som tiež spôsob, ako nastaviť výhľad.com aliasy takým spôsobom, že môžete posielať e-maily pomocou aliasov priamo cez pracovnú plochu Microsoft Outlook.
Tento článok pojednáva o nastaveniach e-mailu pre Outlook.com, ktorý môžete použiť s počítačom v Microsoft Outlook.
Nastavenie Outlooku.sk Hlavný e-mail s programom Outlook Desktop
Môžete pokračovať a vyskúšať nastavenie Outlooku.com ID, pomocou aplikácie Outlook Connector pre Hotmail. Niektorí ľudia v komentároch uviedli, že boli úspešní v nastavení hlavného účtu tak, aby fungoval s desktopom Outlooku pomocou konektora. Ak to nefunguje pre vás, vyskúšajte nasledujúce.
Kliknite Ponuka Súbor a potom Pridať účet
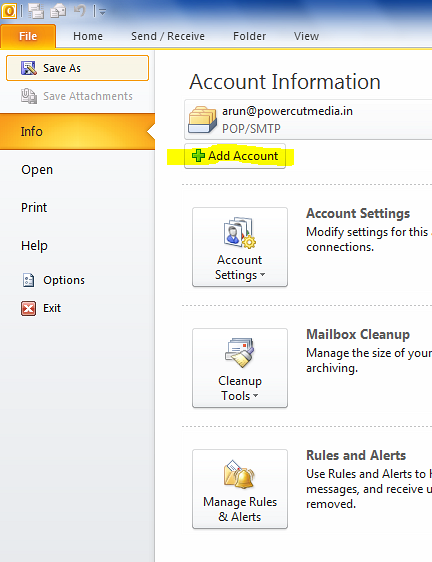
V otvorenom Sprievodcovi nastavením e-mailu vyberte poslednú uvedenú možnosť Ručná konfigurácia nastavení servera ..
Kliknite Ďalšie
Vyberte Internetový e-mail a potom znova kliknite Ďalšie
Zobrazí sa dialógové okno Nastavenia e-mailu. Zadajte nasledujúce podrobnosti:
1. Tvoje meno
2. Váš výhľad.com email ID (primárne)
3. Vyberte POP3 v rozbaľovacom zozname vedľa položky Typ účtu
4. Server prichádzajúcej pošty bude pop3.žiť.com
5. Server odchádzajúcej pošty bude smtp.žiť.com
6. V časti Prihlasovacie informácie zadajte svoje e-mailové ID (hlavný výhľad).com ID, ktoré ste zadali v kroku 2 vyššie). Nezabudnite zahrnúť výhľad domény.com. Napríklad ak je vaše e-mailová adresa [chránená e-mailom], zadajte úplnú adresu [chránená e-mailom] Meno používateľa
7. Zadajte heslo a začiarknite políčko Zapamätať heslo
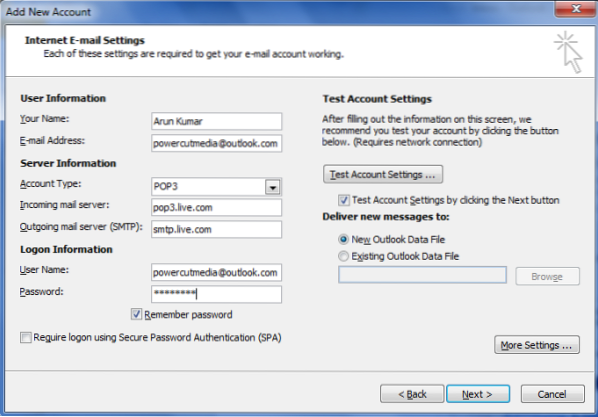
8. Kliknite na ikonu Viac nastavení… tlačidlo
9. Na karte Odchádzajúci server začiarknite políčko Môj server odchádzajúcej pošty (SMTP) vyžaduje autentifikáciu
10. Uistite sa, že je na prepínači uvedené Použiť rovnaké nastavenia ako pre môj server prichádzajúcej pošty je vybratá
11. Prejdite na kartu Spresnenie
12. Kliknutím vyberte Tento server vyžaduje šifrované pripojenie (SSL)
13. Hodnota v textovom poli Server prichádzajúcej pošty (POP3) by sa mala zmeniť na 995
14. Zadajte 587 v textovom poli vedľa Outgoing Server (SMTP)
15. V rozbaľovacom zozname vedľa položky Použiť nasledujúci typ šifrovaného pripojenia vyberte možnosť TLS
16. Potiahnite posúvač v časti Časové limity servera na minimum 2 minúty
17. Kliknite Ok pre návrat do dialógového okna Nastavenia e-mailu
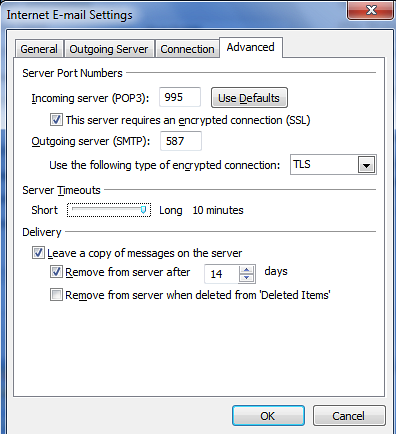
18. V dialógovom okne Nastavenia e-mailu kliknite na ikonu Otestovať nastavenia účtu ..
19. V tejto fáze program Microsoft Outlook skontroluje nastavenia, ktoré ste zadali, a to pokusom o prihlásenie na server prichádzajúcej pošty a odoslaním testovacej správy cez server odchádzajúcej pošty. Ak budú testy úspešné, získate a Gratulujem správa.
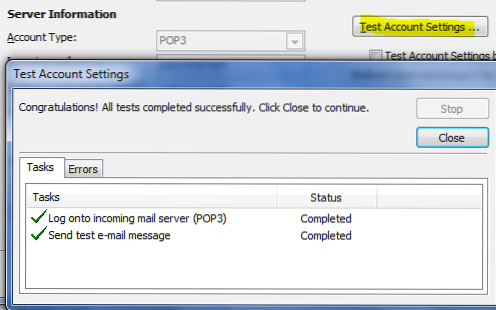
20. Kliknite Zavrieť zatvorte dialógové okno Test nastavení účtu
21. Kliknite Ďalšie a Skončiť zatvorte Sprievodcu nastavením e-mailu
S vyššie uvedenými nastaveniami e-mailu pre aplikáciu Outlook.sk, teraz môžete prijímať a odosielať e-maily pomocou primárneho ID, ktoré ste vytvorili v Outlooku.com.
Nastavenie Outlooku.com Alias S Microsoft Outlook Desktop
Postup vytvorenia účtu pre alias je rovnaký ako vyššie uvedený, s malými zmenami. Musíte zadať svoje alias ID e-mailu v textovom poli s textom E-mailová adresa a hlavné ID v textovom poli s menom používateľa. Referenčný obrázok nájdete na obrázku nižšie.
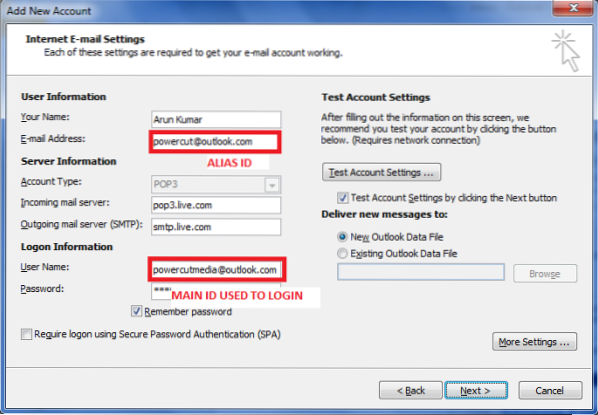
Všetky ďalšie nastavenia e-mailu pre aplikáciu Outlook.com zostane rovnaká ako vyššie. Po vytvorení účtu aliasu môžete jednoducho posielať e-maily prostredníctvom aliasu jeho výberom v zozname Od oblasť nový email okno. Ak narazíte na problémy s nastavením programu Outlook.com aliasy na pracovnej ploche Microsoft Outlook, dajte nám prosím vedieť do nižšie uvedených políčok pre komentár.
Ak uprednostňujete Outlook Connector pred manuálnym nastavením, môžete nájsť tento článok o nastavení Outlooku.com pre Outlook desktop užitočné.
PS: Ďakujem Jesse Guthrie za poskytnutie nastavení pre Microsoft Live Mail, ktoré mi pomohlo pri nastavení pracovnej plochy Outlooku pre aplikáciu Outlook.com aliasy.
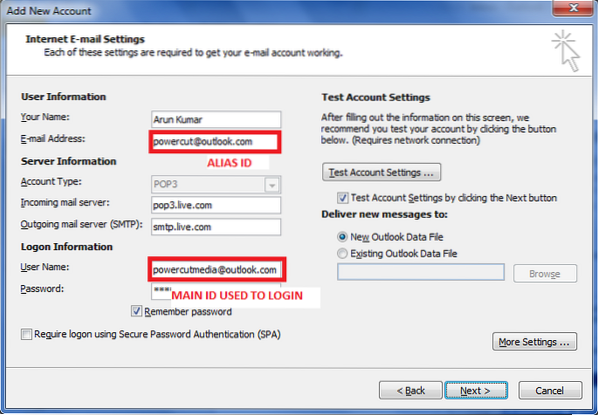
 Phenquestions
Phenquestions


