Ich flexibilná povaha, ako aj výkon po vybalení z krabice, viedli k ich zvyšujúcej sa popularite. Pretože sa považujú za chrbtovú kosť vývojára, je nevyhnutné zvoliť si ten, ktorý ponúka najlepšie vlastnosti a zároveň umožňuje efektívnu prácu.
Emacs je jeden taký textový editor, ktorý svojim používateľom ponúka niektoré z najlepších funkcií. Jedná sa o open-source editor pre rôzne platformy, ktorý je vysoko prispôsobiteľný a poskytuje svojim používateľom užívateľsky prívetivé rozhranie. Poskytovanie funkcií, ako je niekoľko režimov úprav, plná podpora skriptov v Unicode, nástroje na manipuláciu s textom a integrácia s mnohými externými nástrojmi, ako je shell a git, jasne naznačuje, aký silný je.
Okrem toho funguje nielen ako textový editor, ale môže byť tiež nastavený tak, aby poskytoval ďalšie funkcie, ako je plánovač projektu, debugger, e-mailový klient atď. Preto sa v tomto článku pozrieme na to, ako si môžete stiahnuť a nainštalovať Emacs do vášho systému Ubuntu.
Inštalácia Emacsu v Ubuntu
Ubuntu ponúka používateľom rôzne spôsoby, ako si nainštalovať Emacs do svojich počítačov. Pozrime sa na niektoré z nich:
Inštalácia Emacsu pomocou Snapu
Snaps sú aplikácie vyvinuté Canonical, ktoré je možné nainštalovať na takmer všetky distribúcie Linuxu. Značnou výhodou použitia nástroja Snap oproti používaniu úložísk Ubuntu je to, že poskytuje používateľom najaktuálnejší softvér bez toho, aby sa obetovala spoľahlivosť vášho pracovného prostredia. Inštalácia aplikácií cez Snap je mimoriadne ľahká. Používatelia si môžu nainštalovať Emacs spustením nasledujúceho príkazu v príkazovom riadku:
$ sudo snap nainštalovať emacs --classicKeď to urobíte, Emacs nájdete v zozname nainštalovaných aplikácií.
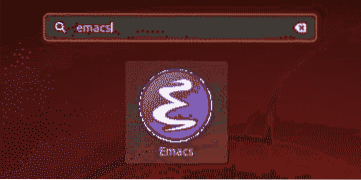
Inštalácia Emacsu pomocou úložiska PPA
Niektorí používatelia však zistili, že rýchle verzie Emacsu sú menej stabilné a odolnejšie. Lepšou alternatívou pre inštaláciu Emacsu je teda použitie úložiska PPA.
Ak to chcete urobiť, otvorte terminál cez Ctrl + Alt + T alebo hľadaním terminál v Ubuntu Dash. Po otvorení terminálu zadajte nasledujúci príkaz:
$ sudo add-apt-repository ppa: kelleyk / emacsJedná sa o stabilné úložisko PPA udržiavané Kevinom Kelleyom, ktoré obsahuje podporu pre najnovšie balíčky Emacs. Má tiež podporu balíkov: mailutils, systemd, a xwidgety, čo sú závislosti požadované Emacsom.
Po zadaní príkazu sa zobrazí výzva na zadanie hesla (ako je znázornené na obrázku nižšie). Urobte tak a on potom pridá do vášho systému úložisko PPA.

Ďalej chceme aktualizovať apt-cache a balíčky nášho systému na najnovšie verzie, aby počas inštalácie nevznikli problémy. Môžete to urobiť spustením nasledujúceho príkazu do terminálu:
$ sudo apt-get aktualizácia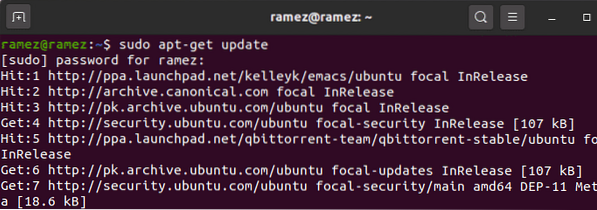
Nakoniec je možné Emacs nainštalovať spustením nasledujúceho príkazu:
$ sudo apt nainštalovať emacsVERSIONVerzia sa tu týka čísla verzie Emacsu, ktorú chcete nainštalovať. V mojom prípade by to bolo 26.
$ sudo apt nainštalovať emacs26Používatelia môžu tiež skontrolovať verziu svojich nainštalovaných Emacs zadaním nasledujúceho príkazu do terminálu:
$ emacs --verzia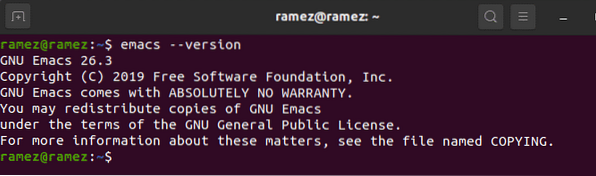
Vytváranie a kompilácia Emacsu
Ďalším bezbolestným spôsobom inštalácie Emacsu je zostavovanie a kompilácia. Aby sme to dosiahli, musíme si najskôr nainštalovať niektoré závislosti. Ak chcete nainštalovať závislosť zostavenia, zadajte do terminálu nasledujúci príkaz:
$ sudo apt-get install build-essentialĎalej pre sťahovanie závislostí Emacsu musíme najskôr povoliť možnosť stiahnutia zdrojového kódu. Ak to chcete urobiť, choďte na Softvér a aktualizácie a aktivovať Zdrojový kód nájdené pod Softvér Ubuntu nadpis.
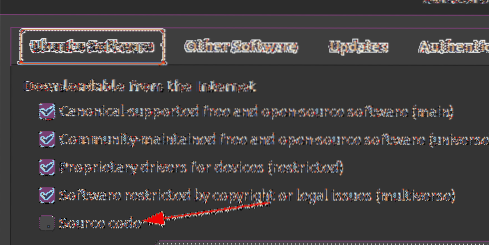
Teraz zadajte nasledujúci príkaz na stiahnutie závislostí Emacsu:
$ sudo apt-get build-dep emacs26Po nainštalovaní závislostí si teraz musíme stiahnuť zdrojovú distribúciu Emacsu. Ak to chcete urobiť, navštívte webovú stránku Emacsu a kliknite na GNU / Linux.

Teraz kliknite na hypertextový odkaz s menom blízke zrkadlo GNU poskytované pod hlavičkou GNU / Linux.

Potom budete presmerovaný na webovú stránku, kde budú všetky vydania Emacsu. Vyberte a stiahnite si ten, ktorý chcete nainštalovať do vášho systému. V mojom prípade budem sťahovať emacs-26.3 decht.súbor gz.
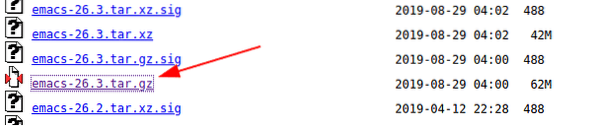
Po stiahnutí súboru tar prejdite do priečinka, kde bol stiahnutý, a rozbaľte ho pomocou príkazu:
$ tar -zxvf emacs-VERZIA.decht.gzVerzia tu označuje číslo verzie aplikácie Emacs, ktorú ste si stiahli. V mojom prípade by to bolo 26.3 (Pre lepšie pochopenie pozri obrázok nižšie)

Ak nemáte záujem o extrahovanie súborov, môžete namiesto toho zadať príkaz:
$ tar -zxf emacs-VERZIA.decht.gzTeraz zadajte adresár nainštalovaného Emacsu (emacs-VERSION by bol názov adresára) a kompilujte Emacs spustením nasledujúcich príkazov do terminálu:
$ cd emacs-verzia$ ./ konfigurovať
$ zarobiť
V mojom prípade by to bolo:
$ cd emacs-26.3$ ./ konfigurovať
$ zarobiť
Nakoniec je možné Emacs nainštalovať spustením príkazu:
$ vykonať inštaláciuPrečo používať Emacs?
Emacs je jedným z najsilnejších textových editorov, ktorý je známy svojou dynamikou a prispôsobiteľnosťou. Je vysoko flexibilný a rozšíriteľný, pretože používatelia ho môžu ľahko prispôsobiť a nastaviť podľa svojich preferencií. Okrem toho ponúka niekoľko mimoriadne užitočných nástrojov na úpravy, ktoré vývojárom oveľa uľahčujú a urýchľujú prácu. Emacs je bezpochyby editor, ktorý musíte mať.
 Phenquestions
Phenquestions


