Pre mnohých vývojárov je potrebný dobrý textový editor. Pretože toto je taký významný nástroj pre vývojárov, je dôležité zvoliť si editor, ktorý vám poskytne dobré rozhranie a funkcie, ktoré vám umožnia ľahké programovanie a efektívnu prácu.
Emacs je medzi vývojármi dobre známy ako jeden z najlepších textových editorov. Vďaka svojej všestrannosti a rýchlemu výkonu, spolu s mimoriadne podrobnou dokumentáciou a ľahko použiteľným a užívateľsky prívetivým rozhraním si Emacs vo vývojárskej komunite urobil dobré meno. Vďaka množstvu funkcií s toľkými rôznymi funkciami skrytých pod jeho jednoducho vyzerajúcim dizajnom to jasne naznačuje silu a eleganciu Emacsu.
Tento článok poskytuje komplexný prehľad príkazov, ktoré sú dodávané s programom Emacs.
Dôležité kľúče
Predtým, ako sa pozrieme na niektoré z kľúčových príkazov Emacsu, najskôr špecifikujeme terminológiu, ktorú používatelia Emacsu často používajú.
Najbežnejšia a najdôležitejšia skratka, ktorá sa používa takmer všade v Emacse, je C-x príkaz. C-x znamená Ctrl + x. Ďalšou dôležitou skratkou Emacsu je M-x velenie, ktoré je často známe ako meta x. Meta alebo M označuje buď Alt kľúč alebo Esc kľúč.
Zhrnutie:
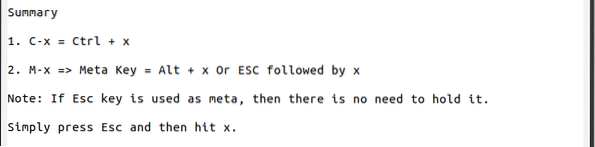
Počiatočný Emacs
Emacs má grafické užívateľské rozhranie (GUI) aj terminálové rozhranie. Ak chcete otvoriť Emacs prostredníctvom grafického používateľského rozhrania, otvorte zoznam aplikácií a vyhľadajte Emacs. Po nájdení na ňu kliknite a spustí sa Emacs. Ak chcete otvoriť Emacs z terminálu, zadajte do terminálu nasledujúci príkaz:
$ emacsAk chcete otvoriť konkrétny súbor pomocou aplikácie Emacs z terminálu, zadajte do terminálu nasledujúci príkaz a výraz „fileName“ nahraďte názvom súboru, ktorý chcete otvoriť:
$ emacs názov súboruZískanie pomoci
Emacs má podrobnú dokumentáciu, ktorá poskytuje vynikajúce vysvetlenia a príklady použitia programu. Online manuál v Emacse otvoríte stlačením klávesov Ctrl + h, nasledovaný r.
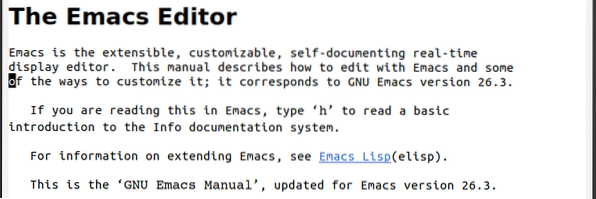
Ak dávate prednosť nasledovaniu výučby a jej pokynov, aby ste sa dozvedeli viac o Emacse, môžete otvoriť vstavaný výukový program v Emacse kliknutím na Ctrl + h, nasledovaný t.

Ďalším skvelým zdrojom je informačný adresár, ponuka, ktorá umožňuje prístup k užitočným informáciám, ako je napríklad online dokumentácia k Emacsu. Informačný adresár je možné otvoriť stlačením klávesov Ctrl + h, nasledovaný i.

Ak chcete získať predstavu o tom, čo klávesová skratka robí, stlačte klávesy Ctrl + h, nasledovaný k, a zadajte stlačenie klávesu, o ktorom sa chcete dozvedieť.

Zhrnutie:
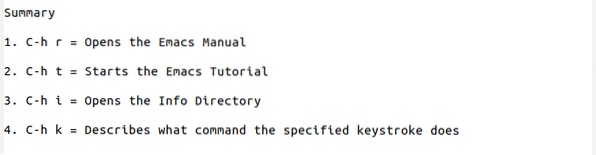
Končí sa Emacs
Emacs je možné opustiť jednoducho stlačením klávesov Ctrl + x, nasledovaný Ctrl + c. Emacsa môžete pozastaviť stlačením klávesov Ctrl + z.
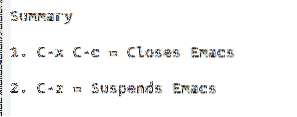
Základné príkazy súborov
Ak chcete otvoriť alebo vytvoriť súbor, stlačte klávesy Ctrl + x, nasledovaný Ctrl + f, a potom zadajte názov súboru. Ak existuje súbor s týmto názvom, otvorí ho. Ak však súbor s týmto názvom neexistuje, vytvorí Emacs nový súbor s týmto názvom.

Ak chcete navštíviť iný súbor v novom okne, stlačte klávesy Ctrl + x, nasledovaný Ctrl + v, a zadajte názov nového súboru.

Na uloženie súboru použite klávesy Ctrl + x, nasledovaný Ctrl + s. Tento súbor môžete tiež uložiť na iný názov súboru stlačením klávesov Ctrl + x, nasledovaný Ctrl + w, a zadanie nového názvu súboru.

Kliknutím na ikonu môžete vložiť obsah iného súboru do aktuálneho súboru na aktuálnu pozíciu kurzora Ctrl + x, nasledovaný i, a zadanie názvu súboru, z ktorého sa skopíruje vložený obsah.

Stlačením klávesov môžete úplne vrátiť späť všetky zmeny v súbore od posledného uloženia Alt + x a zadaním príkazu spätný nárazník.

Ak sa súbor zavrie a vy ste ho nedokázali uložiť, potom vám Emacs umožní obnoviť text zo súboru s automatickým ukladaním stlačením klávesov Alt + x a zadaním príkazu obnoviť súbor.

Ak ste pred zatvorením upravovali niekoľko súborov, môžete celú reláciu obnoviť pomocou klávesov Alt + x a zadaním príkazu zotaviť-relácia. Nasledujúci obrázok zobrazuje zoznam relácií, ktoré môžem v mojom systéme obnoviť:
 Zhrnutie
Zhrnutie
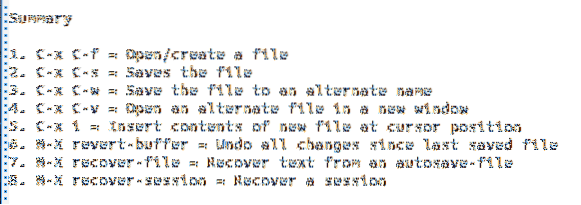
Príkazy pohybu kurzora
V aplikácii Emacs sa používatelia môžu pohybovať po obrazovke pomocou stlačenia klávesov. Výhodou týchto klávesov je, že sú oveľa rýchlejšie ako ich alternatívy (napríklad použitie myši).
Ak sa chcete pohybovať po znaku, stlačte klávesy Ctrl + f posunúť dopredu o jeden znak a Ctrl + b posun o jeden znak dozadu.
Ak sa chcete pohybovať po slove, stlačte klávesy Alt + f posunúť vpred o jedno slovo a Alt + b posunúť dozadu o jedno slovo.
Ak sa chcete presunúť o riadok, stlačte klávesy Ctrl + n presunúť na ďalší riadok a Ctrl + str presun na predchádzajúci riadok.
Ak sa chcete presunúť o vetu, stlačte klávesy Alt + e prejsť na nasledujúcu vetu a Alt + a presunúť sa na predchádzajúcu vetu.
Ak sa chcete presunúť o odsek, stlačte klávesy Alt + Shift +] (alebo Alt +) prejdete na nasledujúci odsek a Alt + Shift + [ (alebo Alt + ) presunúť na predchádzajúci odsek.
Ak chcete prejsť na začiatok riadku, stlačte klávesy Ctrl + a a ak chcete prejsť na koniec riadku, stlačte klávesy Ctrl + e.
Ak chcete prejsť na začiatok medzipamäte, stlačte klávesy Alt + Shift + . (alebo Alt + <) a na koniec medzipamäte stlačte klávesy Alt + Shift + . (alebo Alt +>).
Ak sa chcete posunúť o jednu stránku nadol, stlačte klávesy Ctrl + v, a na posun o jednu stránku nahor stlačte klávesy Alt + v.
Zapnite možnosť zobrazenia čísel riadkov klepnutím na Alt + x a vstúpim režim linum. Teraz môžete prejsť priamo na zadané číslo riadku stlačením klávesov Alt + g, nasledovaný g, a zadanie čísla linky. Napríklad:

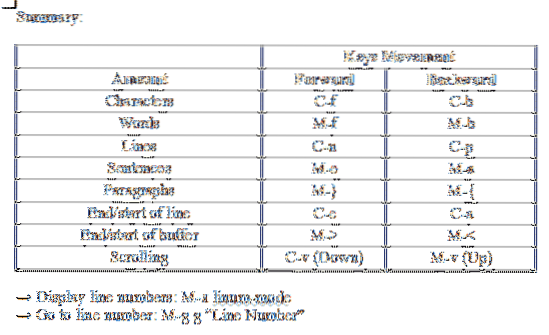
Úpravy príkazov
Emacs má pri úprave textu rôznorodú sadu príkazov. Jedným z najužitočnejších príkazov, ktoré ponúka Emacs, je schopnosť opakovať príkaz zadaný počet krát. To sa deje stlačením klávesov Ctrl + u, nasledované zadaním koľkokrát príkaz sa bude opakovať a potom sa zadá príkaz, ktorý sa má opakovať. Napríklad na presun na tretí riadok nižšie z aktuálneho umiestnenia kurzora zadáte nasledujúci príkaz:
V Emacse sa výraz „značka“ vzťahuje na pozíciu kurzora. Značky sa v aplikácii Emacs používajú na výber častí textu. Značku môžete najskôr definovať stlačením klávesov Ctrl + medzerník. Ďalej posuňte kurzor na koncový bod sekcie, ktorú chcete vybrať. Napríklad na nasledujúcom obrázku som nastavil svoju značku na miesto červeného štvorca a presunul kurzor na červený kruh.

V Emacse sa výraz „značka“ vzťahuje na pozíciu kurzora. Značky sa v aplikácii Emacs používajú na výber častí textu. Značku môžete najskôr definovať stlačením klávesov Ctrl + medzerník. Ďalej posuňte kurzor na koncový bod sekcie, ktorú chcete vybrať. Napríklad na nasledujúcom obrázku som nastavil svoju značku na miesto červeného štvorca a presunul kurzor na červený kruh.
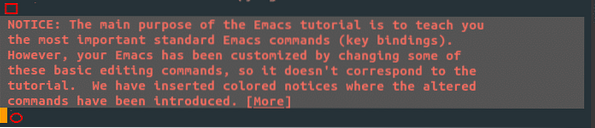
Stlačením klávesov môžete tiež zvoliť celý buffer Ctrl + x, nasledovaný h.
V aplikácii Emacs sa proces kopírovania a vkladania materiálu označuje ako text „zabíjanie“ a „trhanie“, v uvedenom poradí. Emacs obsahuje oblasť zvanú „kill-ring“, zoznam obsahujúci všetky predtým zabité alebo vystrihnuté bloky textu.
Ako už bolo spomenuté vyššie, pred použitím týchto príkazov budete musieť najskôr zvoliť oblasť pomocou klávesov Ctrl + medzerník. Po výbere regiónu skopírujte vybraný región stlačením klávesov Alt + š. Na vystrihnutie alebo zabitie textu môžete použiť buď klávesy Ctrl + k zabiť konkrétnu líniu alebo Ctrl + w príkaz zabiť celú vybranú oblasť. Alt + d možno tiež použiť na vystrihnutie iba jedného slova.
Ak chcete vložiť alebo vytrhnúť text, stlačte klávesy Ctrl + y. Týmto sa nalepí posledný zabitý predmet zo zabíjacieho kruhu. Emacs vám však tiež umožňuje prechádzať zoznamom kill-ring pomocou Alt + y.
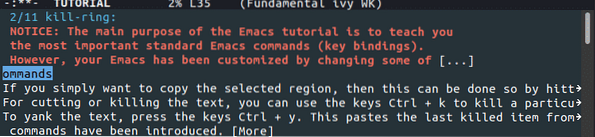
Emacs tiež umožňuje používateľom zrušiť alebo prerušiť spustené alebo zadané príkazy stlačením klávesov Ctrl + g.
V aplikácii Emacs sú k dispozícii aj funkcie Späť a Znova. Ctrl + / sa dá zvyknúť Vrátenie späť príkazy, zatiaľ čo Ctrl + g, nasledovaný Ctrl + /, sa dá zvyknúť prerobiť príkazy.
Ak chcete zväčšiť veľkosť textu na obrazovke, stlačte klávesy Ctrl + x, nasledovaný Ctrl + + (plus). Ak chcete zmenšiť veľkosť textu, stlačte klávesy Ctrl + x, nasledovaný Ctrl + - (mínus).
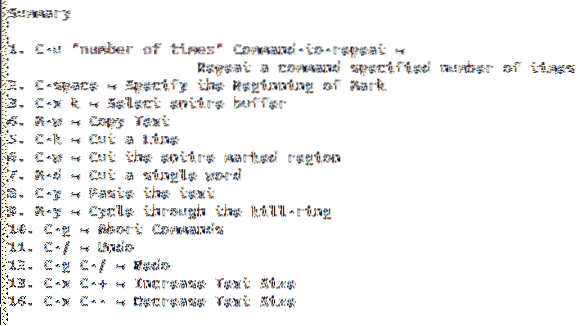
Vyhľadávať a nahrádzať príkazy
Používatelia Emacsu majú k dispozícii niekoľko príkazov na vyhľadanie a nahradenie.
Používatelia môžu vykonať prírastkové vyhľadávanie stlačením klávesov Ctrl + s. Ak chcete preskakovať z jedného výskytu na druhý, neustále píšte Ctrl + s.

Spätné prírastkové vyhľadávanie je možné vykonať stlačením klávesov Ctrl + r.

Stlačením klávesov môžete vyhľadávať pomocou regulárnych výrazov Ctrl + Alt + s.

Nahradenie dotazu je možné vykonať stlačením klávesov Alt + Shift + 5.
Pozrite si príklad so žiadosťou o slovo byť nahradený na obrázku nižšie:

Pozrite si príklad so žiadosťou o slovo nahradiť na obrázku nižšie:

Nahraďte regulárne výrazy pomocou klávesov Ctrl + Alt + Shift + 5.
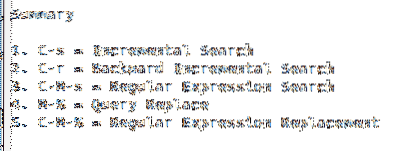
Príkazy vyrovnávacej pamäte
V Emacse sa „vyrovnávacie pamäte“ označujú ako obsah súboru alebo adresára, na ktorom práve pracujete. Kedykoľvek otvoríte nejaký súbor alebo adresár, text alebo zoznam adresárov v ňom sa uloží do medzipamäte. Môže byť teda otvorených viac ako jeden buffer.
Zoznam otvorených vyrovnávacích pamätí zobrazíte stlačením klávesov Ctrl + x nasledovaný Ctrl + b.
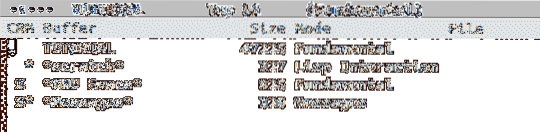
Stlačením klávesov môžete prepínať z jednej vyrovnávacej pamäte do druhej Ctrl + x, nasledovaný b.

Nárazníky je možné zabiť aj stlačením klávesov Ctrl + x, nasledovaný k.

Ak stlačíte kláves Enter bez zadania medzipamäte, zabije sa predvolená medzipamäť, ktorá by sa vo vyššie uvedenom prípade poškriabala.
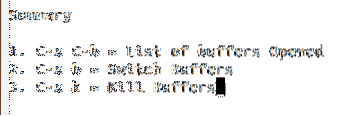
Zabudované špeciálne funkcie
Emacs sa často porovnával s operačným systémom, ktorý sa označuje ako niečo viac ako textový editor a skôr ako plnohodnotný stroj lisp. Tieto popisy sa skutočne hodia na Emacs veľmi dobre, pretože sú ako veľká krabica, ktorá je dodávaná kompletne nabitá nástrojmi s mnohými rôznymi funkciami.
Pozrime sa na niektoré z nich:
Hit Alt + x a zadaním príslušných príkazov otvoríte tieto funkcie:
Otvorte terminál vo vnútri Emacsu zadaním príkazu škrupina.

Emacs má tiež zabudovaný ladiaci program gdb, ktorý je možné otvoriť zadaním gdb.
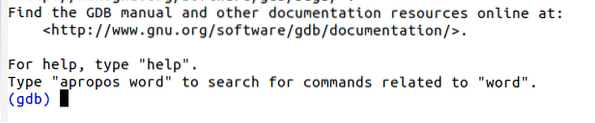
V aplikácii Emacs je tiež zabudovaná kalkulačka a kalendár. Tieto funkcie sú prístupné zadaním kalkulačka alebo kalendár, resp.
Kalkulačka:

Kalendár:
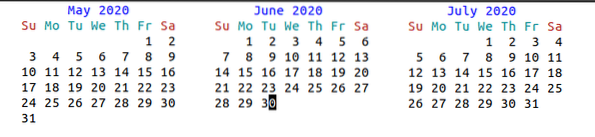
V aplikácii Emacs máte dokonca prístup k hrám, ako je napríklad Tetris, ktoré sa dajú otvoriť zadaním ich mien. Napríklad Tetris otvoríte jednoduchým zadaním Tetris.
Príkaz:

Výsledok:
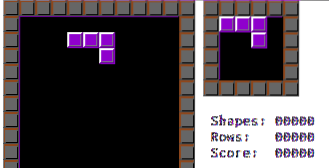
Ak chcete skontrolovať a nainštalovať rozšírenia Emacs, zadajte príkaz balíček-zoznam-balíkov.

Zhrnutie:
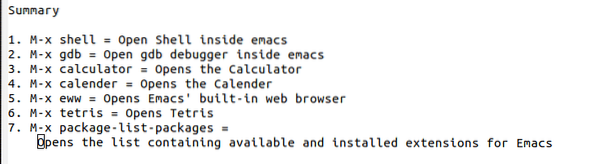
Režimy Emacsu
S Emacs je tiež spojených niekoľko režimov, z ktorých každý môže mať svoje vlastné prispôsobenie a formáty.
Záver
Emacs je vysoko výkonný textový editor, ktorý sa vo veľkej miere spolieha na svoje príkazy a skratky. Akonáhle sa používatelia dostanú na kĺb, krivka učenia sa Emacsu drasticky klesá. Čaro produktu Emacs pramení aj z toho, že bol vyvinutý tak, aby si ho zákazníci mohli prispôsobiť a používať širokú škálu pokročilých funkcií.
 Phenquestions
Phenquestions


