
Zakaždým, keď narábame s obrázkami v príkazovom riadku, musíme si nainštalovať alebo použiť niektorý z nástrojov príkazového riadku. Málo z nich obsahuje GraphicsMagick, Scrot, Feh, Exiv2 atď. Tieto nástroje nám umožňujú prevádzať obrázky, pomáhajú nám tiež meniť ich veľkosť, porovnávať, animovať a prezerať obrázky. Každý nástroj má svoje vlastné použitie. V tomto výučbe sa naučíme, ako v prípade potreby vykonať základné úpravy obrázkov z príkazového riadku systému Linux. Na tento účel, ktorý sa najčastejšie používa, použijeme ImageMagick.
Zmeňte veľkosť obrázka v príkazovom riadku systému Linux
Ak chcete zmeniť veľkosť obrázka v termináli Linux, musíte postupovať podľa nasledujúcich krokov.
Krok 1: Najskôr otvorte Terminál kliknutím na spúšťač Ubuntu a vyhľadajte Terminál.
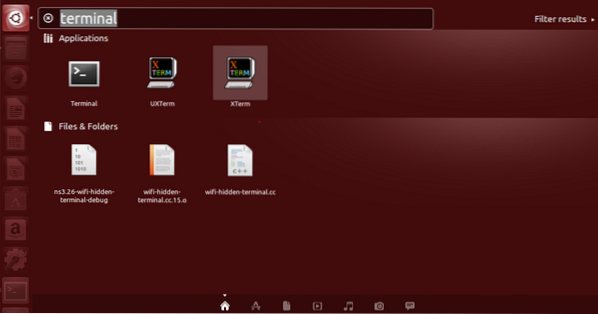
Krok 2: Teraz kliknite na terminál a počkajte, kým sa terminál otvorí.
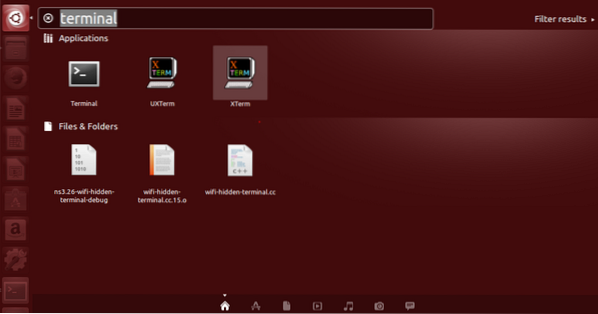

Krok 3: Po otvorení terminálu sa zobrazí nasledujúca obrazovka:
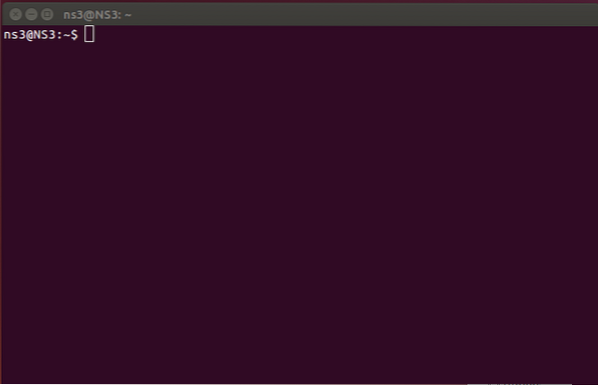
Krok 4:
Ďalej, akonáhle je terminál otvorený, musíme nainštalovať ImageMagick, aby sme mohli pokračovať v zmene veľkosti, príkaz použitý na tento účel je „Sudo apt-get install ImageMagick“.

Ak chcete pokračovať, zadajte požadované poverenia.

Inštalácia sa začne a vaša obrazovka sa zobrazí, ako je uvedené nižšie.
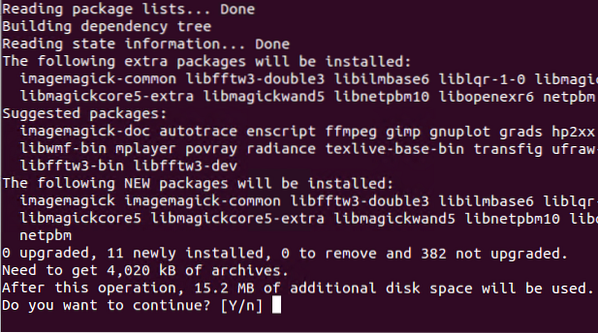
Ak chcete v inštalácii pokračovať, zadajte Y.
Po finálnej inštalácii je to displej na príkazovom riadku. 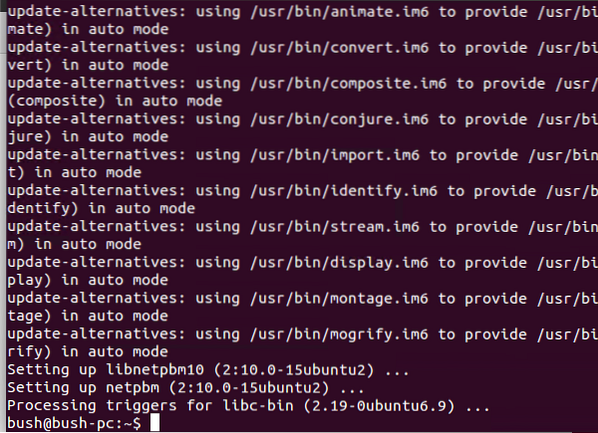
Teraz chceme zmeniť veľkosť obrázka. Momentálne sa nachádza na ploche s indexom mien.png
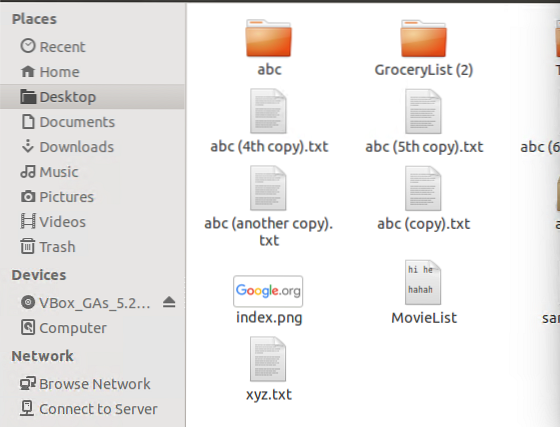

Náš aktuálny adresár presunieme na plochu, kde sa nachádza náš obrázok.

Obrázok, ktorý chceme zmeniť, je index.png tak napíšeme príkaz s pôvodným názvom obrázka a potom napravíme percento, do ktorého chceme, aby sa zmenila veľkosť, a potom ho uložíme do nového názvu súboru s .rozšírenie png.

Tu sa vytvorí nový obrázok, ktorého veľkosť sa zmenší o 60% novýindex.png
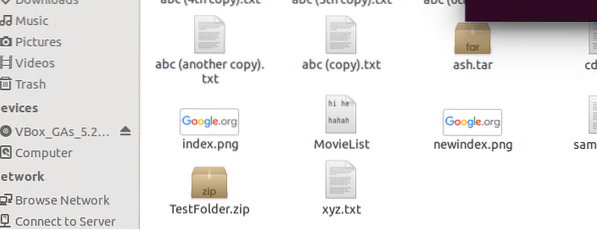


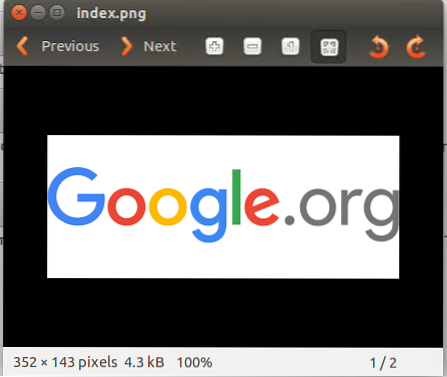
Dva obrázky zobrazujú rôzne veľkosti toho istého indexu.png, ktorého veľkosť sme zmenili pomocou príkazu.
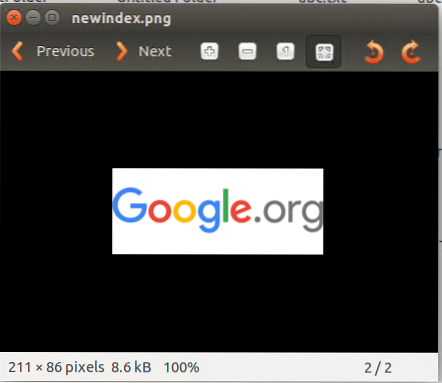
Preveďte typ súboru
Pretože vyššie uvedený obrazový súbor bol v png a chceme ho previesť do.jpg Teraz zadáme príkaz tak, že použijeme príkaz convert a napíšeme typ súboru vedľa typu, na ktorý chceme previesť.

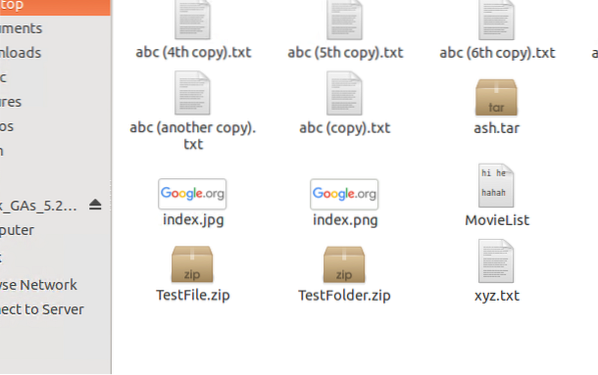

Takže súbor bol teraz prevedený na iný typ, ktorý je .jpg
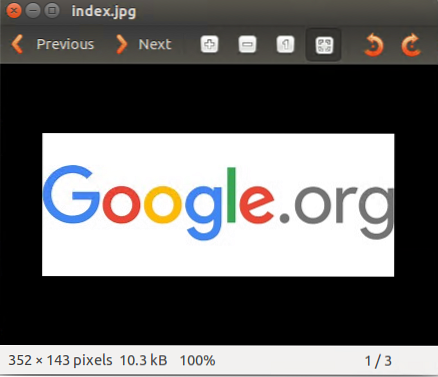
Získajte informácie o konkrétnom obrázku
Ak chcete získať akékoľvek informácie o obrázku, spustite jednoducho príkaz.
identifikovať -ping imageName.jpg

Všetky informácie o obrázku sú odhalené.

Pre ďalšie podrobnosti jednoducho napíšeme tento príkaz.

Výsledok, ktorý dosiahneme, je.
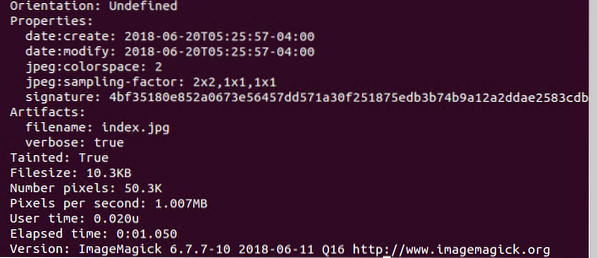
Prevrátenie obrázka
Ak plánujeme prevrátiť obrázok v príkazovom riadku systému Linux, nie je to ťažké urobiť, stačí napísať skrytý -flip imageName.jpg FlippedImageName.png. Takto dosiahneme požadovaný výsledok.

Je možné vidieť nový obrázok s názvom Flipped-index na ploche.
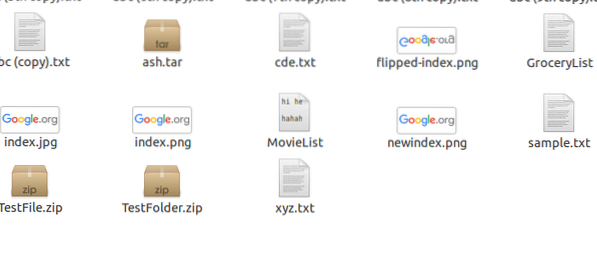

Toto je prevrátený obrázok, akonáhle sme ho otvorili. Ako vidíte, je to obraz, ktorý sme si želali získať. Náš obrázok bol otočený o 90 stupňov, pretože to ukazuje aj nasledujúci obrázok.
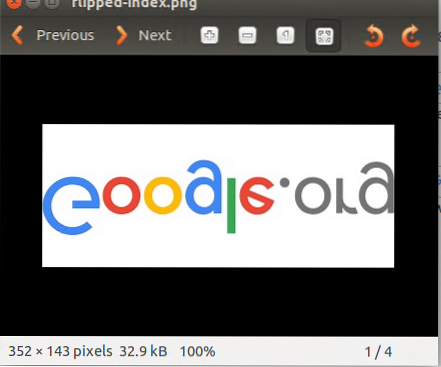
Takto môžeme prevracať svoje obrázky pomocou príkazového riadku.
Zoznam farieb
Aby sme poznali všetky farby použité v obrázku, pri vydaní použijeme jednoduchý príkaz, ktorý nám pomôže spoznať farby, ktoré sa podieľajú na vytváraní obrázka.

Výstupom bude zobrazenie zoznamu farieb, ktoré máme pre náš indexový obrázok.
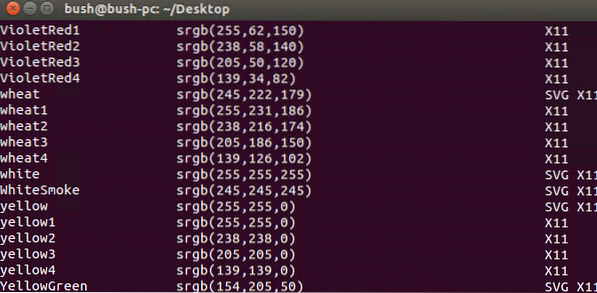
Takto teda dostaneme zoznam farieb ľubovoľného konkrétneho obrázka, ktorý chceme.
Konverzia farebného obrázka na čiernobielu
Farebný obrázok môžeme previesť aj na čiernobiely pomocou príkazového riadku Linuxu. Príkaz je

Pridanie orámovania k obrázku
Orámovanie môžeme pridať aj k ľubovoľnému obrázku, ktorý chceme, a môže mať ľubovoľnú farbu, pretože v našom príklade sme pridali červený okraj. Príkaz, ktorý sa na to použije, je

Index ohraničenia je obrázok s pridaným ohraničením.
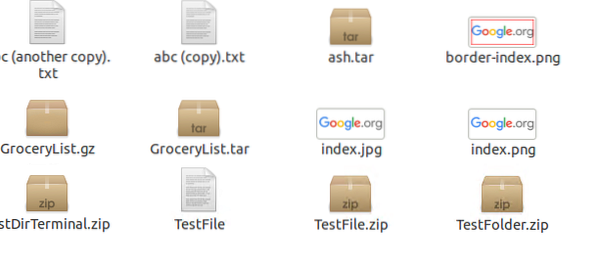

Obrázok je po otvorení ohraničený červenou farbou, nasledujúci obrázok ukazuje to isté.
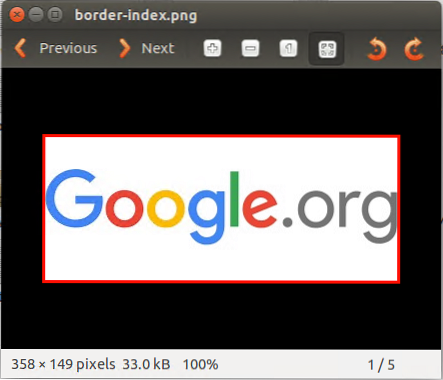
Negatívny obrázok
Pomocou nasledujúceho príkazu môžeme tiež kedykoľvek negovať akýkoľvek obrázok:

Negovaný index sa vytvára na pracovnej ploche.
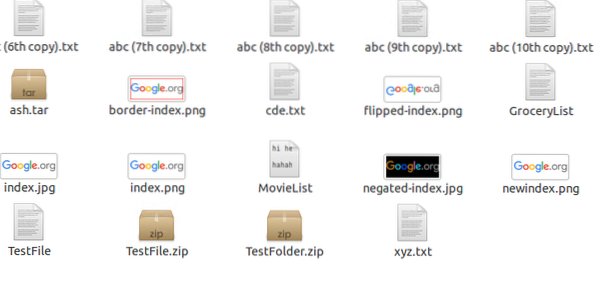

Negovaný obraz je nasledovný:
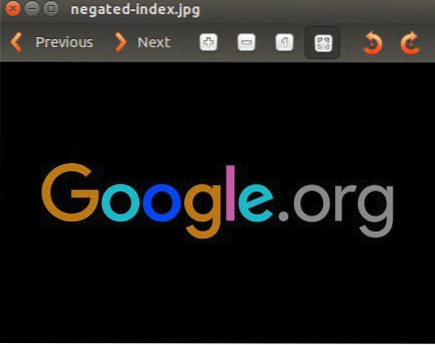
Konverzia obrázka do formátu PDF
Akýkoľvek obrázok je možné previesť do pdf pomocou príkazu.

Kde práve píšeme convert imageName *.* Názov súboru.pdf.
Pre tento konkrétny obrázok sa vytvorí nový súbor PDF, ktorý sa zobrazí na ploche nášho systému.
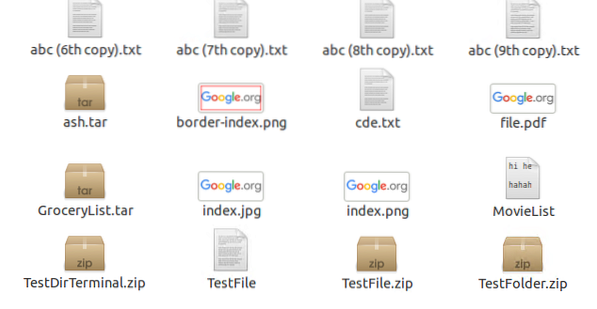

Obrázok bol teda uložený vo formáte pdf, ako je uvedené nižšie:
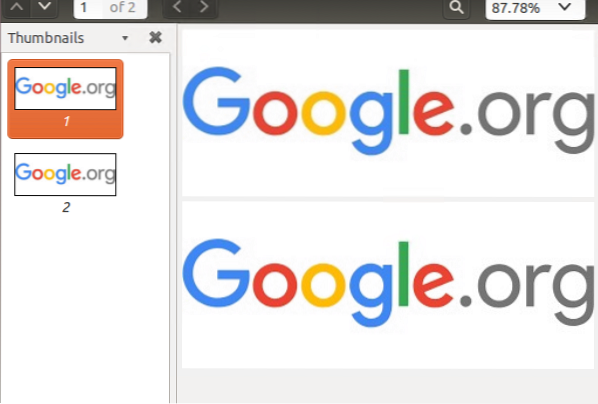
Displej
Nakoniec uvidíme príkaz, ak chcete svojpomocne upraviť obrázok pomocou grafického používateľského rozhrania programu ImageMagick, spustite nasledujúci príkaz.

Takže sa nakoniec objaví GUI, ktoré vám umožní vykonávať zmeny.
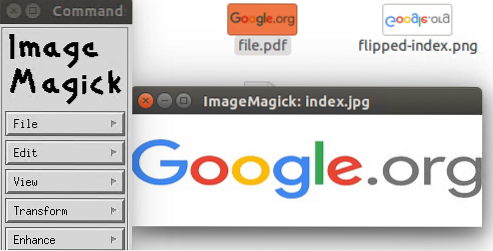
Záver
V tomto tutoriáli sme diskutovali o mnohých zaujímavých spôsoboch úpravy obrázka. Najbežnejšou metódou použitou na úpravy je ImageMagick, takže v tomto výučbe sme tiež použili to isté a najskôr vykonali jeho inštaláciu. Potom sme videli veľa aplikácií a akcií, ktoré môžeme vykonať pomocou ImageMagick. Najskôr sme vykonali zmenu veľkosti obrázka, potom sme sa naučili, ako zmeniť typ súboru podľa našej potreby, potom sme videli, ako zobraziť informácie o obrázku, potom sme videli, ako prevrátime obrázok, potom sme videli spôsoby, ako vidieť farby na obrázku. Potom sme videli techniku prevedenia obrázku, ktorý je farebný, na čiernobiely, potom sme k obrázku pridali orámovanie (farebné). Neskôr sme obrázok previedli do súboru PDF. Nakoniec sme videli, ako môžeme zobraziť grafické používateľské rozhranie, aby sme mohli používať program ImageMagick. Toto sú základné, ale potrebné príkazy, ktoré sú užitočné pre používateľov systému Linux pri učení sa úprav obrázka v systéme Linux.
 Phenquestions
Phenquestions



