Tento článok ukazuje, ako nainštalovať Linux Mint 20 spolu s Microsoft Windows 10. V tomto tutoriáli sme predpokladali, že Windows 10 je už vo vašom systéme nainštalovaný. Existujúci systém použijeme na duálne zavedenie systémov Linux Mint 20 distro a Windows 10 OS. Niektoré moderné systémy majú namiesto systému BIOS systém UEFI. V takom prípade by ste zmenili konfiguračné nastavenia EFI a deaktivovali zabezpečenú bootovaciu časť.
Predpoklady
Na inštaláciu systému Linux Mint 20 s Windows 10 na vašom systéme sú potrebné nasledujúce predpoklady:
- Váš systém by mal byť pripojený k zdroju napájania.
- Váš systém musí mať dobré pripojenie na internet, aby si mohol stiahnuť podporný softvér a aktualizácie.
- Voľné miesto na vašom disku by malo byť minimálne 15 GB na inštaláciu systému Linux Mint 20, čo je väčšie množstvo priestoru ako v tomto operačnom systéme, pretože bude potrebné viac miesta pre nadchádzajúce aktualizácie systému.
- Verzia ISO Linux Mint 20 napálená na USB disk.
- Spustiteľné živé USB USB vo Windows 10 (pre preventívne opatrenia).
Poznámka: Windows 10 musí byť nainštalovaný skôr, ako začne inštalácia Linux Mint 20.
Po splnení týchto predpokladov môžete teraz začať inštalovať Linux Mint 20 s Windows 10. Podľa pokynov uvedených nižšie nainštalujte Linux Mint 20 spolu s Windows 10.
Vytvorte zálohu systému
Najskôr si musíte vytvoriť zálohu svojich dát USB a systému Windows 10, aby sa v priebehu procesu nestratili žiadne dáta. Pridanie nového systému môže spôsobiť problémy s novým prostredím. Pre vaše pohodlie sa odporúča uložiť dáta na externý pevný disk. Odporúča sa vytvoriť zálohu systému Windows 10, aby ste v prípade akýchkoľvek problémov mohli spustiť predvolenú zálohu systému Windows 10 a vaše údaje boli chránené pred poškodením.
Stiahnite si ISO súbor Linux Mint 20
Ďalej si stiahnite súbor ISO Linux Mint 20. Ak to chcete urobiť, otvorte prehliadač a zadajte adresu URL https: // www.linuxmint.sk / stiahnutie.php. Stiahnite si ISO súbor z danej URL.
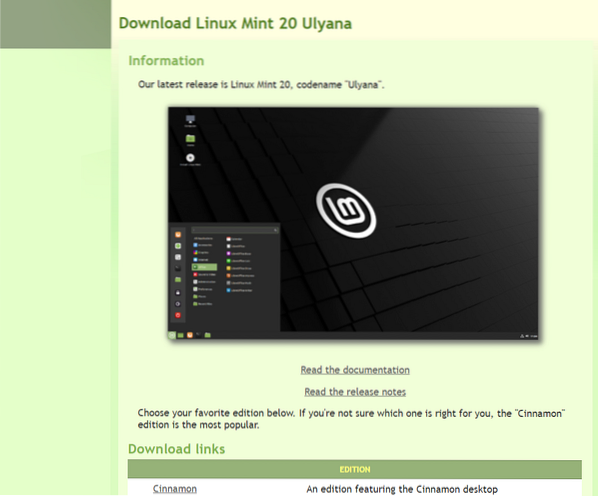
Po úspešnom dokončení procesu sťahovania si teraz vytvoríte bootovacie USB na inštaláciu Linux Mint 20.
Vytvorte bootovateľnú jednotku USB
Na výrobu bootovacej jednotky USB použijeme nástroj známy ako „RUFUS.„V tejto časti sa dozviete, ako stiahnuť Rufus a ako pomocou tohto nástroja vytvoriť bootovateľnú jednotku USB. Najprv budete musieť naformátovať jednotku USB. Uistite sa, že vaše USB je vo formáte FAT32. Pokiaľ nie je, najskôr prevediete USB na FAT32 a použijete naň formát.
Podľa nasledujúcich pokynov naformátujte svoje USB na formát FAT32.
- Pripojte jednotku USB k vášmu systému.
- Teraz kliknite pravým tlačidlom myši na USB a vyberte možnosť formátu.
- V okne sa zobrazí dialógové okno. Skontrolujte, či je USB v systéme FAT32, začiarknite políčko true pre rýchle formátovanie a potom kliknite na tlačidlo „ŠTART“.
Teraz je vaša jednotka USB vo formáte FAT32.
Použijeme Rufus na výrobu bootovacej USB jednotky. Stiahnutím a inštaláciou Rufusu vykonajte nasledujúce kroky:
1. Stiahnite si nastavenie Rufusu z oficiálnych webových stránok uvedených nižšie: https: // rufus.tj /
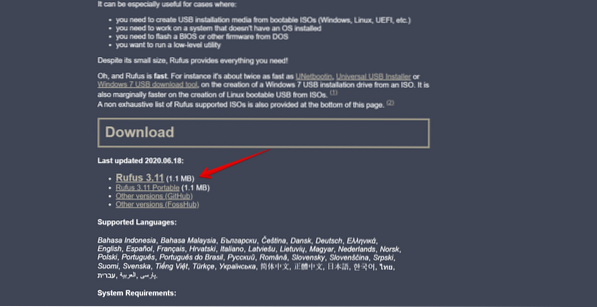
2. Uložte stiahnutý inštalačný súbor programu Rufus. Spustite a nainštalujte Rufus kliknutím na ňu.
3. Po úspešnom vykonaní inštalačného súboru kliknite na tlačidlo „VYBRAŤ“ a na obrazovke sa zobrazí dialógové okno prechádzať súbor.
4. Vyberte v ňom obrazový súbor ISO Linux Mint 20 a kliknite na tlačidlo „ŠTART“.
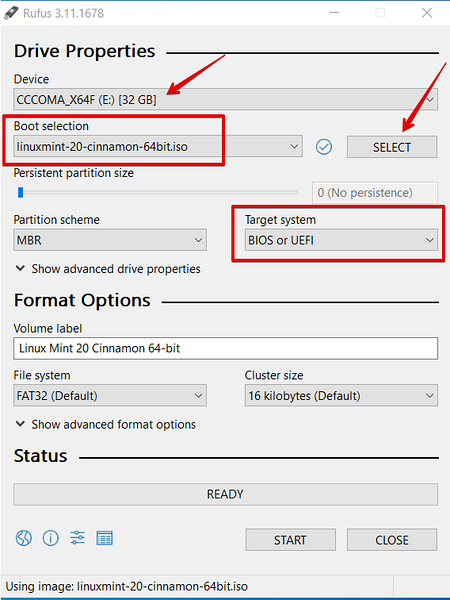
5. Teraz sa začne proces vytvárania zavádzacej jednotky USB. Po dokončení tohto procesu bude stav zelený.
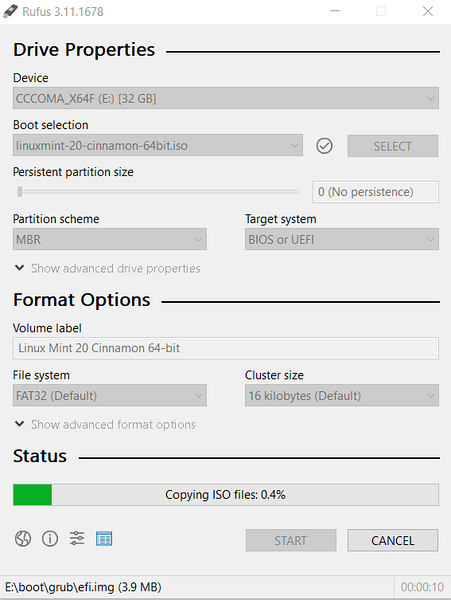
Zavádzacie USB bolo úspešne vytvorené. Pravdepodobne budete musieť vyčistiť nejaké voľné miesto v systéme, aby ste si mohli nainštalovať Linux Mint 20. Na zmenšenie miesta na disku je možné použiť obslužný program Windows na správu diskov, aby sa vytvoril priestor na inštaláciu distribúcie Linux Mint 20.
Vytvorte oddiely pre inštaláciu Linux Mint 20
Na vytvorenie priestoru pre systém Linux Mint 20 použijeme nástroj na správu diskov Windows. Ak chcete vytvoriť priestor na disku pomocou nástroja na správu diskov, vykonajte nasledujúce kroky:
1. Pravým tlačidlom myši kliknite na tlačidlo Štart systému Windows. Sem zadajte diskmgmt.Príkaz msc otvorí okno rozdelenia disku.
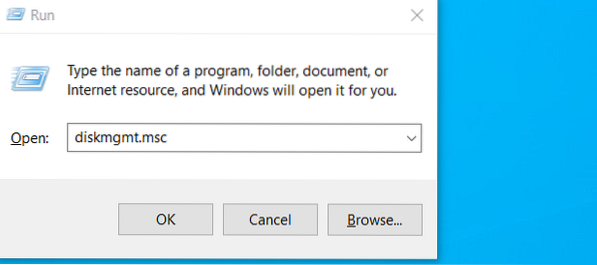
2. Na obrazovke vášho systému sa zobrazí okno rozdelenia disku.
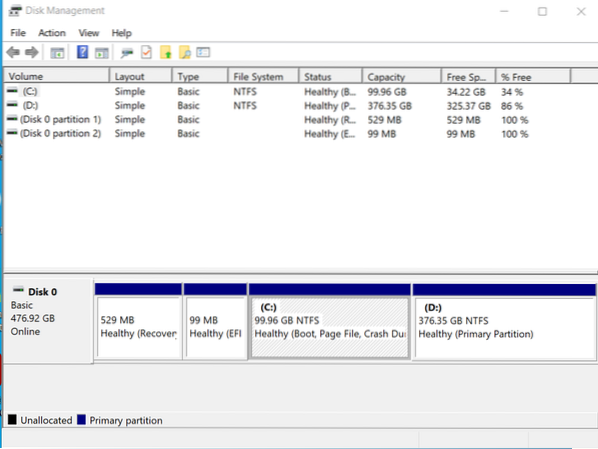
3. Vyberte jednotku „C“ vášho systému a kliknite na ňu pravým tlačidlom myši. Zobrazí sa rozbaľovací zoznam, z ktorého vyberiete možnosť „Zmenšiť objem“.
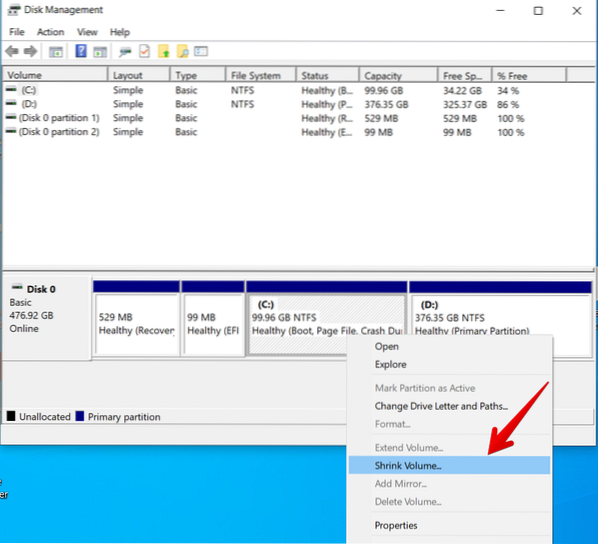
4. Po výbere tejto možnosti sa na obrazovke zobrazí dialógové okno, do ktorého podľa potreby zadáte veľkosť v MB. Potom kliknutím na tlačidlo „Zmenšiť“ vykonajte zmenšenie.
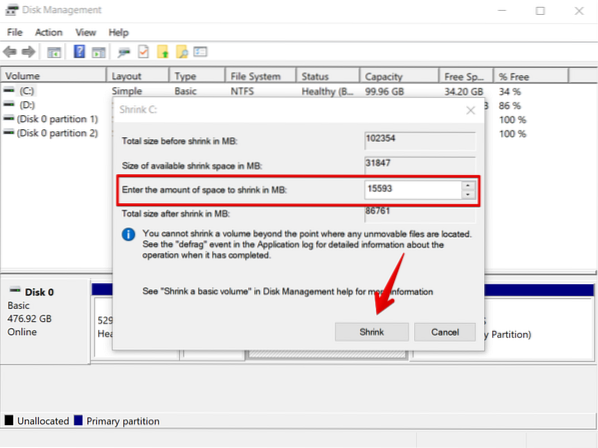
5. Upozorňujeme, že po vykonaní tejto akcie bol vytvorený oddiel neprideleného priestoru. Na tomto oddiele budete inštalovať Linux Mint 20.
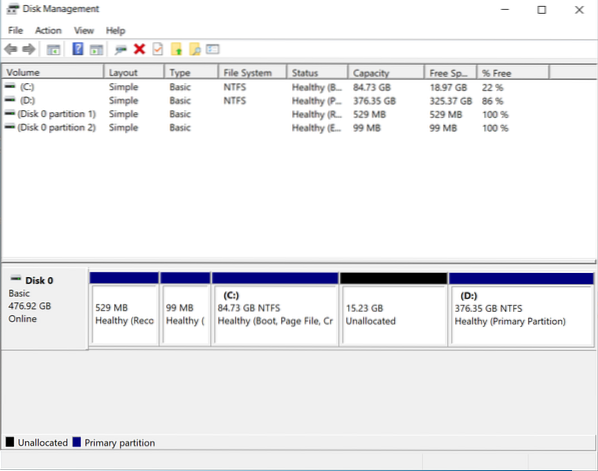
Ako vidíte, bol pridelený nepridelený oddiel. Teraz je čas prejsť na inštaláciu distribúcie Linux Mint 20 do vášho systému.
Spustite a nainštalujte Linux Mint 20
V tomto kroku nainštalujete do svojho systému Linux Mint 20. Na spustenie systému Linux Mint vo vašom systéme vykonajte nasledujúce kroky:
1. Pripojte bootovacie USB s príslušnou jednotkou a reštartujte systém. Na reštart sa zvyčajne používajú klávesy F10, F12 a F2. Stlačením bootovacieho klávesu „F12“ spustíte obrazový súbor ISO Linux Mint 20.
2. Na obrazovke vášho systému sa teraz zobrazí bootovacia ponuka. Vyberte boot z USB disku a pokračujte v procese.
3. Po dokončení procesu bootovania zvoľte „Spustiť Linux Mint“ a stlačte Zadajte.
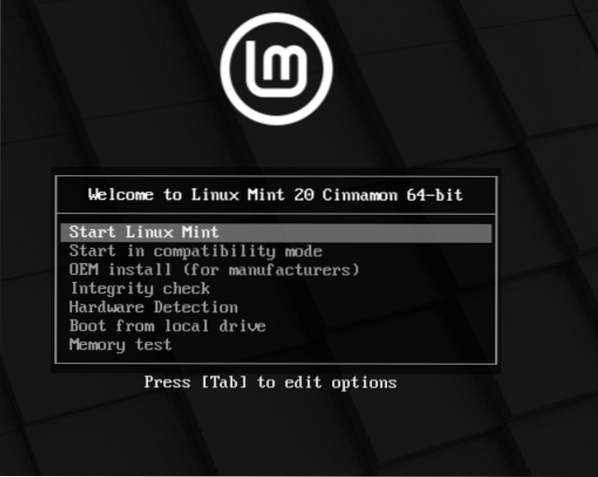
4. Vyberte možnosť „Inštalovať Linux Mint 20“.
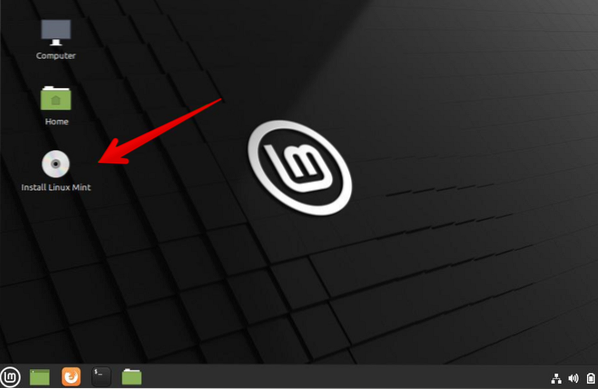
5. Zobrazí sa sprievodca inštaláciou systému Linux Mint. Na prvej obrazovke sprievodcu vyberte jazyk inštalácie systému Linux Mint 20 a kliknite na tlačidlo Pokračovať.„
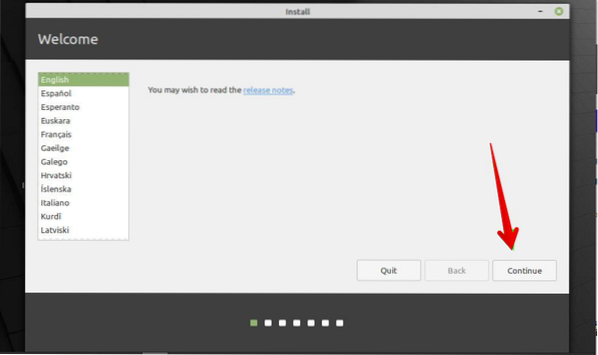
6. V ďalšom okne vyberte rozloženie klávesnice pre svoju distribúciu Linux Mint 20 a stlačte možnosť „Pokračovať“.
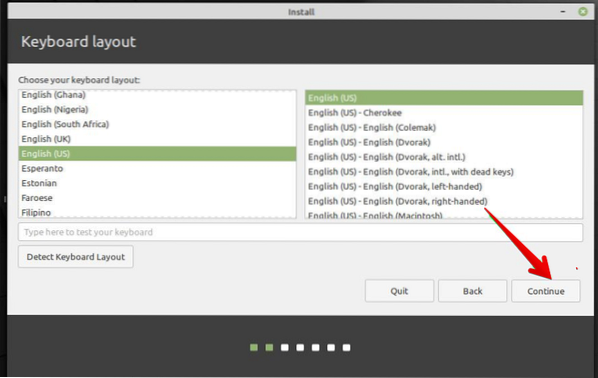
7. V nasledujúcom okne nainštalujte multimediálne kodeky a kliknite na tlačidlo Pokračovať.
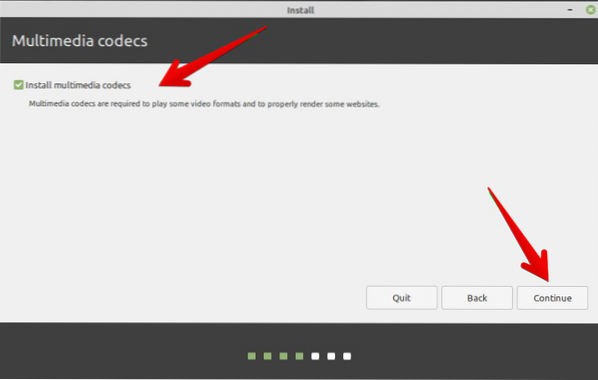
8. V nasledujúcom okne, ak vyberiete prvú možnosť, jednoducho nainštalujete Linux Mint spolu s Windows 10 do vášho systému. Ak však chcete vytvoriť manuálny oddiel, vyberte možnosť „Niečo iné“. Pokračujte výberom možnosti „Pokračovať“.
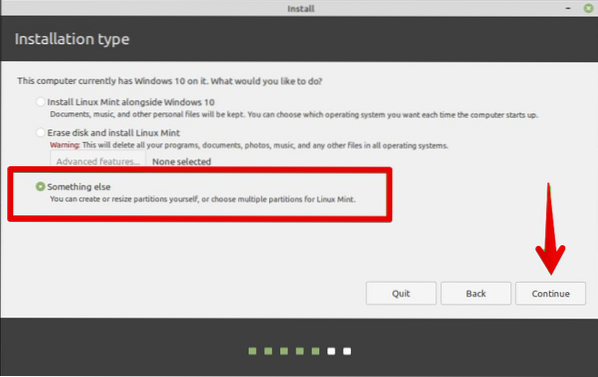
9. Na ďalšej obrazovke vyberte možnosť pevného disku „Voľné miesto“ a kliknutím na tlačidlo „+“ vytvorte oddiel Linux Mint 20.
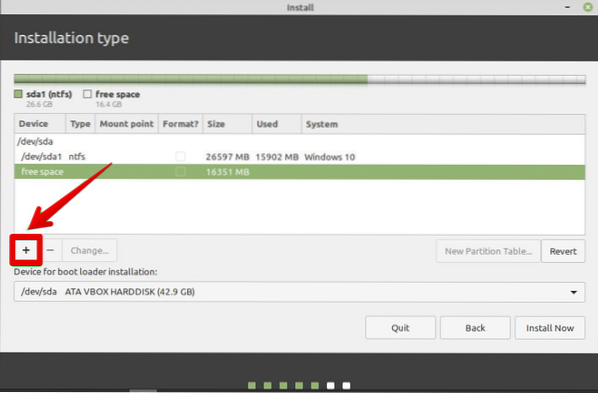
Vytvárame nasledujúce oddiely:
- Koreňový oddiel - / - 10340 MB
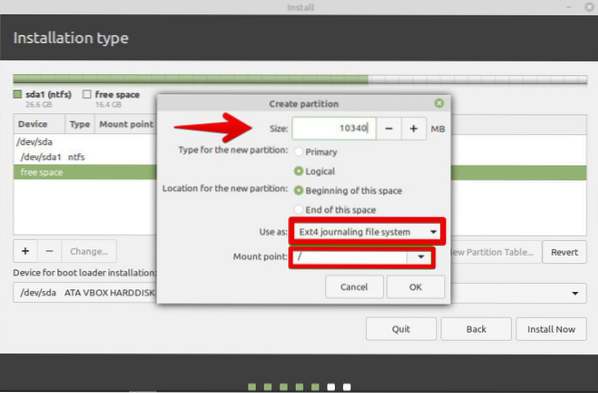
- Zavádzací oddiel - / boot - 2011 MB
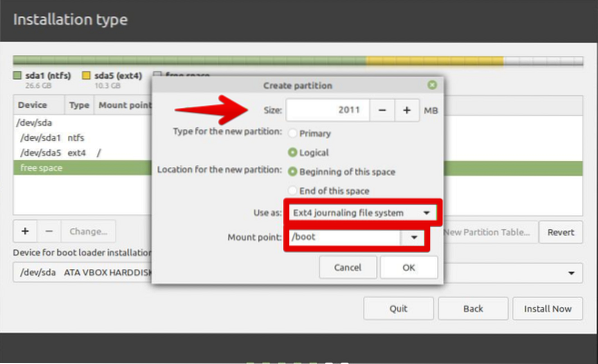
- Vymeniť súborový systém - 4 000 MB
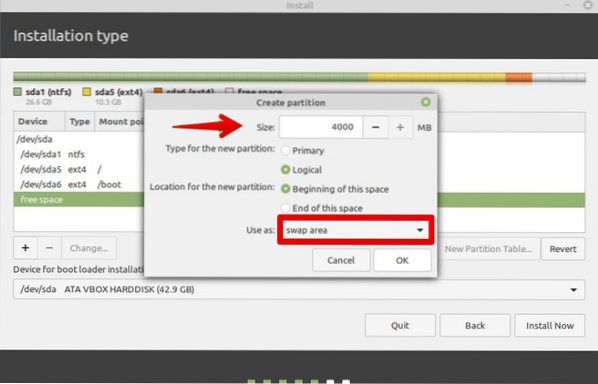
10. Vo vyskakovacom okne „Vytvoriť oddiel“ zadajte veľkosť oddielu a tiež prípojný bod (/). Potom kliknite na tlačidlo OK.„V okne by sa mala zobraziť celá tabuľka oddielov.
11. Ďalej kliknite na tlačidlo „Inštalovať teraz“.
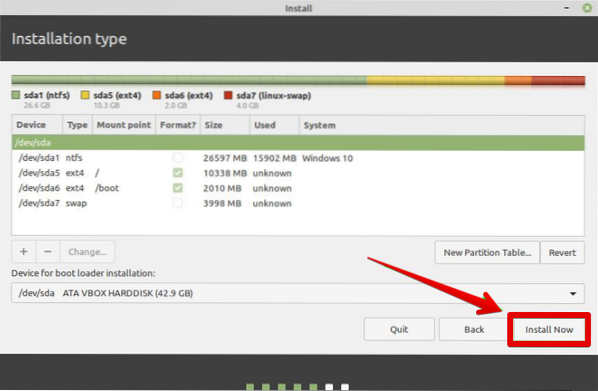
12. V ďalšom okne vyberte na mape svoju polohu a pokračujte v inštalácii stlačením tlačidla „Pokračovať“.
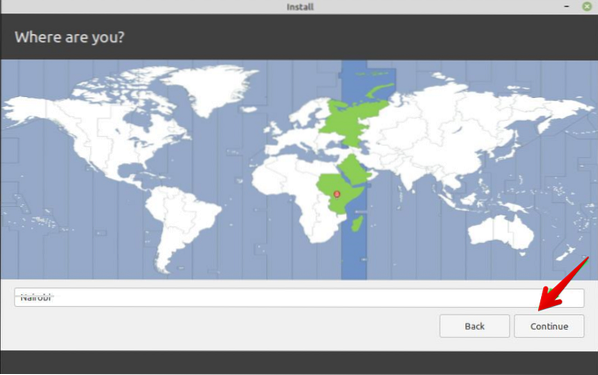
13. V ďalšom okne zadajte svoje meno, názov systému, prezývku a heslo. Kliknutím na možnosť Pokračovať môžete pokračovať.
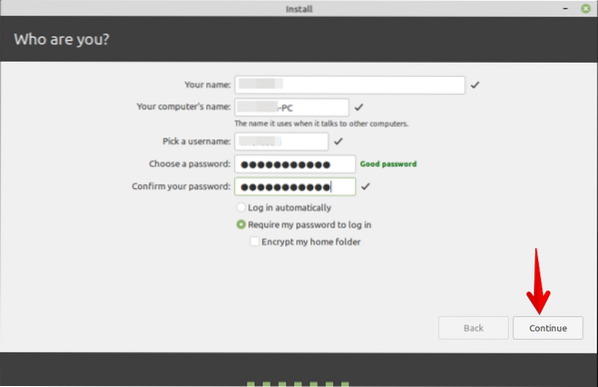
Teraz prebieha inštalácia. Na novej obrazovke sa zobrazí indikátor priebehu. V tejto fáze nemôžete zasahovať do procesu inštalácie.
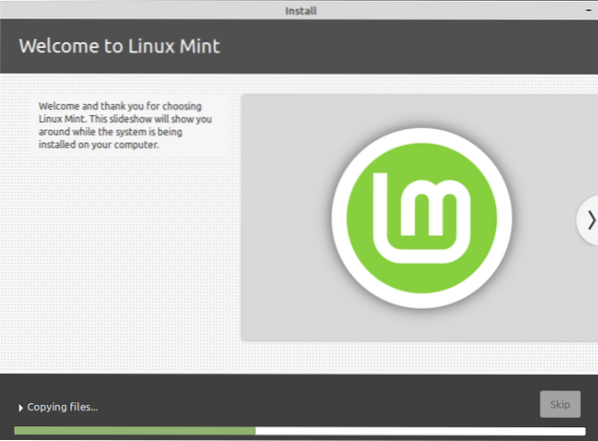
14. Po úspešnom dokončení procesu inštalácie vyberte USB z vášho systému a reštartujte systém stlačením tlačidla „Reštartovať teraz“.
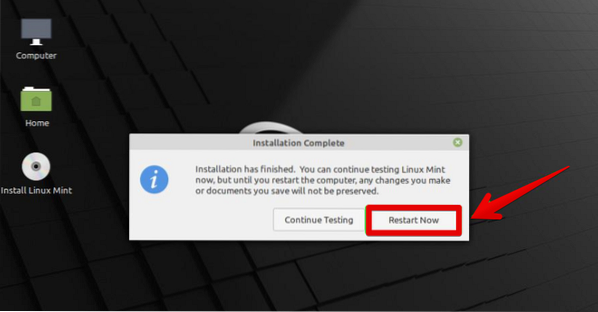
Po reštartovaní systému sa na úvodnej obrazovke zobrazí nasledujúce okno.
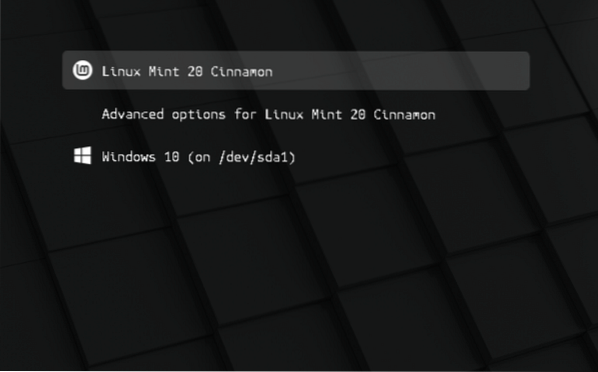
15. Gratulujem! Vyberte možnosť „Linux Mint 20 Cinnamon“ a na tomto systéme môžete okamžite začať pracovať.
Záver
Tento článok vás naučil, ako vytvoriť bootovateľnú jednotku USB pomocou nástroja Rufus. Tiež ste preskúmali, ako možno duálne spustiť operačné systémy Linux Mint 20 a Windows 10. Dúfam, že vám tento návod pomôže tieto dva systémy používať. Použitím Linux Mint 20 môžete preskúmať ďalšie funkcie tohto operačného prostredia.
 Phenquestions
Phenquestions


