Nastavuje sa vaše virtuálne zariadenie
Poznámka: Tento krok ignorujte, ak inštalujete Debian na fyzický počítač. V takom prípade začnite čítať od „Sieťová inštalácia Debian 10 Buster“
Na začiatok si stiahnite disk Debian Net Install z adresy https: // www.debian.org / CD / netinst /
Pre 64-bitové počítače je váš priamy odkaz https: // cdimage.debian.org / debian-cd / current / amd64 / iso-cd / debian-10.0.0-amd64-netinst.iso, môžete si ho stiahnuť aj cez BitTorrent.
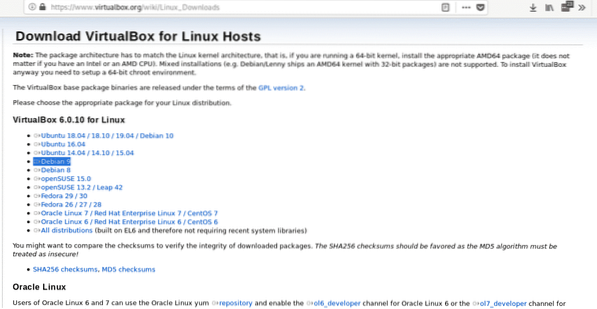
Nainštalujte .deb balík spustením:
dpkg -iSpustite VirtualBox, nastavte názov, typ, distribúciu a architektúru vášho virtuálneho OS, v tomto prípade vyberieme Linux a Debian, môžete si zvoliť 64 alebo 32 bitov podľa hardvéru.
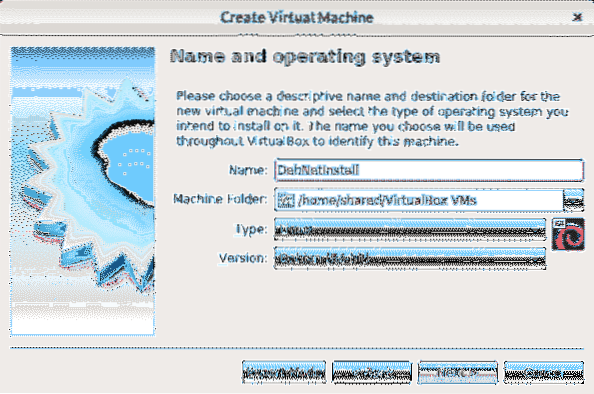
V druhom kroku, ktorý definujete veľkosť pamäte que, vezmite do úvahy, že vášmu fyzickému zariadeniu bude chýbať množstvo, ktoré pridelíte svojmu virtuálnemu zariadeniu počas práce. Veľkosť pamäte by ste mali určiť podľa toho, ako virtuálne zariadenie využijete, a podľa hardvérových schopností.
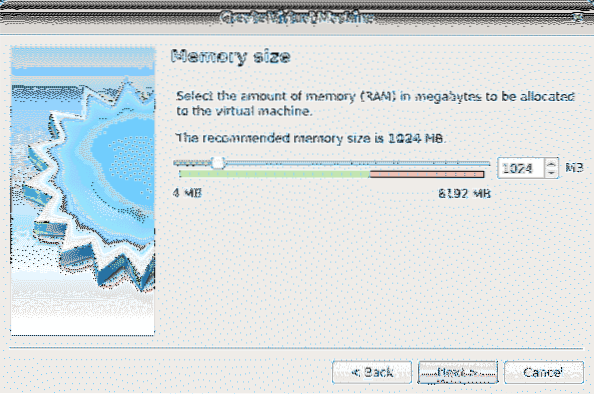
Po definovaní pamäte vytvorte virtuálny pevný disk, vyberte druhú možnosť.
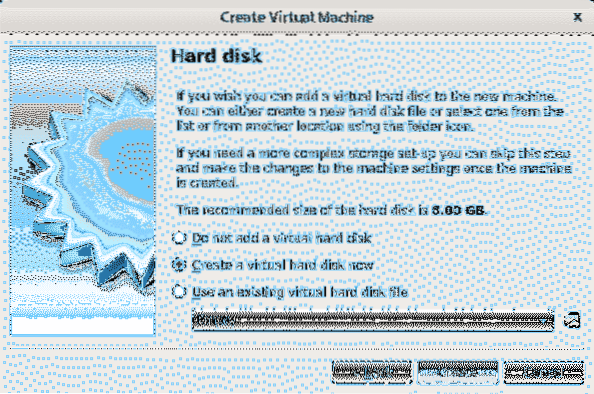
Ako typ pevného disku nechajte VDI a stlačte Pokračovať.
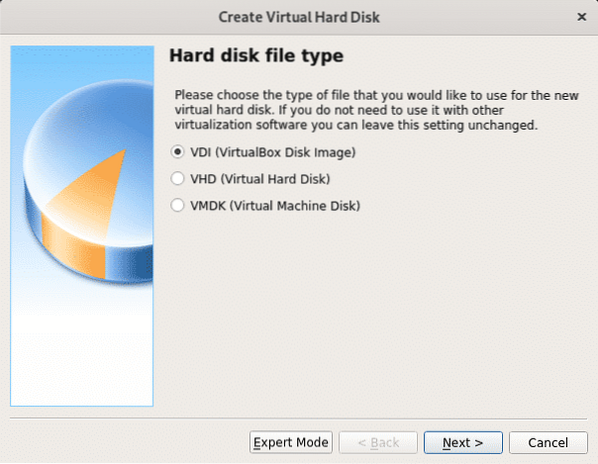
V tomto kroku môžete definovať pevnú veľkosť svojho virtuálneho zariadenia, môžete ho tiež nechať dynamický, čo znamená, že virtuálny operačný systém podľa potreby využije voľné miesto na pevnom disku, v ďalšom kroku budete môcť obmedziť maximálnu veľkosť virtuálny systém môže používať, ale na rozdiel od možnosti pevného priestoru sa použije iba potrebný priestor, ktorý vyhradí celú definovanú veľkosť pre virtuálny systém bez toho, aby bol k dispozícii pre fyzické zariadenie (hostiteľský OS). V mojom prípade som nechal predvolenú možnosť Dynamic.
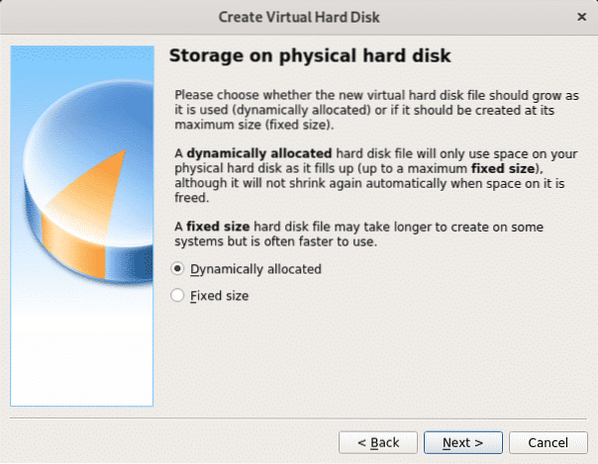
Ako už bolo povedané, definujete maximálnu veľkosť, ktorú môže virtuálny operačný systém používať. Po definovaní stlačte Vytvoriť a váš virtuálny počítač bude pripravený začať inštalovať Debian.
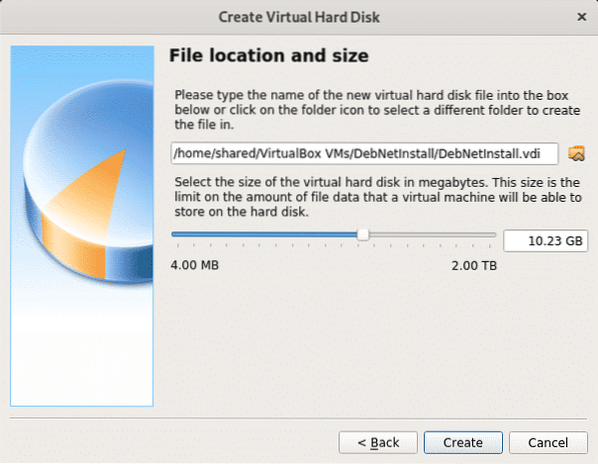
Po dokončení uvidíte, že virtuálny počítač, ktorý ste vytvorili, bude uvedený na VirtualBoxe, teraz stačí stlačiť Štart aby ste vybrali náš ISO obraz ISO inštalácie, ktorý ste si stiahli v prvom kroku.
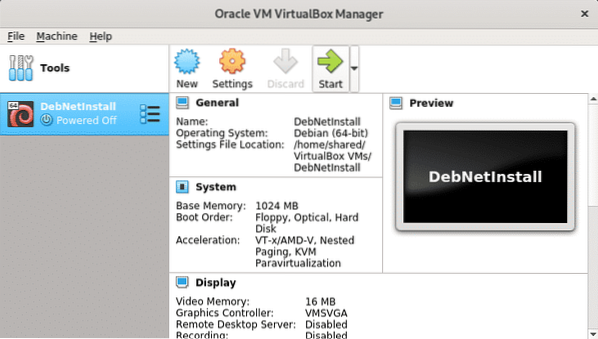
Teraz stlačte ikonu priečinka a prehľadajte svoj počítač.
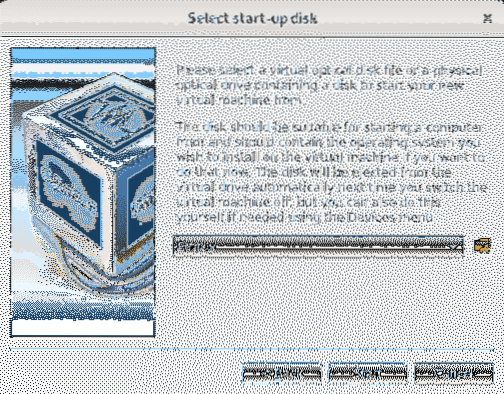
Vyberte obrázok ISO a stlačte Otvorené.
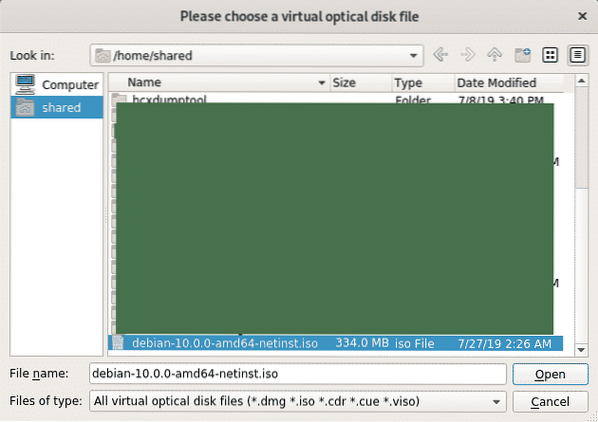
Po výbere stlačte Štart.
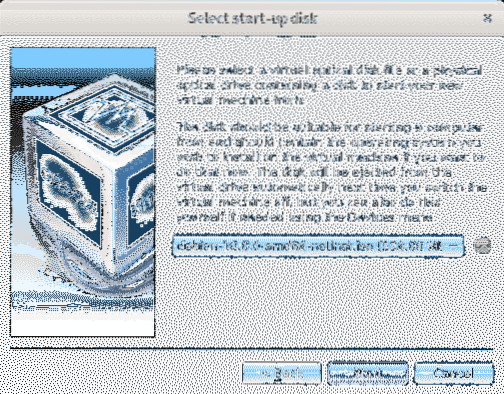
Čistá inštalácia Debian 10 Buster
Na začiatok si stiahnite disk Debian Net Install z adresy https: // www.debian.org / CD / netinst /
Pre 64-bitové počítače je váš priamy odkaz https: // cdimage.debian.org / debian-cd / current / amd64 / iso-cd / debian-10.0.0-amd64-netinst.iso, môžete si ho stiahnuť aj cez BitTorrent.
Napálte obraz ISO alebo vytvorte bootovateľný USB kľúč. Pokyny na vytvorenie bootovacieho USB nájdete v tomto výučbe. Potom naštartujte počítač a uprednostnite zariadenie, ktoré hostí váš inštalačný disk.
Po zavedení inštalačného disku vyberte Grafická inštalácia.
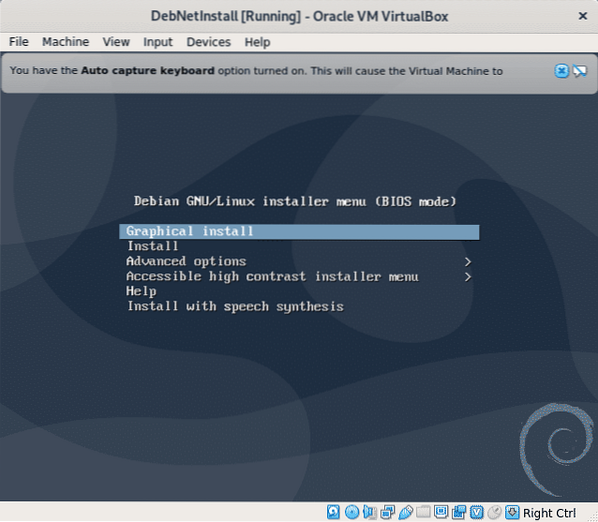
V ďalšom kroku vyberte požadovaný jazyk.
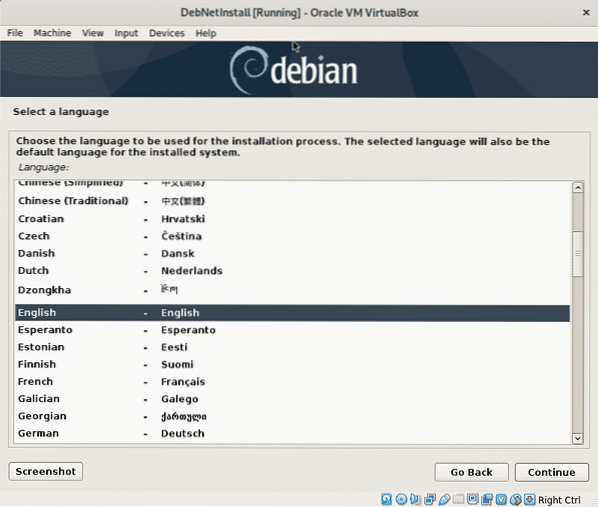
Teraz vyberte svoju polohu, ktorá definuje vaše časové pásmo.
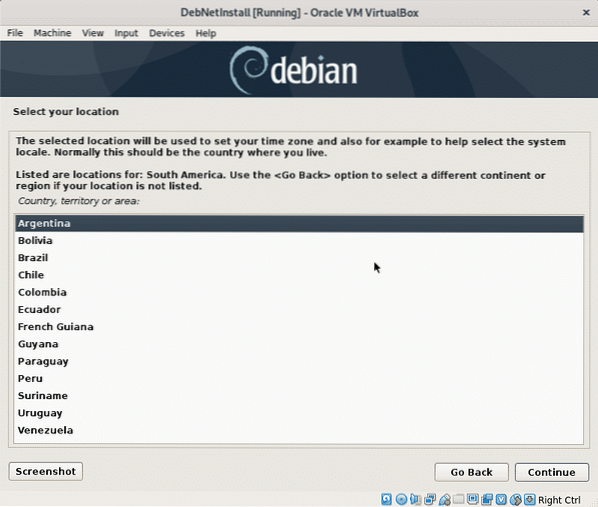
V tomto kroku musíte zvoliť miestne nastavenie, čo je dôležité, pretože určuje formát, v ktorom sú definované určité informácie, napríklad čas alebo mena. Spravidla US En je najlepšou voľbou pre neamerických používateľov kvôli problémom s kompatibilitou.
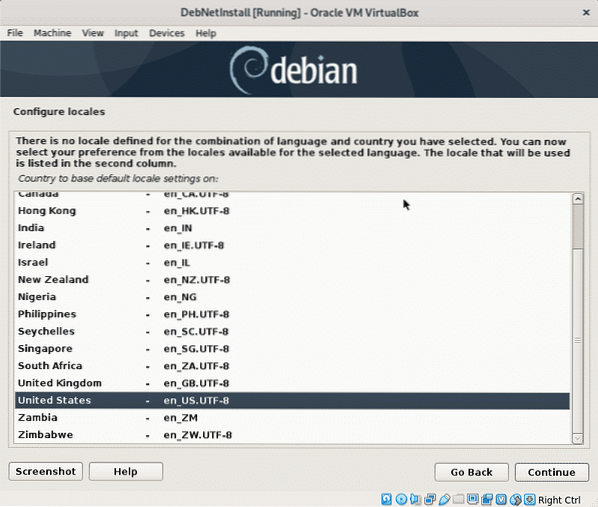
Teraz musíte zvoliť mapu klávesnice, ktorá by mala zodpovedať pôvodu vašej klávesnice, napríklad španielske klávesnice majú pre niektoré znaky odlišné umiestnenie.
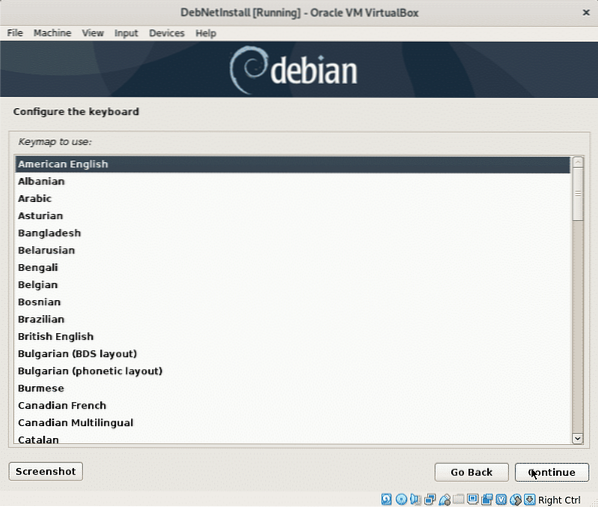
Inštalátor načíta základné komponenty potrebné na spustenie inštalácie a nakonfiguruje sieť na prístup k balíkom v budúcom kroku.
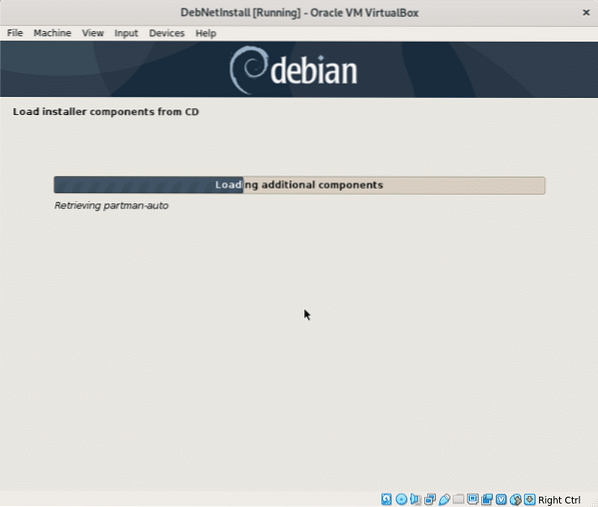
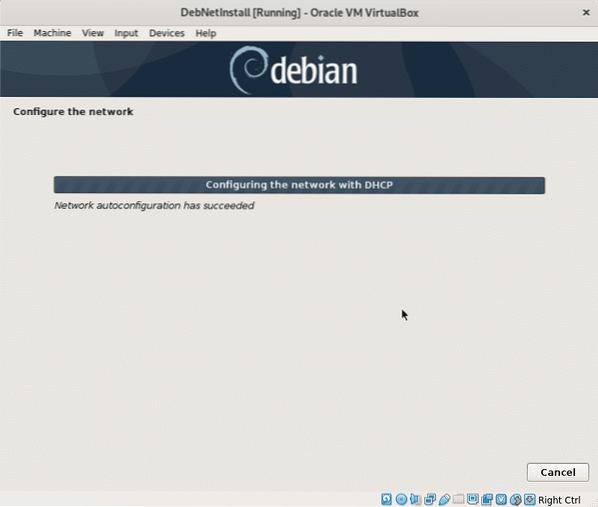
Inštalácia si vyžiada názov hostiteľa, môžete si ho zvoliť ľubovoľne, bude to názov alebo identifikátor vášho počítača v sieti.
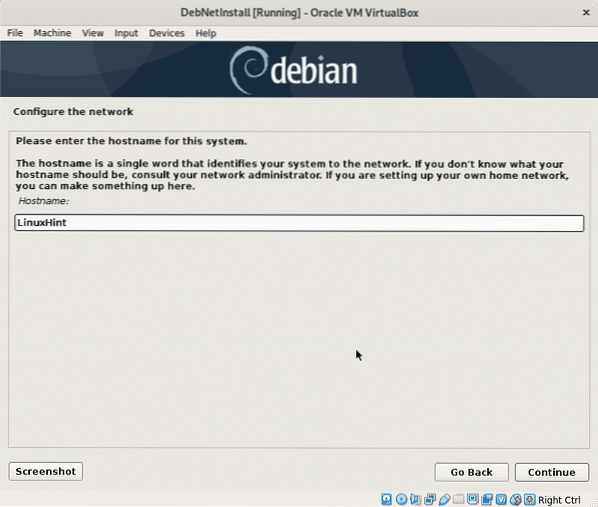
Tu musíte nastaviť názov svojej sieťovej domény, ktorý bude zdieľať všetky zariadenia integrujúce vašu sieť, samozrejme môžete tiež nechať prázdne.
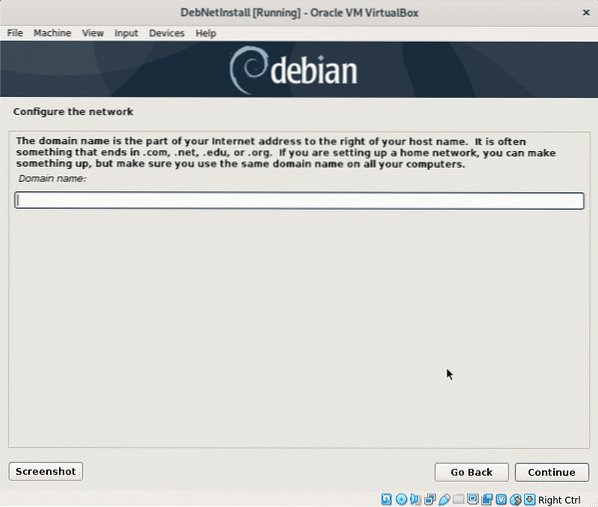
Teraz nastavte svoje heslo root a stlačte ďalej.
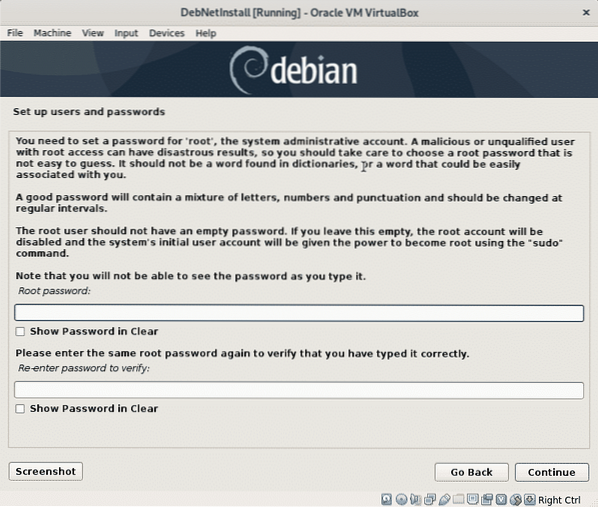
Teraz musíme definovať bežného používateľa, najskôr vyplniť jeho skutočné meno alebo ľubovoľné meno, ktoré chcete nastaviť, a stlačiť ďalej.
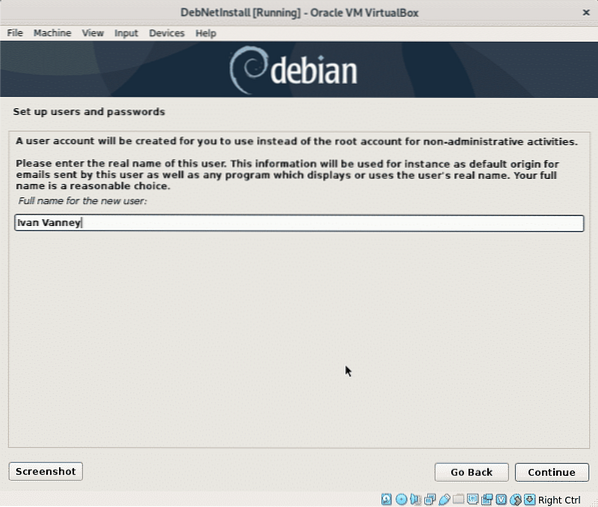
Teraz nastavte svoje užívateľské meno a pokračujte.
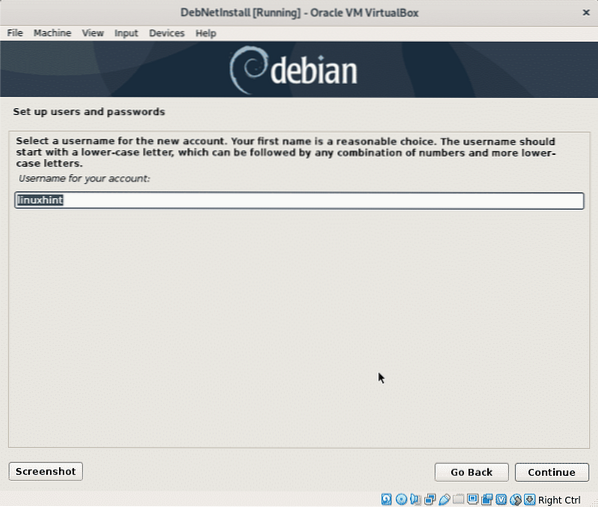
Nastavte heslo pre používateľa, ktorého ste práve vytvorili, a stlačte ďalej.
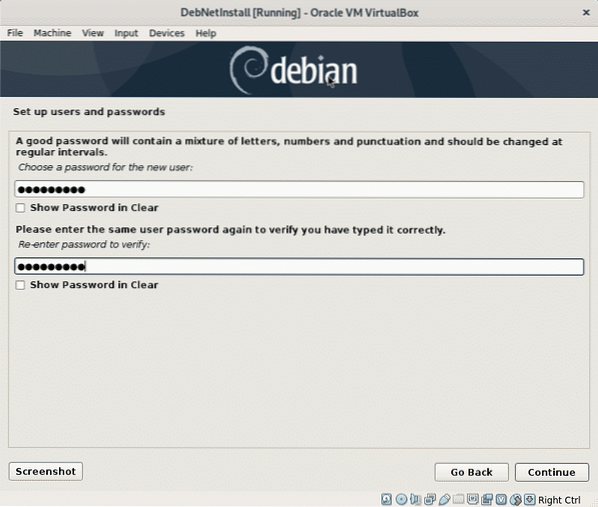
Inštalátor nakonfiguruje niektoré nastavenia podľa informácií, ktoré ste doteraz poskytli.
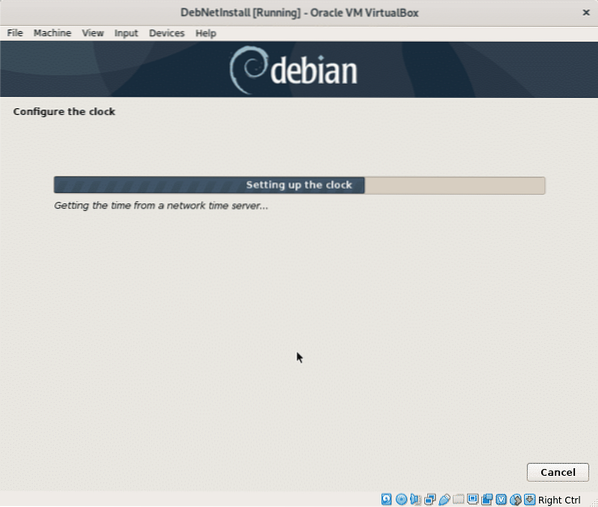
V tomto tutoriále nebudem vysvetľovať rozdelenie na oddiely, preto nevyberiem LVM, pretože na vytvorenie / boot vyžaduje rozdelenie. Voliteľne môžete zvoliť LVM, v tomto prípade ponechám predvolenú možnosť, riadené rozdelenie, ktoré ponechá všetky súbory v jednom oddiele (a dodatočnom odkladacom oddiele), ak máte nainštalovaný ďalší OS, musíte zvoliť možnosť Manual, aby ste sa vyhli jeho odstránenie, pokiaľ používate VirtualBox, nemali by ste si robiť starosti. Stlačte ďalej po výbere.
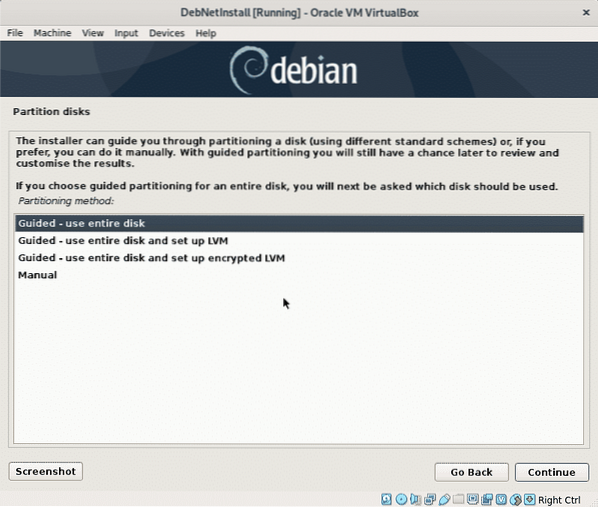
Teraz inštalátor požiada o pevný disk, na ktorý chcete nainštalovať Debian. Ak používate VirtualBox, uvidíte virtuálny disk, ktorý ste vytvorili predtým. Vyberte disk a stlačte ďalej.
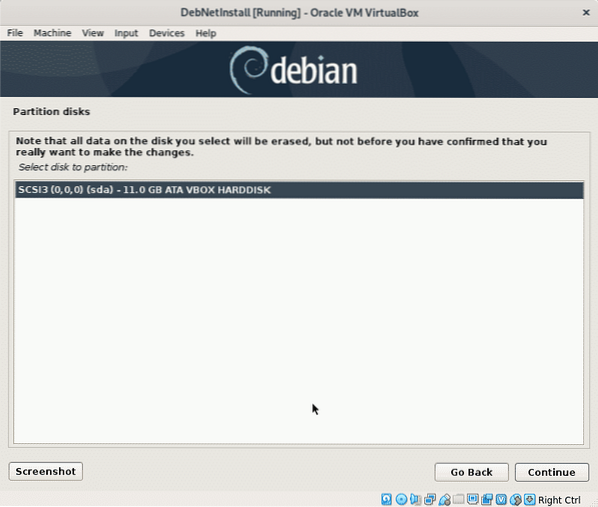
V tomto výučbe ponechám všetky súbory v jednom oddiele. Dôvodom pre priradenie samostatných oddielov pre každý systém súborov je ľahká správa obsahu. Napríklad ak priraďte konkrétny oddiel pre váš adresár / home, môžete neskôr preinštalovať iný systém a opustiť svoj / home neporušený, alebo môžete priradiť konkrétny oddiel pre / var, ktorý zabráni hromadeniu celého disku v protokoloch.
Tento výukový program predpokladá, že ste v systéme Linux nováčikom, takže ponechám predvolenú možnosť, ktorá umožňuje všetky adresáre v jednom oddiele (koreňový oddiel /).
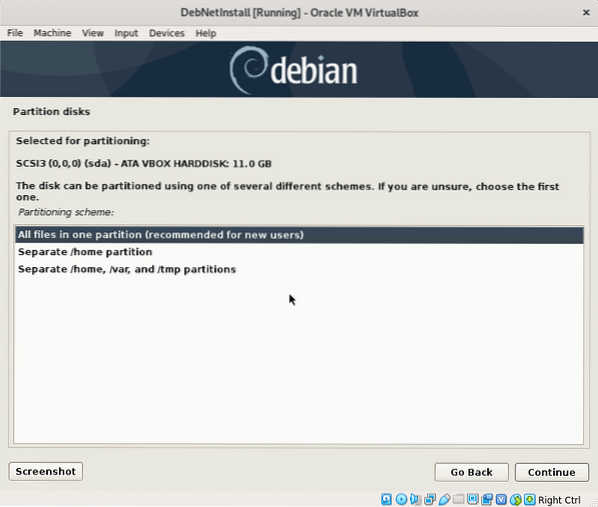
Stlačte ďalej zapisovať zmeny na váš disk.
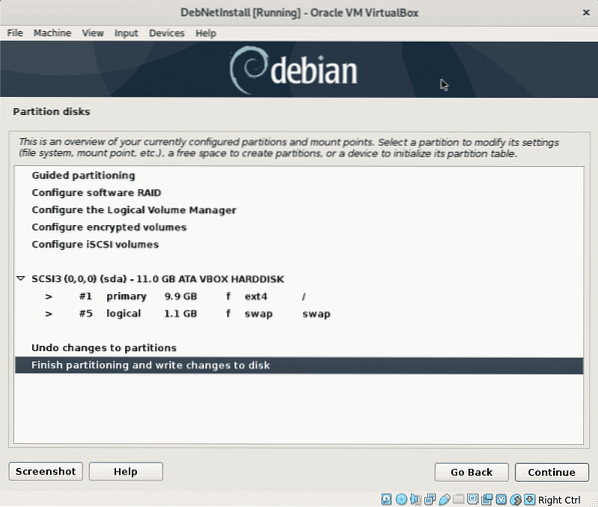
Potvrďte zmeny pre váš disk, vyberte „Áno”A stlačte ďalej.
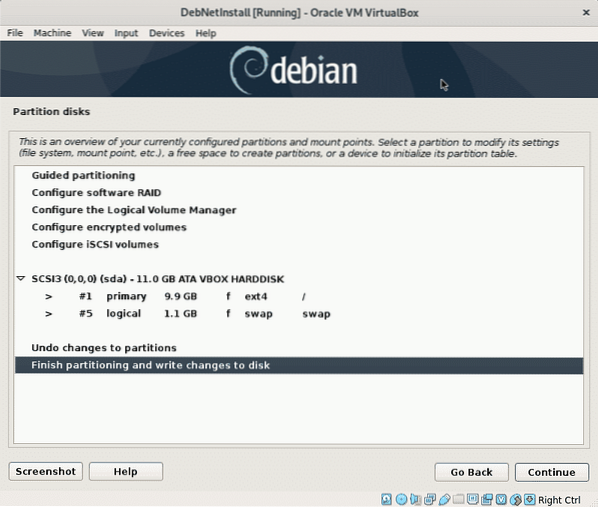
Inštalačný program nainštaluje potrebné súbory, aby mohol pokračovať v procese inštalácie.
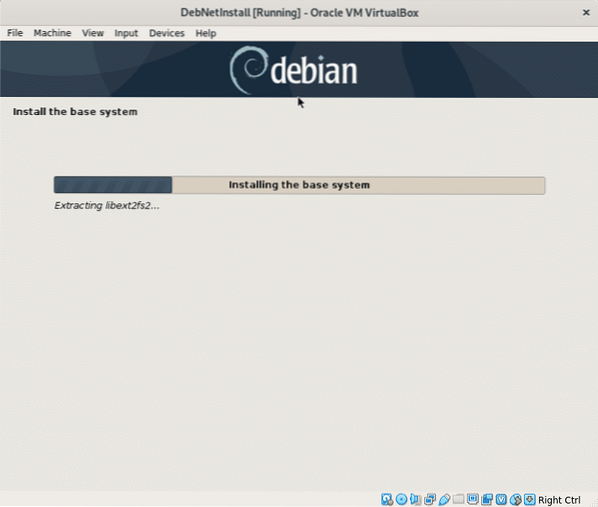
Pretože inštalujeme Debian z internetu, po zobrazení otázky, či má vyhľadať iný zdroj inštalácie, vyberte „Nie”A stlačte ďalej.
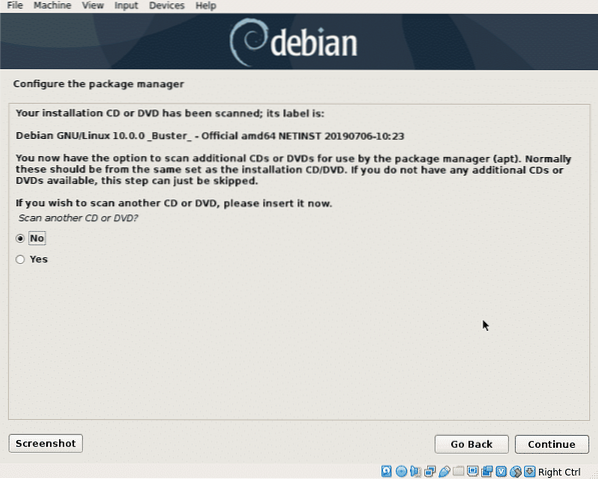
Teraz si inštalačný program vyžiada vaše preferované zrkadlové umiestnenie, zvyčajne v blízkosti miest je určené na rýchlejšie načítanie, ale servery rozvinutých krajín sú často lepšie ako miestne zrkadlá, ak sú hostené na pomalých serveroch. Vyberte požadované miesto a stlačte „ďalej„.
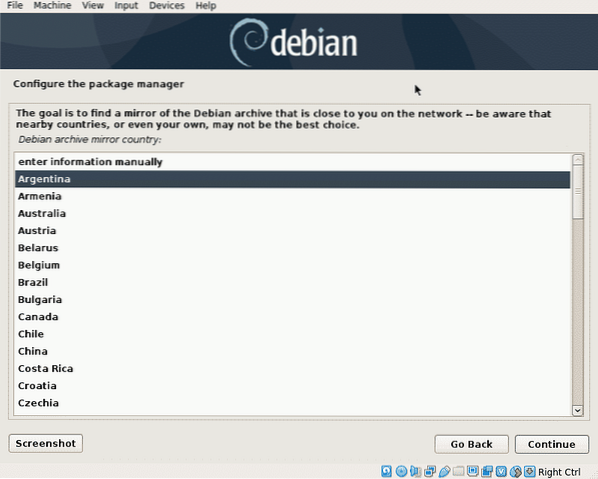
Vyberte ľubovoľné zrkadlo, ktoré uprednostňujete, a stlačte ďalej.
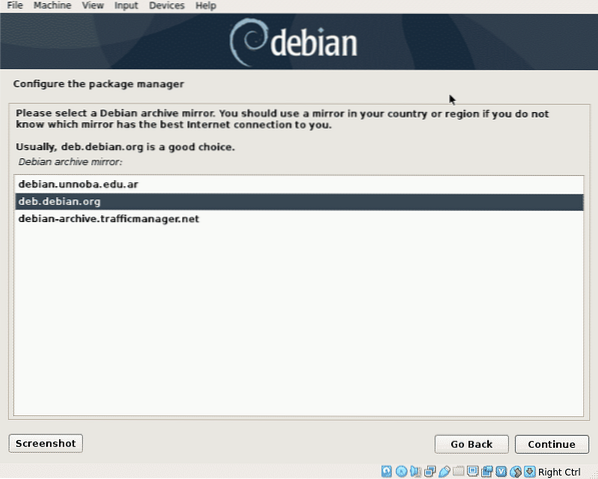
V tomto kroku môžete podľa potreby definovať proxy server. Ak proxy server pre prístup na internet nepotrebujete, nechajte ho prázdny a stlačte ďalej.
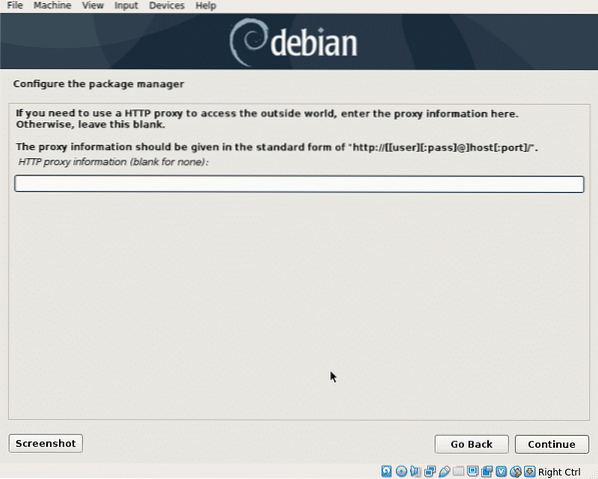
Debian teraz nakonfiguruje správcu balíkov apt a načíta dostupný softvér na inštaláciu.
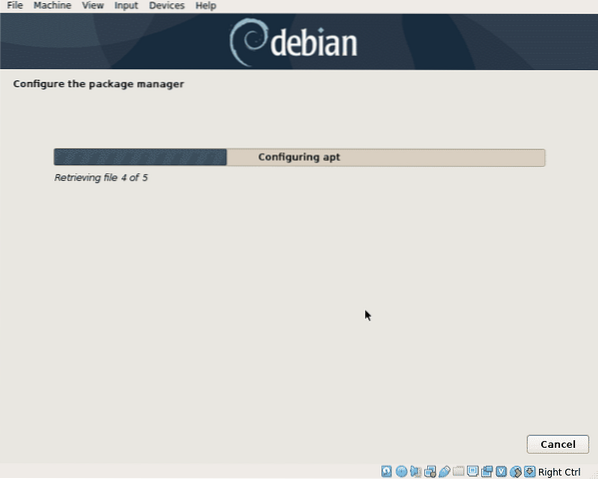
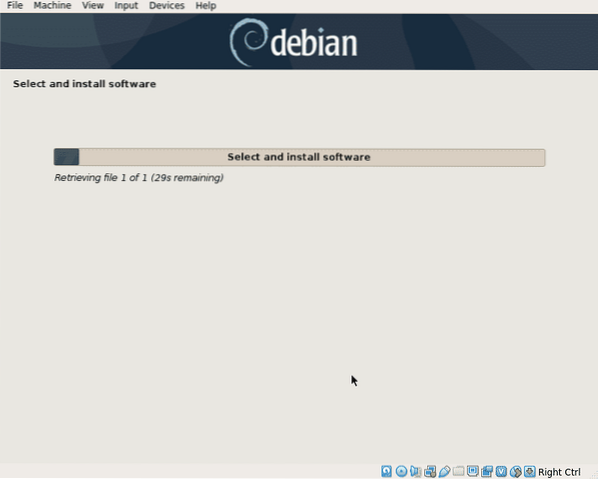
Tento krok sa opýta, iba ak chcete zdieľať štatistické informácie s vývojármi, vyberte požadovanú možnosť a stlačte ďalej.
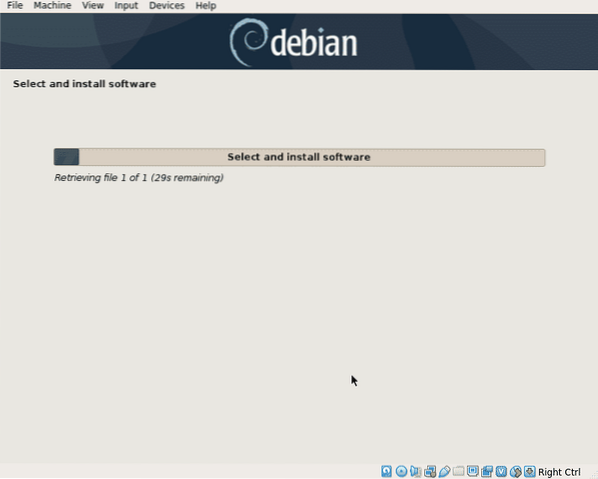
Tento krok sa opýta, iba ak chcete zdieľať štatistické informácie s vývojármi, vyberte požadovanú možnosť a stlačte ďalej.

Teraz môžete vybrať všetky balíčky, ktoré chcete nainštalovať, v mojom prípade som pridal iba GNOME. Prejdite balíčky, vyberte požadované a stlačte ďalej.
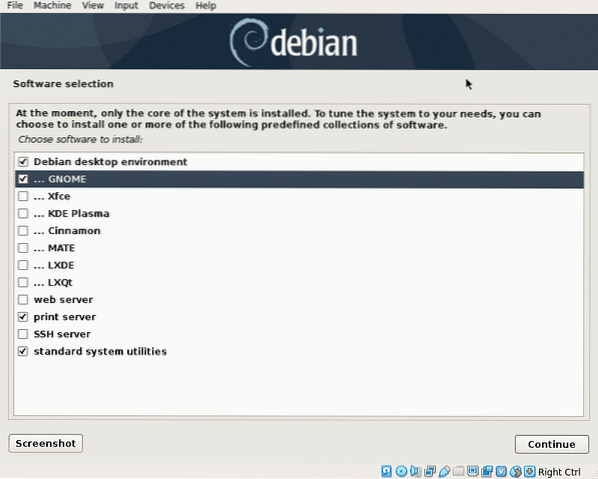
Inštalátor načíta všetky vybrané balíčky. Toto je dlhší krok, ktorý trvá niekoľko minút v závislosti od sieťového pripojenia.
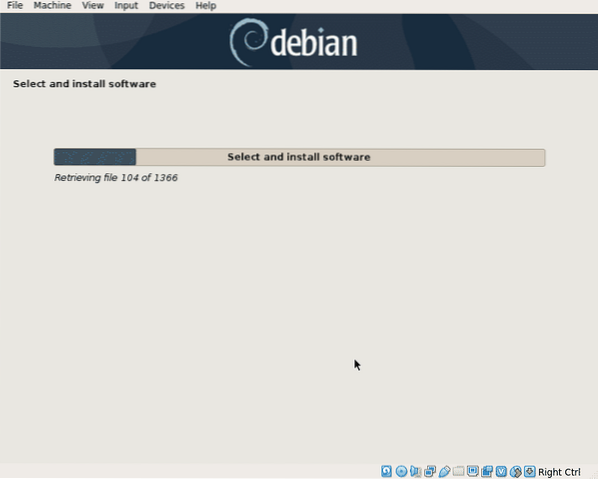
Aby ste mohli zaviesť systém, musíte si nainštalovať bootloader GRUB, zvoľte „Áno”A stlačte ďalej.
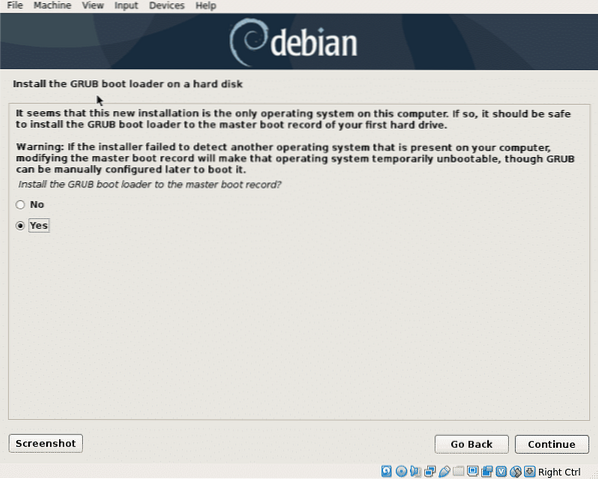
Vyberte pevný disk, na ktorom GRUB bude nainštalovaný rovnaký disk, na ktorom ste nainštalovali Linux.
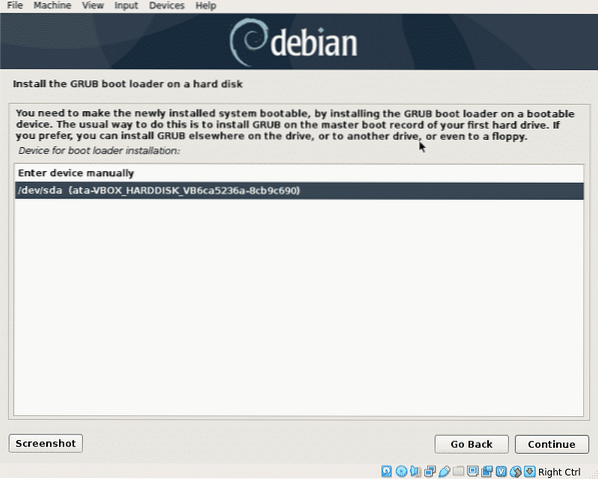
Teraz je Linux pripravený na zavedenie, stlačte ďalej ukončíte proces inštalácie a naštartujete nový systém.
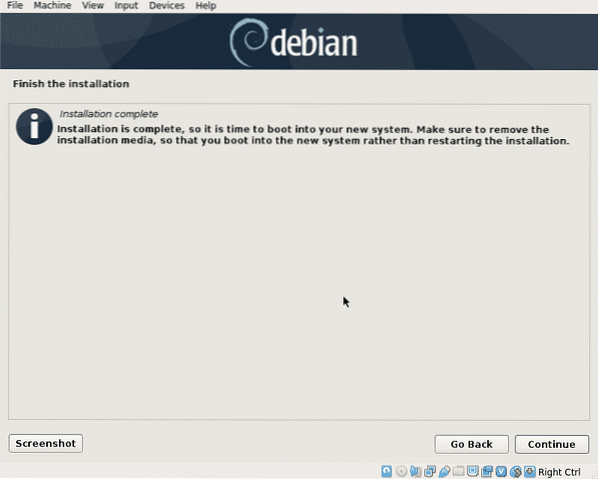
Po zavedení systému GRUB stlačte VSTÚPTE systém nabootuje, inak sa po niekoľkých sekundách nabootuje automaticky.
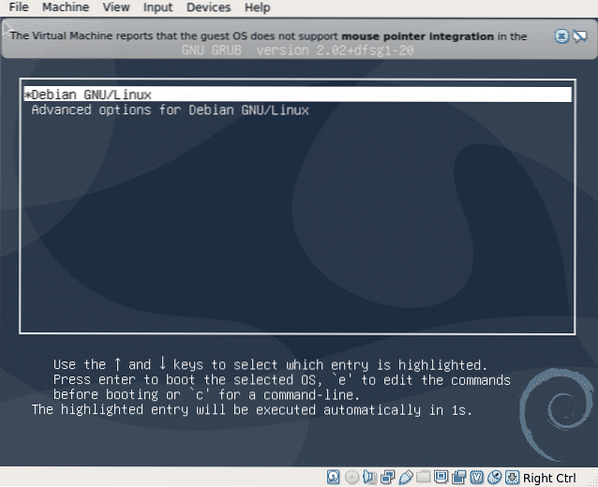
Môžete sa prihlásiť a začať používať Debian 10 Buster.
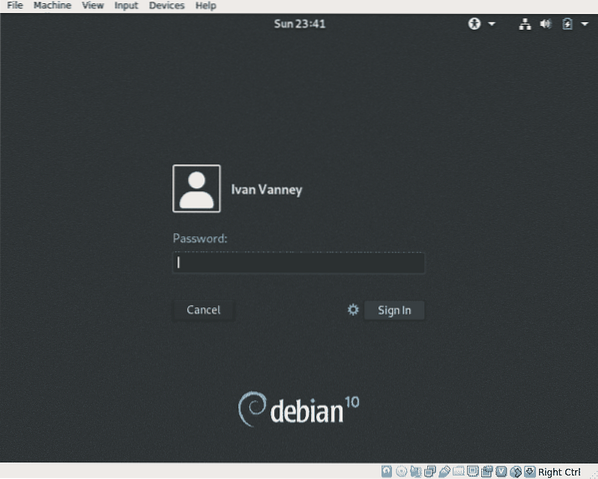
Záver:
Proces čistej inštalácie zaručuje čerstvé balíčky a pomáha nám vyhnúť sa sťahovaniu veľkých diskov DVD obsahujúcich nepotrebný softvér. Nie je to najlepšia voľba, ak máte problémy s pripojením, napríklad s nízkym pripojením alebo s bezplatným pripojením na internet, ale odporúča sa, ak je vaše pripojenie dobré a ak potrebujete nainštalovať Debian na jeden počítač, pre niekoľko zariadení typická inštalácia naďalej trvá najlepšia voľba, aby ste sa vyhli mnohokrát sťahovaniu rovnakých balíkov.
Dúfam, že vám tento návod pomohol zoznámiť sa s Debianom. Postupujte podľa pokynov v LinuxHint, kde nájdete ďalšie tipy a aktualizácie pre Linux.
 Phenquestions
Phenquestions


