- Sledovanie spotreby RAM na stroji Ubuntu
- Vyuzitie procesora
- Spotreba miesta na disku
- Životný cyklus procesu
Aj keď môžu znieť ako drobné problémy, ale pre servery s produkčnými aplikáciami môžu skutočne spôsobiť veľký neporiadok. V tomto príspevku vytvoríme výstrahy, aby boli kedykoľvek upozornené zúčastnené strany, kedykoľvek dôjde k niektorej z vyššie uvedených situácií.
Začíname
Teraz všetko začína vytvorením účtu. Navštívte DataDog a zaregistrujte sa, ak ste tak ešte neurobili.
DataDog ponúka mnoho služieb ako:
- Monitory sú nástroje, ktoré nám pomáhajú monitorovať udalosť, ktorá môže byť čokoľvek, napríklad koľko pamäte RAM je momentálne v stroji voľné alebo koľko miesta na disku je voľné.
- Trace možno použiť na sledovanie, koľko bolo potrebné na spracovanie konkrétnej webovej požiadavky
- Uverejňujte varovania na nástroj, ktorý integrujete, ako je Slack, alebo len pošlite správu do frontu AMQP a sledujte ju všade
Je možné urobiť oveľa viac, ale budeme sa musieť obmedziť a začať uvádzať praktické príklady.
Keď zadáme DataDog, môžeme vidieť domovskú stránku ako:
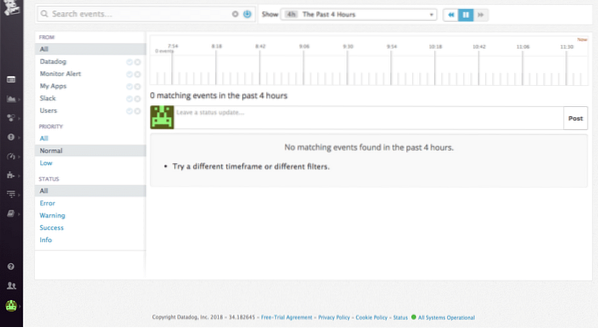
Inštalácia DataDog na Ubuntu
Inštalácia DataDog na Ubuntu je veľmi jednoduchá a v skutočnosti používa iba jeden príkaz, ktorým je:
DD_API_KEY = bash -c "$ (zvlnenie -Lhttps: // raw.githubusercontent.com / DataDog / dd-agent / master / packaging / datadog-
agent / zdroj / inštalačný agent.sh) "
Kľúč API môžete získať pri registrácii nového účtu.

Agent DataDog je po vykonaní tohto príkazu spustený a funguje správne. Bude aj naďalej bežať na pozadí a odosielať metriky spoločnosti Datadog.
Ak chcete niekedy agenta zastaviť, spustite:
sudo / etc / init.zastávka d / datadog-agentaA znova spustiť spustiť:
sudo / etc / init.d / datadog-agent štartPridáva sa nový monitor
Ak chcete pridať nový monitor, použite zoznam palubnej dosky, ktorý máme k dispozícii:
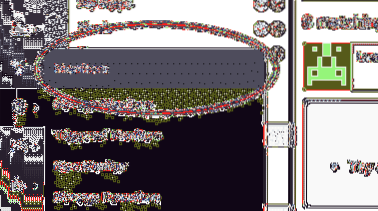
Vytvorenie hostiteľského monitora
Na začiatok vytvoríme najzákladnejší monitor, monitor hostiteľa. Tento monitor skontroluje, či je zastúpený hostiteľ hore alebo nie.
Prejdite na „Vytvoriť monitor“ a skontrolujte Hostiteľ:
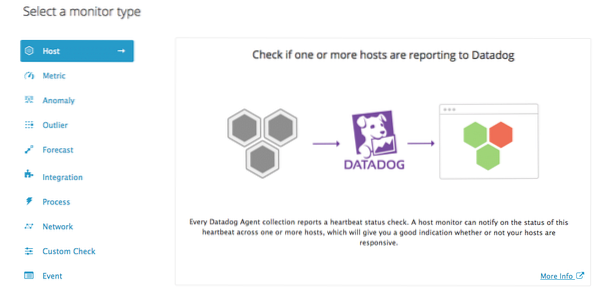
Keď to urobíte, zobrazí sa výzva na výber hostiteľa zo zoznamu:
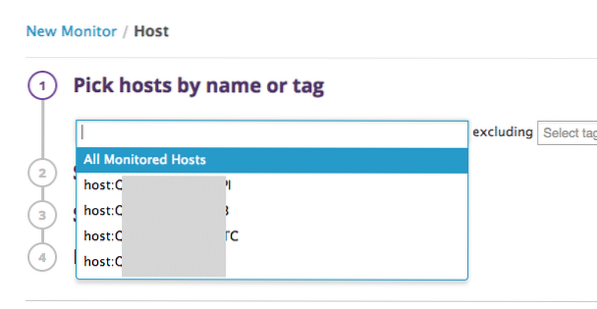
Nakoniec nastavte výstrahu a informujte tím:
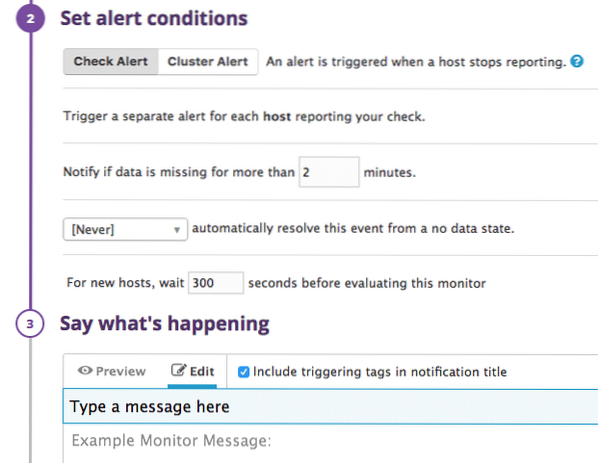
Vo vyššie uvedených nastaveniach sa nás pýta, koľko sekúnd počkáme, kým sa vygeneruje upozornenie. Vytvorenie výstrahy hostiteľa je také ľahké!
Monitor využitia RAM
DataDog dokáže v takmer reálnom čase sledovať, koľko pamäte RAM sa v systéme používa a koľko je zadarmo. Ak prekročí prahovú hodnotu, môže vytvoriť výstrahu.
Pokračujte a tentokrát vytvorte upozornenie „Metrické“:
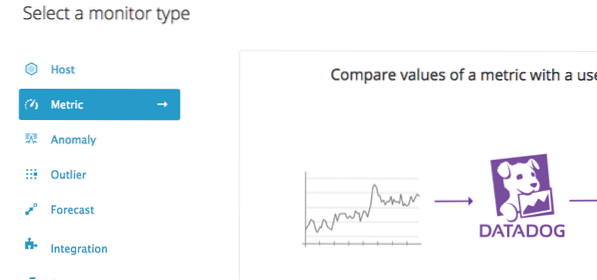
Teraz sa musíme rozhodnúť, aký druh upozornenia vygenerovať, v našom prípade to bude a Prahová výstraha.

Definujte metriku ako systém.mem.pct_usable ktorý sleduje percento doteraz použitej RAM:
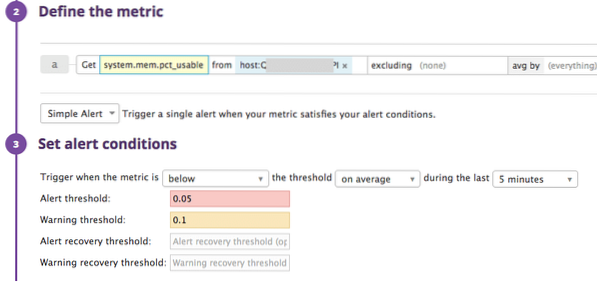
Pridajte svojho hostiteľa a popíšte monitor.
Vo vyššie uvedených nastaveniach popisujeme, že by sa malo vygenerovať upozornenie, keď je dostupná RAM menej ako 5% (0.05).
Opäť sa vygeneruje varovanie, keď je dostupná RAM menej ako 10% (0.1).
Podmienenie správy
Správu, ktorá sa odosiela ako výstraha, môžeme upraviť na základe toho, či išlo o skutočné upozornenie alebo výstrahu, alebo či sa výstraha obnoví. Ukážme si to tu:
#is_alert Voľná pamäť RAM je pod 5% ! / is_alert#is_warning Voľná pamäť RAM je na úrovniach varovania ! / is_warning
#is_recovery Voľná pamäť RAM teraz vyzerá dobre ! / is_recovery
Uvidíte, príslušné správy budú zverejnené za vhodných podmienok.
Monitor využitia CPU
DataDog dokáže v takmer reálnom čase sledovať aj to, koľko CPU sa v systéme používa a koľko je zadarmo. Ak prekročí prahovú hodnotu, môže vytvoriť výstrahu.
Pokračujte a znova vytvorte upozornenie „Metrické“.

Všimnite si, že v tomto prípade sme použili systém.CPU.používateľ vlajka.
Vo vyššie uvedených nastaveniach popisujeme, že by sa malo vygenerovať upozornenie, keď je použitý procesor nad 90% (0.05).
Opäť sa vygeneruje varovanie, keď je použitý procesor nad 80% (0.1).
Monitor procesu
Nakoniec vytvoríme monitor procesu, ktorý sleduje, či je na stroji spustený konkrétny proces alebo nie. Tento proces môže byť úplne užitočný, napríklad:
- Ak máte Nginx spustený a chcete vedieť, že beží ďalej
- Spustíte svoju webovú aplikáciu a jej proces nebude zabitý z dôvodu iných interferencií
Tento monitor má aj svoje mínusy. Mnohokrát proces interne nefunguje kvôli jeho vlastným výnimkám, ale nie je zabitý systémom. V tomto prípade, DataDog to nebude hlásiť ako varovanie.
Začnime vytvárať monitor procesu.
SSH do vášho zariadenia Ubuntu a zmeňte cestu tam, kde DataDog ukladá konfiguračné súbory. Predvolene je to:
cd / etc / dd-agent / conf.dV tomto adresári bude veľa príkladov konfiguračných súborov. Použijeme procesu.yaml.príklad, skopírujte ho a duplikátny súbor iba premenujte na procesu.yaml ktoré môžeme upraviť.
Do súboru zadajte nasledujúci obsah:
init_config:prípady:
- meno: moj-proces
Reťazec hľadania: ['my-process-string']
exact_match: False
tagy:
- env: dev
Pozrime sa, čo je vložené do tohto súboru:
- Nášmu procesu poskytneme názov, ktorý sa zobrazí na informačnom paneli DataDog
- Vyhľadávací_reťazec je reťazec, ktorý sa objaví pri hľadaní procesu na vašom počítači. Upozorňujeme, že musíte zvoliť pekný reťazec, ktorý je pre váš proces jedinečný
- Nastavenie exact_match na False je dôležité, aby sa tento reťazec iba prehľadával a nebol vyrobený tak, aby presne zodpovedal nájdenému procesu
- Značka je iba niekoľko metadát, prostredníctvom ktorých môžeme vyhľadávať procesy na našom paneli
Po dokončení vytvárania tohto súboru pokračujte a reštartujte agenta DD pomocou príkazu, ktorý sme poskytli vyššie.
Na našom paneli vytvorte nový monitor „Spracovať“:
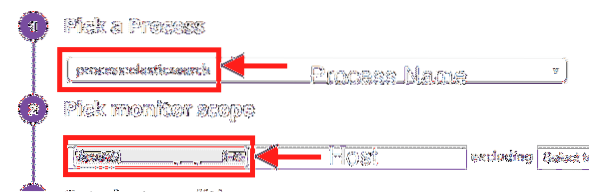
Tu sa zobrazí názov procesu, ktorý sme napísali do súboru.
Teraz môžeme rozhodnúť o ďalších nastaveniach:
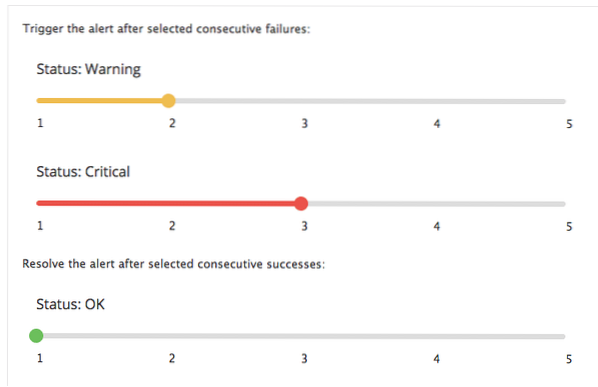
Nakoniec stlačte „Uložiť“ a máme hotovo.
S týmto môžete vidieť, ako používame DataDog na základné monitorovanie. Ak máte akékoľvek otázky alebo pripomienky, chatujte s nami na twitteri na adrese @linuxhint.
 Phenquestions
Phenquestions


