
Prehriatie systému vytvára problém súvisiaci s výkonom pri práci na notebooku / počítači. Monitorovanie teploty procesora vám preto môže pomôcť prekonať problém s prehriatím ukončením nepotrebných systémových aplikácií. Tento článok obsahuje úplné informácie o tom, ako skontrolovať teplotu procesora v systéme Ubuntu Linux.
Ako skontrolovať teplotu procesora v Ubuntu Linux?
V systéme Linux môžete nainštalovať senzory na kontrolu teploty procesora. Za týmto účelom otvorte príkazový terminál a vykonajte v ňom nasledujúci príkaz:
$ sudo apt-get nainštalovať lm-senzoryV prípade, že systém nemá nainštalované snímače, tieto snímače sa začnú sťahovať po úspešnom vykonaní vyššie uvedeného príkazu.

Teraz použite nasledujúci príkaz na detekciu hardvérových monitorovacích čipov systému. Tento príkaz poskytne informácie o senzoroch procesorových a hardvérových monitorovacích čipov:
sudo senzory-detegovaťNakoniec vykonajte nasledujúci príkaz na kontrolu teploty procesora a ďalších podrobností s ním súvisiacich:
Senzory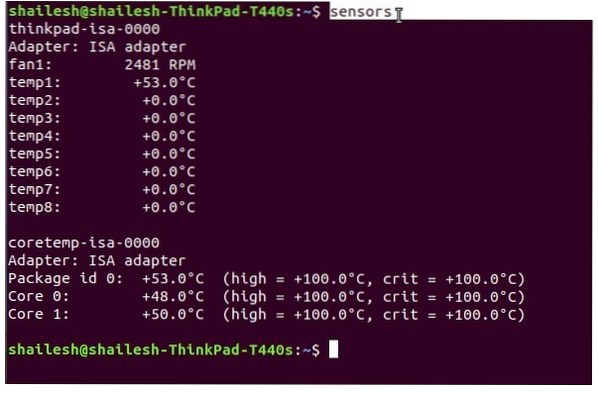
Môžete tiež vykonať príkaz senzorov watch -n2 na nepretržité zobrazovanie podrobností týkajúcich sa teploty.
Použite program Psensor na kontrolu teploty procesora v systéme Ubuntu Linux
Pred inštaláciou Psensor do systému je potrebné nakonfigurovať lm snímače. lm-Sensors je nástroj príkazového riadku monitorujúci hardvér. Môžete tiež nainštalovať hddtemp na meranie teploty pevného disku.
Otvorte terminál Linux a spustite nasledujúci príkaz na inštaláciu lm-senzorov a hddtemp:
sudo apt nainštalovať lm-senzory hddtempPo vykonaní vyššie uvedeného príkazu použite príkaz detekcie na detekciu hardvérových senzorov:
sudo senzory-detegovaťPomocou príkazu Senzory sa ubezpečte, že funguje správne:
SenzoryPo vykonaní príkazu senzora dostanete takýto výsledok:
acpitz-virtual-0Adaptér: Virtuálne zariadenie
teplota 1: +43.0 ° C (krit = +98.0 ° C)
coretemp-isa-0000
Adaptér: ISA adaptér
Fyzické ID 0: +44.0 ° C (vysoká = +100.0 ° C, kritérium = +100.0 ° C)
Jadro 0: +41.0 ° C (vysoká = +100.0 ° C, kritérium = +100.0 ° C)
Jadro 1: +40.0 ° C (vysoká = +100.0 ° C, kritérium = +100.0 ° C)
Teraz spustite nasledujúci príkaz na inštaláciu Psensoru do systému:
sudo apt nainštalovať psensorPo nainštalovaní Psensoru do systému spustite túto aplikáciu a nakonfigurujte ju podľa svojich požiadaviek.
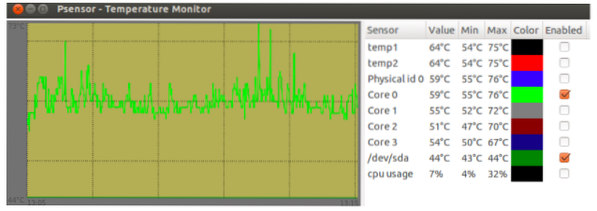
Ako zobraziť teplotu pevného disku?
V systéme Linux majú pevné disky vstavaný nástroj na kontrolu stavu SMART, ktorý ponúka rôzne možnosti, ako napríklad vlastné sledovanie, analýza, technológia vykazovania atď. Aplikácia SMART tiež zobrazuje podrobnosti týkajúce sa zlyhania disku, aby ste boli chránení pred stratou údajov. Tento nástroj tiež pomáha skontrolovať disk na prípadné problémy.
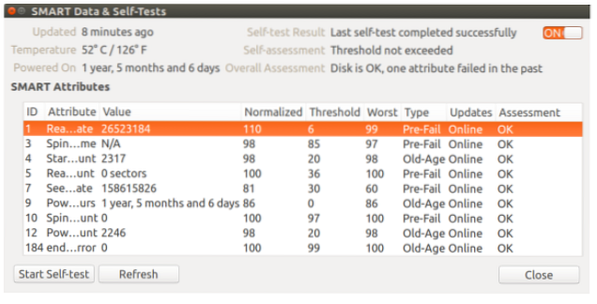
Ako skontrolovať teplotu v Ubuntu Linux od i7z?
Tento príkazový riadok sa používa na tlač informácií o procesore na základných procesoroch Intel, ako sú i3, i5 a i7. Používa sa tiež na hlásenie teploty procesora.
Pri inštalácii na Ubuntu vykonajte nasledujúci príkaz:
sudo apt nainštalovať i7z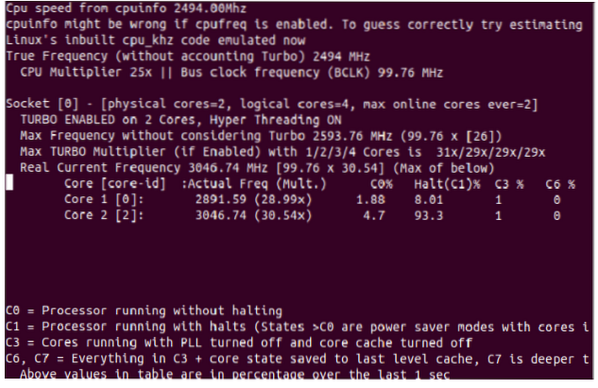
Ako skontrolovať teplotu NVMe SSD v Ubuntu Linux?
Na sledovanie teploty Nvme ssd vykonajte v termináli nasledujúci príkaz:
sudo apt nainštalovať nvme-cli.Po úspešnej inštalácii použite príkaz nvme na získanie zoznamu zariadení NVMe:
sudo nvme zoznam.Záver
V tomto článku sme zhromaždili všetky podrobnosti o tom, ako skontrolovať teplotu procesora v systéme Ubuntu Linux pomocou viacerých postupov. Ako sme už vysvetlili, prehriatie systému môže spôsobiť rôzne problémy s výkonom vášho systému, takže je nevyhnutné sledovať jeho teplotu. Tieto postupy môžete ľahko použiť bez akýchkoľvek chýb, pretože všetky tieto postupy sú vyskúšané a testované v rôznych systémoch, a preto je ich vykonanie bezpečné.
 Phenquestions
Phenquestions


