cPanel je založený na operačnom systéme Linux a v súčasnosti podporuje Centos 7, Cloud Linux 6 a 7, Red Hat Enterprise Linux verzie 7. Amazon Linux 1 bol predtým podporovaný, ale teraz bol od neho upustený.
cPanel vyžaduje na inštaláciu nový server. Môže to byť tým, že vyžaduje rôzne služby bežiace na inom porte; snaží sa tak vyhnúť akémukoľvek konfliktu portov s predtým nainštalovanými službami.
Porty používané programom cPanel
cPanel má niekoľko služieb pre hosťovanie webových stránok a správu serverov. Niektoré z nich vyžadujú, aby bol pre správnu funkciu otvorený konkrétny port. Preto by bolo najlepšie, keby ste ich povolili prostredníctvom brány firewall. Stručný zoznam služieb a portov, ktoré počúvajú, je uvedený nižšie:
| Porty a služby cPanel | |
|---|---|
| Služby | Prístavy |
| cPanel | 2082 |
| cPanel SSL | 2083 |
| WHM | 2086 |
| WHM SSL | 2087 |
| FTP | 0 |
| SSH | 22 |
| SMTP | 25, 26, 465 |
| DNS | 53 |
| HTTPD | 80, 443 |
| Webmail | 2095 |
Úprava portov v cPanel
cPanel poskytuje veľa služieb bežiacich na rôznych portoch a niekedy je potrebné zmeniť predvolený port služby. Dôvodom môžu byť konflikty portov alebo niektoré problémy so zabezpečením. Nech už je dôvod akýkoľvek, ukážeme si, ako upraviť počet portov konkrétnych služieb cPanel ako Apache (HTTPD), SSH a SMTP. Niektoré čísla portov môžu vyžadovať kontaktovanie poskytovateľa hostingu, zatiaľ čo konkrétne čísla portov už nie je možné meniť, napríklad port cPanel.
Poznámka: Pred pridaním ľubovoľného nového portu nakonfigurujte bránu firewall tak, aby umožňovala prenos nového portu. Skontrolujte tiež, či iná služba ešte nepoužíva nový port.
Zmena čísla portu Apache na serveri cPanel.
Krok 1: Prihláste sa do svojho účtu WHM a prejdite na vyladenie nastavení nasledovne:
Teraz choďte do ponuky „Systém“ a zmeňte číslo portu Apache HTTP (80) aj SSL HTTPS (443)
Zmena čísla portu SSH na serveri cPanel.
Krok 1: Prihláste sa na svoj server cez SSH ako užívateľ root.
Krok 2: Po prihlásení vyhľadajte súbor ssh_config a otvorte ho v ľubovoľnom textovom editore ako nano alebo vi.
# vi / etc / ssh / ssh_configTip: Pred úpravou súboru je vždy dobré zálohovať ich.
Krok 3: Teraz vyhľadajte riadok v súbore sshd_config podobný „#Port 22“. Tu 22 je predvolený port, na ktorom démon sshd počúva pripojenia. Odkomentujte tento riadok odstránením symbolu „#“ na začiatku riadku. Teraz vložte akékoľvek nové privilegované číslo portu medzi 1 - 1023. privilegovaný port sú tie porty, ku ktorým má prístup iba používateľ root.
# Port 20 sa zmenil na port 69Krok 4: Teraz reštartujte službu SSH pomocou nasledujúceho príkazu:
# service sshd reštartAk ste súbor nesprávne nakonfigurovali, môžete pôvodný konfiguračný súbor SSH opraviť prehľadaním nasledujúceho odkazu vo webovom prehliadači:
https: // príklad.sk: 2087 / scripts2 / doautofixer?autofix = bezpečné spustenie
Tento skript sa pokúsi priradiť ďalší konfiguračný súbor SSH pre port 23. Teraz môžete získať prístup a upraviť pôvodný konfiguračný súbor SSH.
Zmena čísla portu SMTP na serveri cPanel.
Niektorí poskytovatelia blokujú prístup k portu 25 na odosielanie pošty. Tento port je však potrebný na komunikáciu s používateľmi, ktorí používajú iné poštové služby. Ak chcete zmeniť port SMTP, prechádzajte cez:
Prihláste sa do WHM> Konfigurácia služby> Správca služieb. Vo vnútri servera „Exim Mail Server (na inom porte)“ zmeňte číslo portu na požadovanú hodnotu.
Aj keď cPanel ponúka možnosť zmeniť port Exim SMTP, je to zbytočné. Je to tak preto, lebo prerušuje komunikáciu, pretože iné poštové servery nie sú nakonfigurované na prácu s neštandardnými portami. Riešením je použitie možnosti „inteligentného hostiteľa“ alebo poskytovania služieb tretích strán v systéme cPanel.
Používanie programu Šifrujme s cPanel
Let's Encrypt je bezplatná a najbežnejšie používaná šifrovacia služba TLS. cPanel veľmi uľahčil inštaláciu a správu SSL certifikátu poskytnutého Let's Encrypt. Ak chcete používať službu Let's Encrypt SSL, musíte si nainštalovať doplnok cPanel Let's Encrypt. Funkcia Auto SSL v programe cPanel a doplnok Let's Encrypt pre cPanel načítajú certifikáty poskytované službou Let's Encrypt ™. Podľa nasledujúcich pokynov nainštalujte doplnok Let's Encrypt:
- Prihláste sa na svoj server pomocou poverenia užívateľa root.
- Teraz spustite nasledujúci príkaz na inštaláciu doplnku: / usr / local / cPanel / scripts / install_lets_encrypt_autossl_provider
Ak chcete plugin odinštalovať, jednoducho spustite nasledujúci príkaz:
/ scripts / uninstall_lets_encrypt_autossl_provider - Teraz aktivujte poskytovateľa Let's Encrypt v WHM. Toto prihlásenie do WHM a prejdite na stránku „Spravovať automatické SSL“ v časti „SSL / TLS.„Cesta je zobrazená nižšie: WHM> Domovská stránka> SSL / TLS> Spravovať automatické SSL.
- Teraz na karte Poskytovatelia vyberte možnosť Šifrujeme; po prijatí zmluvných podmienok uložte súbor. Odteraz bude Auto SSL pri výmene certifikátu používať funkciu Let's Encrypt.Po povolení automatického protokolu SSL v WHM je čas pridať certifikáty do svojho účtu. Postupujte podľa nasledujúcich krokov:
-
- Prihláste sa do svojho účtu WHM.
- Pod cestou Spravovať automatické SSL vyberte kartu Spravovať používateľov.
- Na karte Správa používateľov môžete nakonfigurovať, ktorí jednotliví používatelia cPanel môžu používať automatické SSL.
- Vyberte požadovanú doménu a kliknutím na „inštalovať“ pridajte certifikát.
- Po dokončení inštalácie kliknite na odkaz „Vrátiť sa do správcu SSL“ v dolnej časti stránky.
Zašifrujme zdieľaný hosting
Ak máte zdieľaný hostingový plán, nainštalujte si certifikát Let's Encrypt Free SSL nasledovne:
- Prejdite na web, ktorý ponúka bezplatné služby SSL, ako je SSLFORFREE alebo ZEROSSL.
- Vyplňte Sprievodcu certifikátom SSL zadarmo zadaním názvu svojej domény a prijmite zmluvné podmienky.
- Ďalej vás požiada o overenie vlastníctva domény. Niektorí poskytovatelia služieb SSL napríklad požiadajú o vytvorenie záznamov TXT na serveri DNS, ktorý hostí vašu doménu. Poskytujú podrobnosti o záznamoch TXT. Neskôr sa budú pýtať na DNS server, či sú záznamy TXT.
Druhou metódou je stiahnutie dvoch súborov a ich nahranie na váš účet cPanel. Umiestnenie súboru na server sa bude nachádzať vo vnútri: public_html>. dobre známa> akútna výzva. - Teraz, keď overíme vlastníctvo domény, poskytne vám certifikátový kľúč a účet alebo kľúč domény (súkromný kľúč). Tieto súbory si niekde stiahnite alebo skopírujte. Ďalšou vecou je nastavenie SSL pre náš web.
- prihláste sa do svojho účtu cPanel. V sekcii Zabezpečenie vyberte možnosť SSL / TLS.
- Vyberte možnosť „Spravovať weby SSL“ v časti Inštalácia a správa SSL pre vaše stránky (HTTPS).
- Vyberte doménu z rozbaľovacej ponuky, ktorú ste použili na registráciu na webových stránkach ZeroSSl alebo SSLforFree.
- Teraz zadajte obsah súborov certifikátov domény do textového poľa certifikátu. Ak chcete overiť, či súbor obsahuje aj kľúč balíka CA, skontrolujte, či má v strede náhodného textu riadok „-End Certificate-“ a „-Begin Certificate-“. V takom prípade stačí vystrihnúť časť začínajúcu od riadku „-Začať certifikát-“ v strede po koniec textu.
- Teraz prilepte zostávajúcu časť vyrezanú z kroku 8 do textového poľa Certificate Authority Bundle.
- Teraz skopírujte súkromný kľúč, t.j.e., kľúč domény a vložte ho do poľa „Súkromný kľúč“.
- Nakoniec nainštalujte všetky certifikáty kliknutím na „Inštalovať certifikát“.
Ak chcete skontrolovať, či je váš web spustený v protokole HTTPS, pokúste sa na svoj web prejsť pomocou adresy https: // yourdomain.com
Presmerujte HTTP na HTTPS
Ak chcete presmerovať požiadavku http na https, otvorte správcu súborov v cPanel. Vyhľadajte súbor s názvom „.htaccess, ”Ak nie je, nahliadnite do skrytého obsahu, inak vytvorte nový.
Otvorte súbor a pridajte nasledujúce riadky:
RewriteEngine zapnutýRewriteCond% zľava HTTPS
RewriteRule ^ (.*) $ https: //% HTTP_HOST% REQUEST_URI [L, R = 301]
Teraz otestujte, či .htaccess funguje prehliadaním vašich stránok pomocou http: // vasadomena.com. Ak je automaticky presmerovaný na https, potom funguje správne.
Nevýhodou použitia programu Let's Encrypt je, že certifikát je potrebné znova overiť po 90 dňoch. Má tiež niekoľko doménových limitov a limitov rýchlosti.
Záloha cPanel
cPanel poskytuje funkciu zálohovania našich databáz, e-mailov, súborov atď. Zálohu je možné použiť na uchovanie miestnej kópie údajov, obnovenie údajov, prechod na nového poskytovateľa hostingu alebo na iné účely. Zálohy sú nevyhnutnou úlohou pre správcov systému, aby bola ich organizácia zabezpečená pri akejkoľvek katastrofe údajov. V tejto príručke uvidíme, ako vykonať rôzne zálohy pomocou cPanel.
Úplné zálohovanie
Krok 1: Prihláste sa do svojho účtu cPanel a v sekcii „Súbory“ kliknite na utilitu „Zálohovanie“.
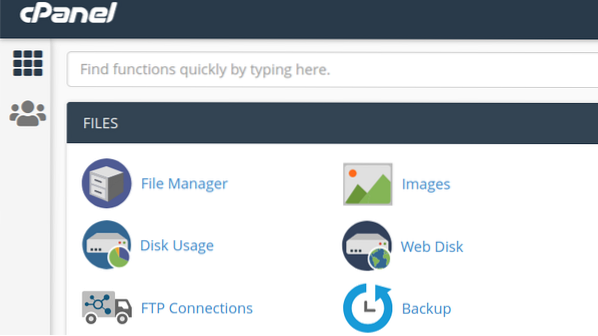
Krok 2: Ukáže vám tri typy možností zálohovania: Úplné zálohovanie, Zálohovanie účtov, Čiastočné zálohovanie. Kliknite na tlačidlo v časti Úplné zálohovanie, ktoré je označené ako „Stiahnutie zálohy celého účtu.„Vytvorí archív všetkých súborov a konfiguračných nastavení vášho webu.
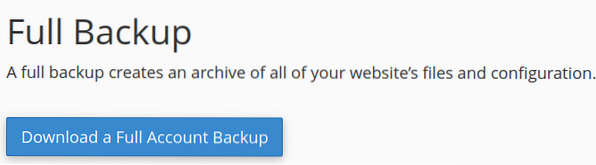
Krok 3: Na nasledujúcej stránke vás požiada o miesto určenia na uchovanie záložného archívneho súboru. Môžete zvoliť uloženie zálohy do domovského adresára a jej prenos na iný server pomocou protokolov FTP alebo SCP.
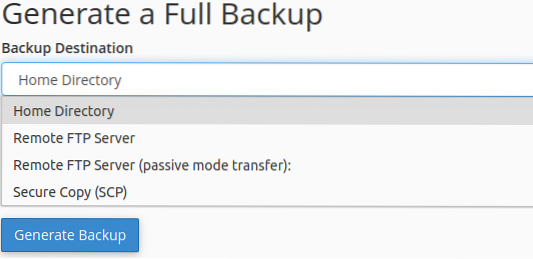
Môžete tiež voliteľne zvoliť príjem e-mailu na dokončenie zálohovania.
Krok 4: Kliknutím na tlačidlo „Generovať zálohu“ spustíte proces zálohovania. Metóda môže chvíľu trvať, pokiaľ ide o veľkosť vašich údajov. Vygeneruje stiahnuteľný záložný súbor s príponou.decht.gz. Názov súboru obsahuje čas a dátum zálohovania a názov domény.
Čiastočné zálohovanie
Pomocou tejto metódy môžeme vziať iba zálohu konkrétnych vecí, ako napríklad 1) Domovský adresár 2) MySQL 3) databázy 4) Posielatelia e-mailov 5) E-mailové filtre. Ak chcete vykonať čiastočné zálohovanie, kliknite na odkaz uvedený pri každej možnosti pod nadpisom „Čiastočné zálohy“.
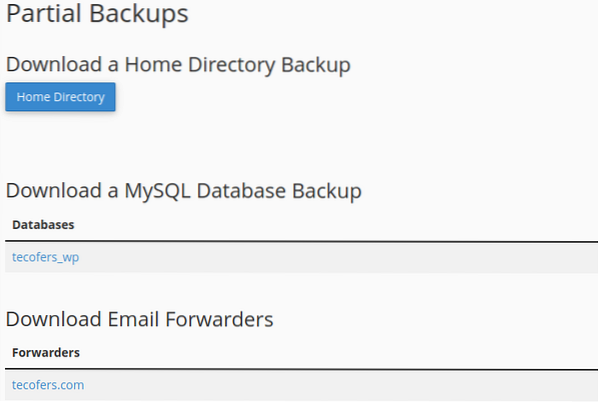
Zálohy účtov
Možnosť zálohovania účtu sa používa iba v prípade, keď musíme stiahnuť celý súbor zálohy do nášho lokálneho počítača.
Ďalšia možnosť „Sprievodca zálohovaním“ môže tiež vytvoriť a obnoviť zálohu. Poskytne vám podrobného sprievodcu správou zálohy.
Správa verzií PHP pomocou cPanel
Sekcia Softvér cPanel poskytuje pomocné programy na konfiguráciu rôznych nastavení týkajúcich sa PHP. Ďalej uvidíme, ako upraviť niektoré z týchto nastavení.
Zmena verzie
Krok 1: Prihláste sa do svojho účtu cPanel a prejdite do sekcie Softvér. Vyhľadajte aplikáciu s názvom „MultiPHP Manager.„Ak ešte nie je nainštalovaný, môžete ho nainštalovať zo softvérového centra cPanel ako„ Installatron Applications Installer “alebo z iného zdroja, ktorý poskytuje vaša hostingová spoločnosť.
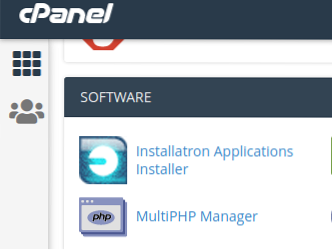
Krok 2: Teraz vyberte doménu, pre ktorú chcete zmeniť verziu PHP. V pravej rozbaľovacej ponuke označenej ako „Verzia PHP“ vyberte verziu PHP, ktorú chcete nainštalovať.
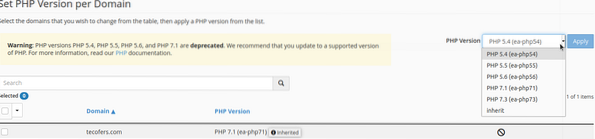
Krok 3: Kliknutím na tlačidlo Použiť potvrďte výber. Uvedomte si, že pri zmene verzie PHP sa niekedy môže niečo pokaziť. Napríklad po zmene verzie PHP nebudete môcť otvoriť stránku so správou WordPress. Ak sa také niečo stane, vráťte sa k staršej verzii PHP.
MultiPHP INI editor je obslužný program cPanel, ktorý umožňuje používateľom vykonávať významnejšie zmeny v nastaveniach PHP. Má dva režimy úprav:
- Základný režim na zmenu niekoľkých smerníc PHP pomocou prepínača. Tieto smernice zahŕňajú allow_url_fopen, allow_url_include, file_uploads atď.
- Režim editora umožňuje pridanie nového kódu PHP do vášho php.ini konfiguračný súbor.
Konfigurácia .súbor htaccess v cPanel
.Súbor htaccess alebo Hypertext Access je nevyhnutný súbor na manipuláciu s rôznymi aspektmi webovej stránky bežiacej na serveri Apache. Pomocou našej stránky môžeme na naše stránky pridať ďalšie funkcie a ovládacie prvky .konfigurácia súboru htaccess. The .súbor htaccess sa zvyčajne nachádza v koreňovom adresári a je skrytý. Môžete to skryť v Správcovi súborov. Každý adresár však môže mať svoje.súbor htaccess. Ak nemôžete nájsť .htaccess súbor, môžete vytvoriť nový pomocou Správcu súborov v cPanel.
V tejto príručke sa pokúsime preskúmať niektoré dôležité prvky .súbor htaccess.
- Vlastné chybové stránky: Najčastejšie ste si všimli, že keď dopytujeme webovú stránku na internete, zobrazí sa chyba „404: Chyba sa nenašla“, keď požadovaná webová stránka nie je k dispozícii. Vďaka .htaccess, môžeme tieto chybové stránky prispôsobiť od textu plánu po pekne vyzerajúce a užívateľsky príťažlivé webové stránky.Najskôr musíte navrhnúť vlastnú chybovú stránku a vložiť ju do koreňového adresára dokumentov vášho webového servera. Ak ste ho umiestnili do iného podadresára, zadajte cestu k podadresáru. Otvor .súbor htaccess a vložte nasledujúci kód: ErrorDocument 404 / PathToDirectory / Error404.html
Kde prvá 404 je číslo chyby a chyba 404.html je vaša vlastná chybová stránka.
Rovnaký postup môžeme urobiť aj pri ďalších chybách, ako je zlá požiadavka, interná chyba servera atď. - Presmerovanie požiadavky HTTP na HTTPS: Používatelia niekedy pristupujú na webovú stránku cez HTTP alebo požadujú zdroj cez HTTP; mali používať HTTPS. V takom prípade moderné prehliadače vygenerujú varovanie pred nezabezpečeným pripojením. Na zaistenie bezpečného spojenia môžeme použiť .súbor htaccess na automatické presmerovanie požiadavky HTTP na HTTPS. Za týmto účelom otvorte .súbor htaccess a pridajte nasledujúce riadky: RewriteEngine On
RewriteCond% HTTPS! = zapnuté
RewriteRule ^ (/.*) $ https: //% SERVER_NAME $ 1 [presmerovanie = 301]Tento modul zapne prepísanie adresy URL a presmeruje všetky požiadavky protokolu HTTP na HTTPS. Napríklad akýkoľvek dopyt ako http: // vasadomena.sk / index.php bude presmerovaný na https: // tvoja domena.sk / index.php).
- Blokovanie používateľov z konkrétnych adries IP: Používateľom, sieťam a podsietiam môžeme zablokovať prístup na náš server pomocou .súbor htaccess. Toto je zobrazené nižšie:
-
- Ak chcete zablokovať konkrétnu adresu IP, do poľa .súbor htaccess:
Poprieť od w.X.r.z
Kde w.X.r.z je akákoľvek adresa IP, ktorú chcete blokovať. - Ak chcete zablokovať viac adries IP, zadajte medzi nimi medzeru.
Poprieť od w.X.r.z a.b.c.d
Kde w.X.r.z a a.b.c.d sú dve rôzne adresy IP. - Zablokovanie celej podsiete
Poprieť od w.X
Napríklad w.x môže byť 123.162 sietí. - Blokovanie viacerých podsietí
Poprieť od w.x a.b - Zablokovanie celej siete
Poprieť od w.X.0.0/24
- Ak chcete zablokovať konkrétnu adresu IP, do poľa .súbor htaccess:
- Obmedzenie prístupu používateľov k priečinkom a podpriečinkom: S .htaccess, môžeme vyzvať používateľov na autentifikáciu pri prístupe k chránenému priečinku.
-
- Prihláste sa do svojho účtu cPanel.
- Vytvorte adresár, ktorý chcete chrániť.
- Vytvor .súbor htaccess a súbor hesla v rovnakom adresári a pomenujte súbor hesla ako .htpasswd.
- Vytvorte šifrované heslo alebo htpasswd pre adresár, ktorý chcete chrániť. Na vygenerovanie jednej z nich môžete použiť ktorúkoľvek službu alebo softvér online.
- Otvor .htpasswd do adresára a sem vložte šifrované heslo a uložte súbor.
- Otvor .súbor htaccess a vyberte možnosť úprav a vložte do súboru nasledujúce riadky kódu a uložte súbor: AuthName „Iba autorizovaní používatelia“
AuthType Basic
AuthUserFile / home / cpanelusername / public_html / ProtectedFolderPath /
.htpasswd vyžaduje platného užívateľa„Cpanel username“ nahraďte používateľským menom svojho účtu. V smernici AuthUserFile uveďte cestu k vášmu .súbor htpasswd v adresári. Teraz je pre prístup do tohto priečinka vyžadovaná autorizácia.
Ako nainštalovať uzol.js aplikácia v Cpanel
Uzol.js je jednou z najpoužívanejších programovacích platforiem otvoreného zdroja a na strane servera. Vývojári ho široko používajú na vytváranie aplikácií pre rôzne platformy. Po vytvorení uzla.Na vašom serveri je možné nasadiť aplikáciu js. Hostiť váš uzol.Aplikácia js používajúca cPanel, postupujte takto:
- Prihláste sa do svojho účtu cPanel.
- Prejdite do sekcie Softvér a vyberte možnosť pre „Nastavený uzol.Aplikácia js.
- Kliknutím na tlačidlo Vytvoriť aplikáciu spustíte vytváranie svojej aplikácie.
- Vyberte aplikačný režim ako vývojový režim a pred nasadením do produkčného prostredia otestujte aplikáciu.
- V aplikácii si root vyberie umiestnenie súborov aplikácie. Toto umiestnenie bude pridané do / home / username na vytvorenie úplnej cesty k súborom vašej aplikácie. Názov nastavte napríklad takto: „myapp“
- V aplikácii URL pridáva položku na vytvorenie verejnej adresy URL vašej aplikácie.
- Spúšťací súbor aplikácie je vstupný súbor alebo indexový súbor nášho projektu alebo aplikácie. Názov súboru pri spustení sa vzal ako aplikácia.js.
Vytvorenie balíka.súbor JSON
Po vytvorení Uzla.Aplikácia js v cPanel, musíme vytvoriť balíček.súbor JSON. Balenie.Súbor json obsahuje informácie o metaúdajoch uzla.projekt js.
- Otvorte Správcu súborov na cPanel a choďte do priečinka vášho Uzla.aplikácia js, i.e., myapp. Ak si pamätáte, priečinok myapp bol vytvorený v kroku 5 vyššie, keď sme pracovali s prvým sprievodcom uzlom.aplikácia js.
- Vytvorte súbor a pomenujte ho balík.json. Teraz kliknite pravým tlačidlom myši a vyberte možnosť upraviť.
- Vložte do nej nasledujúci text:
"name": "myapp",
"version": "1",
"description": "Môj uzol.Aplikácia js “,
"main": "aplikácia.js ",
"skripty":
"test": "echo" Chyba: nebol zadaný žiadny test "&& výstup 1"
,
"autor": "",
"license": "ISC.„
- Vytvorte tiež súbor indexu alebo záznamu, ako je uvedené v kroku 7 vyššie pri prvom sprievodcovi. Môžete sem vložiť vlastný kód alebo umiestniť jednoduchý uzol „ahoj svet“.kód js tu.
Inštalácia procesora NPM alebo Node
NPM používa balík.súbor json na inštaláciu všetkých závislostí. Pri inštalácii NPM postupujte podľa nasledujúcich pokynov:
- Vyberte „Nastavovací uzol.js App ”v sekcii softvéru.
- Tu môžete vidieť, že vaša aplikácia beží na cPanel a v pravom rohu niektoré ikony. Tieto ikony použite na zastavenie alebo reštartovanie aplikácie.
- Teraz kliknite na ikonu ceruzky a zobrazí sa tlačidlo na inštaláciu balíka NPM. Stačí kliknúť na toto tlačidlo a nainštalovať NPM.
- Náš balík NPM je nainštalovaný; našu aplikáciu môžeme skontrolovať prehliadaním verejnej adresy URL našej aplikácie.
Týmto je dokončená naša rýchla prehliadka cPanelu a niektorých jeho funkcií. Dúfam, že sa vám tento sprievodca páčil. Zdieľajte ho, prosím, s ostatnými.
 Phenquestions
Phenquestions


