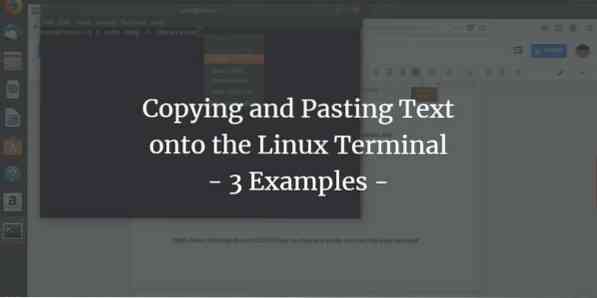
Pri práci s terminálom niekedy vyžadujeme skopírovanie dlhého príkazu, názvu súboru alebo textu z webu, výukového programu alebo jednoducho z nejakého textového súboru. Možno ste si všimli, že jednoduchá kontrola vkladania, Ctrl + V nefunguje v termináli. Všetci vieme, že kopírovanie textu vyžaduje jeho výber a následné stlačenie Ctrl + C (na kopírovanie) príp Ctrl + X (na rezanie); tak ako vložíme vybraný text do Terminálu? V tomto výučbe vám ukážeme, ako to urobiť, pomocou niekoľkých príkladov, ktoré sme spustili v systéme Ubuntu 18.04.
Príklad 1: Kopírovanie názvu súboru do príkazu v termináli
Pred niekoľkými dňami som potreboval nainštalovať a .deb balík Google Chrome, ktorý som si stiahol cez webový prehliadač do môjho systému. Chcel som ho nainštalovať pomocou príkazu dpkg z Terminálu. Pri písaní príkazu som sa chcel uistiť, že uvádzam presný názov súboru .deb balíček. Preto som na súbor klikol pravým tlačidlom myši a v časti Vlastnosti som vybral jeho názov a potom som ho skopíroval do schránky Ctrl + C.
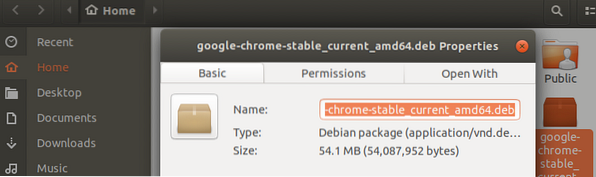
Potom som otvoril terminál a prilepil som názov súboru do svojho príkazu kliknutím pravým tlačidlom myši na požadované miesto a následným výberom príkazu Prilepiť z ponuky takto:
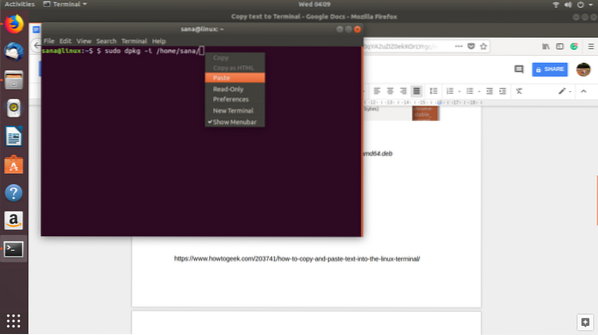
Na nasledujúcom obrázku môžete vidieť, ako bol text teraz vložený do môjho príkazu. Týmto spôsobom som sa mohol ubezpečiť, že som vybral presný názov súboru pre inštaláciu.

Príklad 2: Vloženie veľkého množstva textu z textového editora do súboru terminálu
Predpokladajme, že pracujete na textovom súbore v editore Nano a potrebujete do tohto súboru skopírovať obrovský kus textu z grafického textového editora. Môžete to jednoducho urobiť tak, že vyberiete text v grafickom textovom editore a skopírujete ho do schránky Ctrl + C nasledovne:
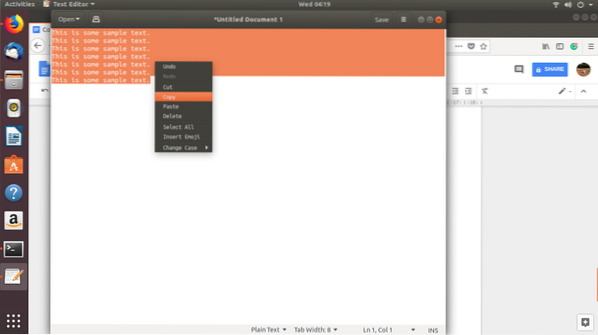
Tento text potom môžete vložiť do súboru Nano Editor v termináli kliknutím pravým tlačidlom myši na požadované miesto a následným výberom príkazu Prilepiť z ponuky:
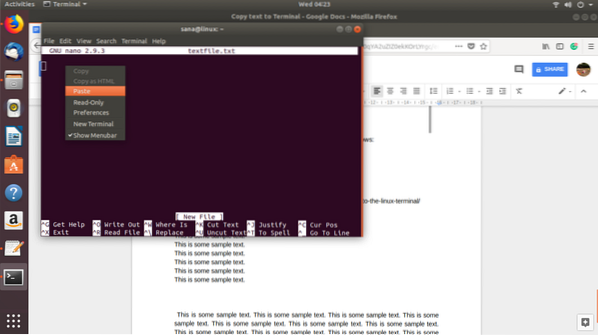
Skopírovaný text sa prilepí do vášho textového súboru Nano nasledovne:
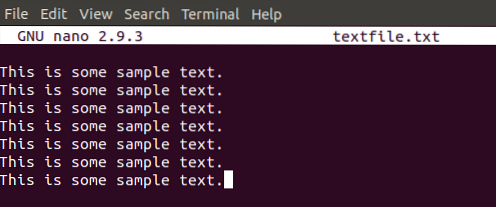
Príklad 3: Vloženie dlhého / komplikovaného príkazu do Terminálu
Predpokladajme, že cvičíte spolu s jedným z našich tutoriálov z webu a chcete sa ubezpečiť, že na termináli spustíte presný príkaz bez akejkoľvek chyby. Pokúsime sa spustiť nasledujúci príkaz, ktorý vám umožní zobraziť históriu príkazov spolu s dátumom a časovou pečiatkou.
$ export HISTTIMEFORMAT = "% F% T"
Namiesto opätovného zadania príkazu ho môžete jednoducho skopírovať z tohto tutoriálu a vložiť do terminálu kliknutím pravým tlačidlom myši a následným výberom príkazu Prilepiť z ponuky.
Teraz, keď spustíte tento príkaz a potom príkaz histórie, uvidíte výstup s presným formátom dátumu a času, ktorý ste nastavili z nášho tutoriálu.
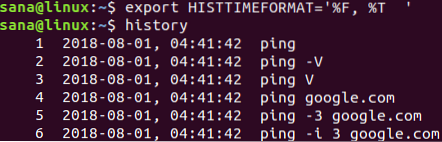
Tu uvádzame iba niekoľko príkladov, kde môžete využiť prilepenie textu do terminálu. Keď začnete používať túto zručnosť, budete si môcť ušetriť veľa času a úsilia, ktoré je potrebné pri opakovanom zadávaní textu alebo príkazu v Termináli.
 Phenquestions
Phenquestions



