Okrem toho nám tiež poskytli možnosť pripojiť viac zariadení na internet pomocou jediného prístupového bodu, zatiaľ čo v prípade káblovej siete sme potrebovali samostatné vodiče pre každé zariadenie. Väčšina ľudí preto v dnešnej dobe uprednostňuje použitie sietí Wi-Fi. V tomto článku vám vysvetlíme spôsob konfigurácie Wi-Fi v Debiane.
Spôsob konfigurácie Wi-Fi v Debiane 10:
Pri konfigurácii Wi-Fi na Debiane 10 budete musieť vykonať nasledujúce kroky:
1.Klikni na Činnosti Kliknite na kartu umiestnenú na ploche a do zobrazeného vyhľadávacieho panela zadajte výraz terminál. Kliknutím na výsledok vyhľadávania spustíte terminál. Na obrázku nižšie je zobrazené novootvorené okno terminálu:

2. Teraz musíte skontrolovať všeobecný stav súboru Správca siete. Za týmto účelom zadajte do terminálu nasledujúci príkaz a potom stlačte kláves Enter:
nmcli všeobecný stavTento príkaz sa spolu s jeho výstupom zobrazuje na nasledujúcom obrázku:

3. Potom musíte vidieť všetky súčasné pripojenia. Za týmto účelom zadajte do terminálu nasledujúci príkaz a potom stlačte kláves Enter:
show pripojenia nmcliTento príkaz je spolu s jeho výstupom zobrazený na obrázku nižšie:

4. Tu je potrebné poznamenať, že Wi-Fi je možné nakonfigurovať iba na tých zariadeniach, ktoré rozpozná váš správca siete. Z tohto dôvodu budete musieť skontrolovať stav zariadenia. Aby ste to dosiahli, musíte do terminálu napísať nasledujúci príkaz a potom stlačiť kláves Enter:
stav zariadenia nmcliTento príkaz sa spolu s jeho výstupom zobrazuje na nasledujúcom obrázku:
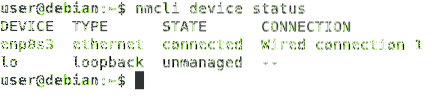
5. Po zaistení toho, aby vaše zariadenie rozpoznal program Network Manager, musíte vyhľadať všetky dostupné siete Wi-Fi. Za týmto účelom zadajte do terminálu nasledujúci príkaz a potom stlačte kláves Enter:
nmcli dev wifi zoznamHneď ako sa tento príkaz úspešne vykoná, uvidíte zoznam všetkých dostupných sietí Wi-Fi spolu s ich identifikátormi SSID. Tento príkaz je tiež znázornený na obrázku nižšie:

6. Zo zoznamu dostupných sietí Wi-Fi musíte zvoliť sieť, ku ktorej sa chcete pripojiť. Teraz zadajte do terminálu nasledujúci príkaz a potom stlačte kláves Enter:
nmcli con add con-name WiFi ifname wlan0 type wifi ssid SSID_OF_CHOSEN_NETWORKTu nahraďte SSID_OF_CHOSEN_NETWORK SSID požadovanej siete. V tomto príklade som sa chcel pripojiť k sieti Wi-Fi pomocou identifikátora SSID „…“. Preto som nahradil SSID_OF_CHOSEN_NETWORK výrazom „…“. Tento príkaz sa zobrazuje aj na nasledujúcom obrázku:

7. Ak je tento príkaz vykonaný úspešne, dostanete správu „Pripojenie bolo úspešne pridané“, ako je to znázornené na obrázku nižšie:

8. Teraz budete musieť nastaviť heslo pre túto novo pridanú sieť Wi-Fi. Za týmto účelom zadajte do terminálu nasledujúci príkaz a potom stlačte kláves Enter:
nmcli con upraviť WiFi wifi-s.psk HESLOTu nahraďte HESLO heslom podľa vášho výberu, ktoré chcete nastaviť pre svoju novo pridanú sieť Wi-Fi. V tomto príklade som chcel nastaviť svoje heslo ako „1234“. Preto som HESLO nahradil „1234“. Ak je tento príkaz vykonaný úspešne, počas pripojenia k novo pridanej sieti Wi-Fi budete vždy vyzvaní na zadanie tohto hesla. Tento príkaz je zobrazený na nasledujúcom obrázku:

9. Nakoniec budete musieť toto pripojenie Wi-Fi povoliť. Aby ste to dosiahli, musíte do terminálu napísať nasledujúci príkaz a potom stlačiť kláves Enter:
nmcli con up WiFiSpustením tohto príkazu sa všetci nastavia na používanie novo nakonfigurovanej siete Wi-Fi. Tento príkaz je tiež znázornený na obrázku nižšie:

Záver:
Podľa metódy popísanej v tomto článku môžete v Debiane 10 ľahko nakonfigurovať a používať Wi-Fi. Spolu s tým môžete pomocou krokov popísaných v tomto článku zistiť aj niekoľko ďalších vecí. Môžete napríklad skontrolovať stav správcu siete; môžete skontrolovať stav svojho zariadenia; môžete skontrolovať zoznam všetkých dostupných sietí Wi-Fi atď. Stručne povedané, táto metóda je skutočne užitočná a pohodlná.
 Phenquestions
Phenquestions


