Konfiguračný súbor textového editora Nano:
Systém textových editorov Nano môžete nakonfigurovať pomocou / etc / nanorc spis.
Môžete tiež vykonať používateľskú konfiguráciu textového editora Nano. V takom prípade budete musieť vytvoriť .nanorc súbor v adresári HOME používateľa, pre ktorého chcete konfigurovať Nano.
Budem hovoriť o mnohých možnostiach konfigurácie, ktoré Nano má, a o tom, ako fungujú. Môžete použiť ~ /.nanorc súbor alebo celý systém / etc / nanorc spis. Bude to fungovať pre oboch.
Pomocou ~ /.Súbor nanorc pre konkrétnu používateľskú konfiguráciu Nano:
The ~ /.nanorc súbor predvolene neexistuje vo vašom domovskom adresári prihlásených používateľov. Môžete ich však vytvoriť veľmi jednoducho pomocou nasledujúceho príkazu:
$ touch ~ /.nanorc
Teraz môžete upraviť ~ /.nanorc súbor nasledovne:
$ nano ~ /.nanorc
~ /.nanorc súbor by sa mal otvoriť v textovom editore Nano. Tu zadajte požadované možnosti konfigurácie.
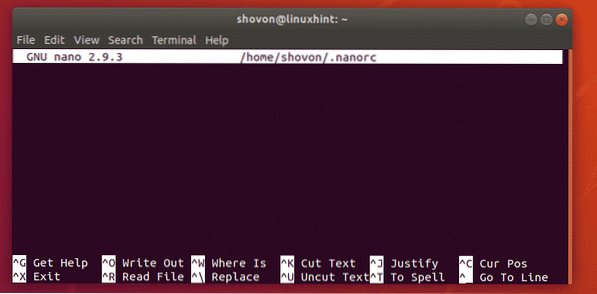
Po dokončení musíte súbor uložiť. Ak chcete súbor uložiť, stlačte

Teraz stlačte
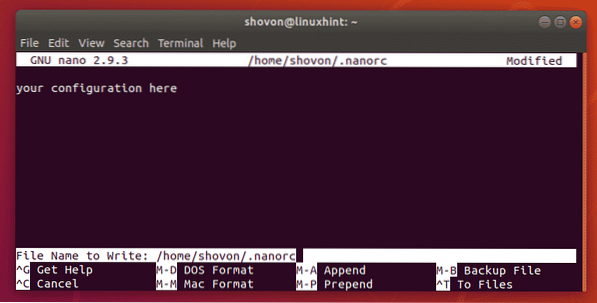
Zobrazenie čísel riadkov v Nano:
Nano predvolene nezobrazuje čísla riadkov. Ukážem vám, ako zobraziť čísla riadkov pomocou ~ /.nanorc spis a / etc / nanorc súbor v tejto časti. Takže prídete na to, ako to funguje. Z ďalších častí použijem ~ /.nanorc súbor len pre jednoduchosť.
Používanie ~ /.Súbor nanorc:
Ak chcete zobraziť čísla riadkov, zadajte nastaviť liniové čísla v ~ /.nanorc a ulož to.
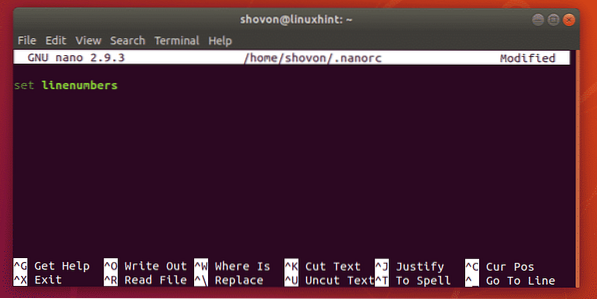
Ako vidíte, zobrazujú sa čísla riadkov.
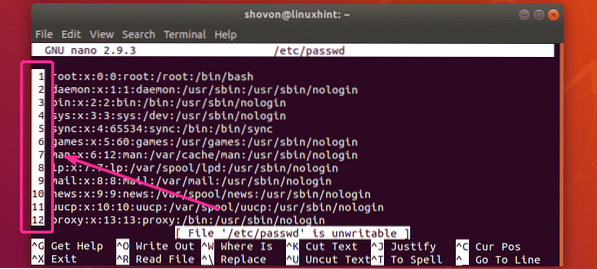
Použitie súboru / etc / nanorc:
Ak chcete zobraziť čísla riadkov na nano systéme, otvorte / etc / nanorc nasledujúcim príkazom:
$ sudo nano / etc / nanorc
The / etc / nanorc súbor by sa mal otvoriť. Malo by to vyzerať nasledovne. Ako vidíte, všetky možnosti nano sú už tu. Väčšina z nich je deaktivovaná (na začiatku komentovaná pomocou #) a časť z nich je povolená.
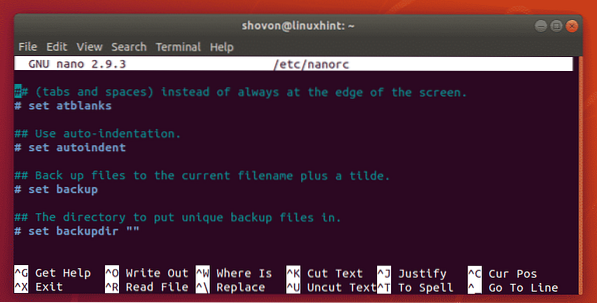
Ak chcete zobraziť čísla riadkov, vyhľadajte riadok označený na snímke obrazovky nižšie.
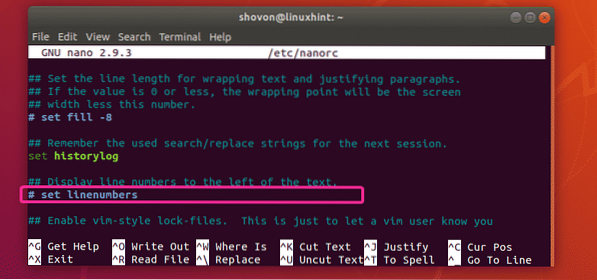
Teraz odkomentujte nastaviť liniové čísla riadok a uložte súbor.
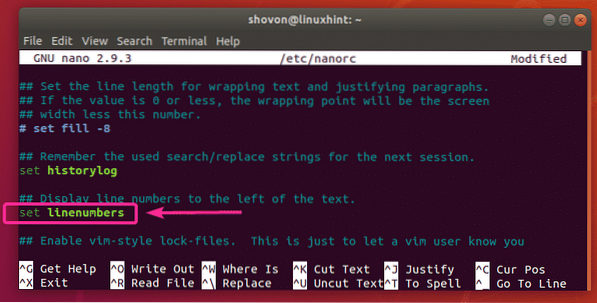
Ako vidíte, čísla riadkov sa nezobrazia.
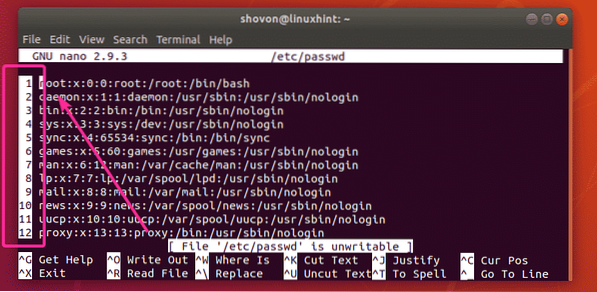
Povolenie automatického odsadenia v Nano:
Automatické odsadenie nie je v textovom editore Nano predvolene povolené. Ale môžete použiť nastaviť autoindent možnosť v ~ /.nanorc alebo / etc / nanorc súbor na povolenie automatického odsadenia v textovom editore Nano.
Povolenie navigácie myšou v aplikácii Nano:
Ak používate textový editor Nano v grafickom prostredí pracovnej plochy, môžete sa pohybovať pomocou myši. Ak chcete povoliť túto funkciu, použite nastaviť myš možnosť v ~ /.nanorc alebo / etc / nanorc spis.
Povoliť plynulé posúvanie v aplikácii Nano:
Môžete použiť nastaviť hladko možnosť v ~ /.nanorc alebo / etc / nanorc súbor umožňujúci plynulé posúvanie.
Povoliť zalamovanie slov v aplikácii Nano:
Zalamovanie textu je veľmi dôležitou vlastnosťou každého textového editora. Našťastie má Nano schopnosť zalamovať slová. Predvolene nie je povolená. Ak chcete povoliť zalamovanie slov v textovom editore Nano, použite nastaviť softwrap možnosť v ~ /.nanorc alebo / etc / nanorc spis.
Nastavenie veľkosti karty v Nano:
V textovom editore Nano je predvolená veľkosť karty široká 8 znakov. To je pre väčšinu ľudí príliš veľa. Dávam prednosť veľkosti tabuľky, ktorá má 4 znaky. Čokoľvek navyše mi je veľmi nepríjemné.
Ak chcete definovať veľkosť karty (povedzme široké 4 znaky) v textovom editore Nano, použite nasledujúcu voľbu vo vašom ~ /.nanorc alebo / etc / nanorc spis.
nastaviť veľkosť tabuľky 4Ak chcete použiť kartu s veľkosťou 2, použite vo svojom priečinku nasledujúcu možnosť ~ /.nanorc alebo / etc / nanorc spis.
nastaviť veľkosť tabuľky 2Automatická konverzia kariet na priestory v Nano:
Šírka kariet sa môže líšiť systém od systému, editor od editora. Ak teda vo svojom zdrojovom kóde programu používate karty, môže to vyzerať veľmi škaredo, ak ich otvoríte v inom textovom editore s inou šírkou kariet. Ak karty nahradíte konkrétnym počtom medzier, nebudete musieť znova čeliť tomuto problému.
Našťastie dokáže Nano automaticky prevádzať karty na medzery. Predvolene nie je povolená. Môžete to však povoliť pomocou nastaviť priestor tabuliek možnosť vo vašom ~ /.nanorc alebo / etc / nanorc spis.
Zmena farby záhlavia v Nano:
Farbu záhlavia môžete zmeniť v textovom editore Nano pomocou nasledujúcej možnosti vo vašom ~ /.nanorc alebo / etc / nanorc spis.
nastaviť titlecolor foregroundColorCode, backgroundColorCodeTu podporované foregroundColorCode a backgroundColorCode sú:
biela, čierna, modrá, zelená, červená, azúrová, žltá, purpurováPovedzme napríklad, že chcete nastaviť farbu záhlavia pozadia na žltá a farbu popredia / textu na červená, možnosť vložiť do ~ /.nanorc alebo / etc / nanorc súbor by mal byť.
set titlecolor červená, žltá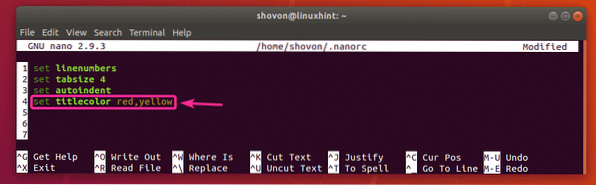
Zmena iných farieb v Nano:
Farby môžete meniť v iných častiach textového editora Nano. Iný ako titulná farba, existujú statuscolor, keycolor, functioncolor, numbercolor možnosti v Nano. Tieto možnosti sa používajú rovnako ako titulná farba zobrazená v predchádzajúcej časti tohto článku.
Nižšie vidíte, ktorá možnosť mení farby ktorej časti textového editora Nano:
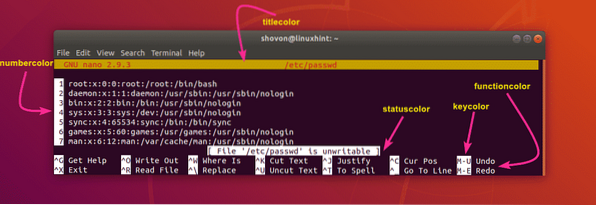
Pomoc s možnosťami nanorc:
Existuje oveľa viac možností na konfiguráciu textového editora Nano. Tento článok sa nevzťahuje na každý z nich. Zakryl som základné veci. Ak potrebujete niečo, čo tu nie je k dispozícii, môžete sa pokojne pozrieť na stránku nanorc.
Stránku nanorc si môžete prečítať pomocou nasledujúceho príkazu:
$ človek nanorc
Stránka nanorc.
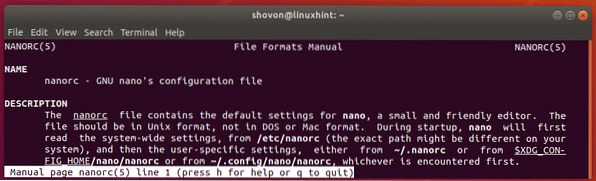
Takto teda nakonfigurujete textový editor Nano s nanorc. Ďakujeme, že ste si prečítali tento článok.
 Phenquestions
Phenquestions


