Vďaka tomu, že máme knižnice ako NumPy, OpenCV, scikit-learn, je to dokonalé použitie pre projekty rôznych oblastí informatiky, ako je strojové učenie a dátová veda. Pre jazyk, ktorý neustále rastie, je preto nevyhnutné, aby vývojári používali editory, ktoré sú plne schopné pochopiť zložitosti, ktoré sú za nimi.
Jedným z takýchto textových editorov je Emacs, ktorý ako open-source a cross-platform spolu s vysoko prispôsobiteľným a užívateľsky prívetivým rozhraním ponúka svojim používateľom niektoré scintilačné funkcie, ako napríklad viac režimov úprav, nástroje na manipuláciu s textom a integráciu s externými nástrojmi. Pretože je mimoriadne prispôsobiteľný, dá sa ľahko nakonfigurovať na použitie ako IDE Pythonu. Preto sa dnes pozrieme na to, ako je možné nakonfigurovať Emacs pre vývoj v Pythone a zmeniť ho na Python IDE.
Predpoklady
Pred prechodom na konfiguráciu Emacsu je najskôr dôležité skontrolovať, či váš systém spĺňa požiadavky pre nadchádzajúci proces. Najskôr sa musíte ubezpečiť, či je vo vašom systéme nainštalovaný pip. Za týmto účelom zadajte do terminálu nasledujúci príkaz:
$ pip3 - verzia
Pre systémy, ktoré nemajú nainštalovaný pip, to môžete urobiť pomocou nasledujúceho príkazu:
$ sudo apt nainštalovať python3-pipPoznámka: Vyššie uvedené príkazy sú určené iba pre Python 3.
Ďalej musíme nainštalovať niektoré závislosti, ktoré pomáhajú pri konfigurácii Emacsu, a poskytovať funkcie, ako je automatické dokončovanie a kontrola syntaxe. Môžete to urobiť nasledujúcim príkazom:
$ pip3 install jedi autopep8 flake8 ipython importmagic yapfS časťou predpokladov sme hotoví. Teraz môžeme prejsť na premenu Emacsu na Python IDE.
Konfigurácia inicializačného súboru (odporúčané)
Po spustení programu Emacs je prvým spracovaným súborom inicializačný súbor (súbor init), ktorý obsahuje príkazy napísané v jazyku Lisp, ktoré umožňujú používateľom konfigurovať program Emacs. Takže musíme do tohto súboru pridať nejaké príkazy, aby sa Emacs mohol používať na vývoj v Pythone. Najskôr otvorte Emacs a stlačte Ctrl + X, nasledovaný Ctrl + F a potom vstúpte ~ /.emacs otvorte súbor init.
Ďalej pridajte do svojho súboru init nasledujúce riadky kódu:
(vyžaduje sa balík)(archívy balíkov „pridať do zoznamu“
'(„melpa“ . „http: // melpa.org / balíčky / ") t)
(inicializácia balíka)
(balíček-obnovovací-obsah)
Tento kód robí to, že pridá archív Melpa do zoznamu úložísk balíkov a potom dá Emacsu povolenie na použitie týchto balíkov.
Konfigurácia inicializačného súboru (voliteľné)
Nasledujúcich niekoľko riadkov kódu môže používateľ pridať do súboru init, pretože sa používajú hlavne na inštaláciu niektorých balíkov, ktoré nie sú potrebné pre vývoj v Pythone. Tieto balíčky robia Emacs užívateľsky príjemnejším a dodajú mu temnejšiu žiarivú tému.
(defvar myPackages„(lepšie predvolené hodnoty
materiál-téma
)
)
[mapc # '(lambda (balík)
(pokiaľ (balík-nainštalovaný-p)
(balíček-inštalačný balík)))
myPackages)
(setq inhibit-startup-message t)
(materiál témy načítania)
(globálny režim linum t)
Časť Základné prispôsobenie vo vyššie uvedenom kóde zakáže úvodnú správu pri spustení Emacsu, načíta tmavšiu tému, ktorú sme nainštalovali vyššie, a pridá čísla riadkov do Emacsu. Po pridaní všetkých riadkov kódu jednoducho stlačte Ctrl + X nasledovaný Ctrl + S na uloženie súboru. Po zatvorení a reštartovaní Emacsu sa zmeny začnú objavovať. Pozri obrázok nižšie:
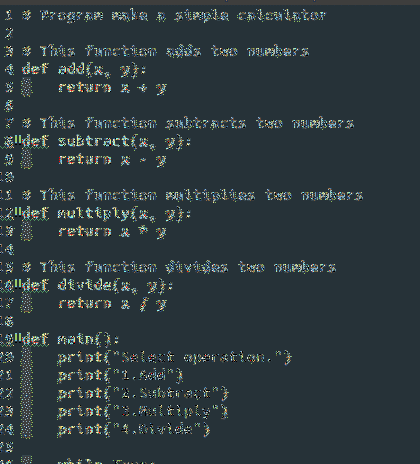
Inštaluje sa Elpy
Aj keď má Emacs zabudovaný režim Python, je minimálny a neposkytuje funkcie ako automatické dopĺňanie, kontrola syntaxe, automatické odsadenie atď. Preto budeme používať elpy balík alebo Emacs Lisp Python Environment, ktorý poskytuje používateľom rôzne efektívne funkcie Python IDE. Ak chcete inštalovať elpy, vo vyššie uvedenom riadku kódu, kde sme nainštalovali lepšie predvolené balíky a balíčky tém materiálov, nahraďte túto časť nasledujúcimi riadkami:
(defvar myPackages„(lepšie predvolené hodnoty
elpy
materiál-téma
)
)
Upozorňujeme, že vyššie uvedené je uvedené pri pridávaní súboru voliteľné obsah do svojho súboru init. Pokiaľ voliteľný obsah nepoužívate, budú pod. Jednoducho pridané nasledujúce riadky kódu odporúčané časť:
(defvar myPackages'(elpy
)
)
Ďalej v obidvoch scenároch pridajte na koniec inicializačného súboru nasledujúce riadky, aby ste povolili balík elpy a shell ipython:
(elpy-povoliť)(setq python-shell-interpreter "ipython"
python-shell-interpreter-args "-i - jednoduchá výzva")
Teraz budú používatelia schopní vytvárať a upravovať súbory Pythonu v Emacse pomocou funkcií prítomných v prostredí Python IDE.
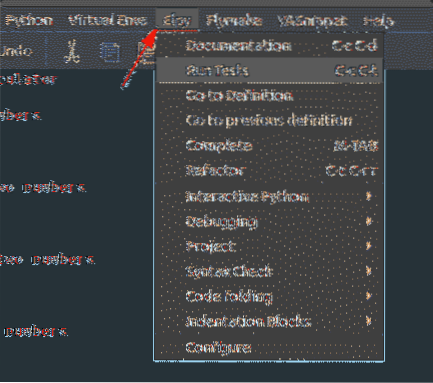
Pre používateľov, ktorí chcú otestovať a spustiť svoje programy, otvorte súbor python a potom kliknite na Ctrl + C nasledovaný Ctrl + C. Napríklad na obrázku nižšie prevádzkujeme jednoduchú kalkulačku, ktorá sa používateľa pýta, akú možnosť si chce z daných možností zvoliť. Potom sa zadajú dve čísla a zobrazia sa výsledky.
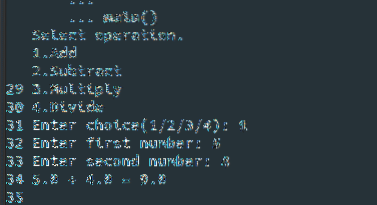
Okrem elpy môžete do Emacsu pridať niekoľko ďalších balíkov, ktoré mu poskytujú ešte viac funkcií. Konkrétnym príkladom by mohla byť integrácia s notebookom Jupyter.
Prečo používať Emacs pre Python?
Emacs je jedným z najsilnejších textových editorov, ktorý je vysoko prispôsobiteľný a flexibilný. Toto umožňuje používateľom nastaviť editor podľa svojich potrieb a preferencií a umožniť im tak efektívnejšie pracovať. Pretože sa Python dnes používa takmer všade, je nevyhnutné mať k dispozícii editor, ktorý dokáže ponúknuť viac nástrojov a funkcií, ktoré prinesú to najlepšie z jazyka. Emacs je bezpochyby editor nevyhnutný pre vývoj v Pythone.
 Phenquestions
Phenquestions


