Inštalácia servera TFTP:
Balík servera TFTP je k dispozícii v oficiálnom úložisku balíkov CentOS 8. Môžete ho teda ľahko nainštalovať na server CentOS 8.
Najskôr aktualizujte medzipamäť úložiska balíkov CentOS 8 pomocou nasledujúceho príkazu:
$ sudo dnf makecache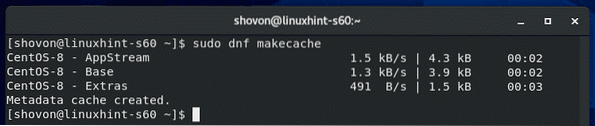
Teraz nainštalujte balíček servera TFTP pomocou nasledujúceho príkazu:
$ sudo dnf nainštalovať tftp-server
Inštaláciu potvrdíte stlačením Y a potom stlačte
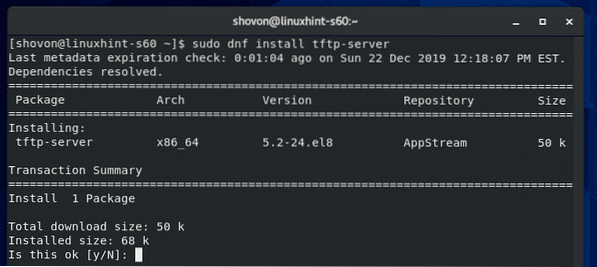
Mal by byť nainštalovaný balík servera TFTP.
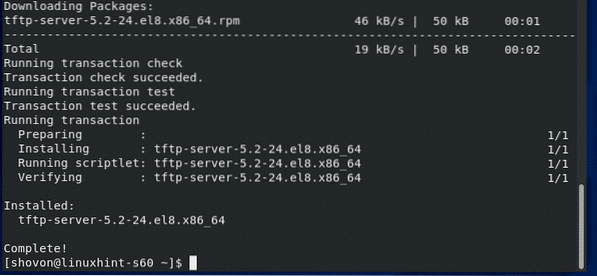
Konfigurácia služby servera TFTP:
Predvolená konfigurácia systémovej služby TFTP v systéme CentOS 8 nefunguje správne. Musíte si teda vytvoriť vlastnú verziu systémovej služby pre server TFTP.
Najskôr skopírujte predvolené nastavenie / usr / lib / systemd / system / tftp.služby podať do / etc / systemd / system / tftp-server.služby nasledujúcim príkazom:
$ sudo cp -v / usr / lib / systemd / system / tftp.služba / etc / systemd / system / tftp-server.služby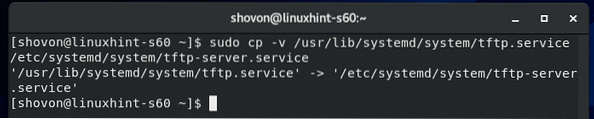
Potom skopírujte predvolené nastavenie / usr / lib / systemd / system / tftp.zásuvka podať do / etc / systemd / system / tftp-server.zásuvka nasledujúcim príkazom:
$ sudo cp -v / usr / lib / systemd / system / tftp.soket / etc / systemd / system / tftp-server.zásuvka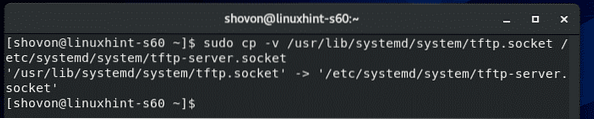
Teraz upravte / etc / systemd / system / tftp-server.služby súbor s nasledujúcim príkazom:
$ sudo vi / etc / systemd / system / tftp-server.služby
Predvolený obsah súboru tftp-server.služby súbor je nasledovný. Musíte zmeniť riadky označené na snímke obrazovky nižšie.
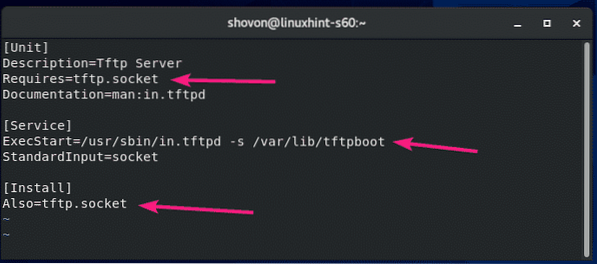
Zmena Vyžaduje = tftp.zásuvka do Vyžaduje = tftp-server.zásuvka, zmeniť ExecStart = / usr / sbin / v.tftpd -s / var / lib / tftpboot do ExecStart = / usr / sbin / v.tftpd -c -p -s / var / lib / tftpboot a zmeniť Tiež = tftp.zásuvka do Tiež = tftp-server.zásuvka.
Tu, ExecStart = / usr / sbin / v.tftpd -c -p -s / var / lib / tftpboot sa používa na spustenie démona servera TFTP. Tu je -c Táto voľba slúži na umožnenie vytvárania nových súborov na serveri TFTP. The -p Táto voľba sa používa na riešenie mnohých problémov s povolením súborov a adresárov. The -s Táto voľba sa používa na nastavenie koreňového adresára servera TFTP. V tomto článku je koreňový adresár TFTP / var / lib / tftpboot.
Po zmene týchto riadkov sa zobrazí ikona tftp-server.služby súbor by mal vyzerať tak, ako je to znázornené na snímke obrazovky nižšie.
Musíte tiež pridať nový riadok WantedBy = viac používateľov.cieľ po [Inštalácia] riadok.
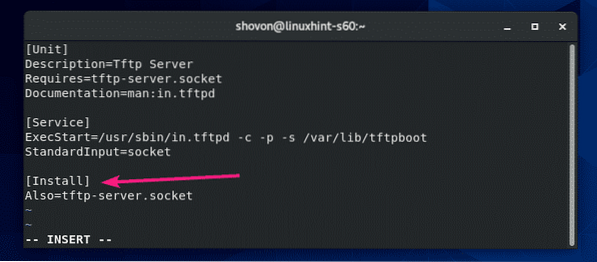
Finálny tftp-server.služby súbor by mal vyzerať tak, ako je to znázornené na snímke obrazovky nižšie.
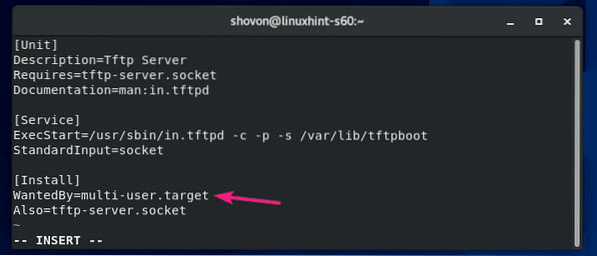
Teraz upravte / etc / systemd / system / tftp-server.zásuvka súbor s nasledujúcim príkazom:
$ sudo vi / etc / systemd / system / tftp-server.zásuvka
Predvolená hodnota tftp-server.zásuvka súbor by mal vyzerať tak, ako je to znázornené na snímke obrazovky nižšie.
Musíte pridať nový riadok BindIPv6Only = obaja po ListenDatagram = 69 riadok.
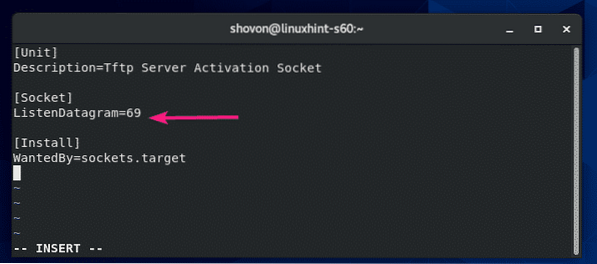
Finálny tftp-server.zásuvka súbor by mal vyzerať tak, ako je to znázornené na snímke obrazovky nižšie.
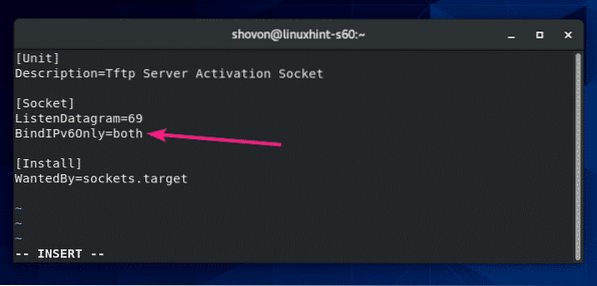
Teraz skontrolujte stav súboru tftp-server služba, ktorú ste práve vytvorili nasledujúcim príkazom:
$ sudo systemctl status tftp-server.službyAko vidíte, tftp-server služba je neaktívny (nebeží) a postihnutý (nespustí sa automaticky pri štarte systému).
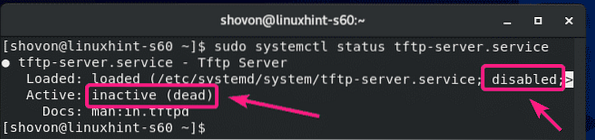
Teraz začnite tftp-server služba s nasledujúcim príkazom:
$ sudo systemctl start tftp-server.služby
Pridajte tiež tftp-server služba spustenia systému vášho stroja CentOS 8 pomocou nasledujúceho príkazu:
$ sudo systemctl povoliť tftp-server.služby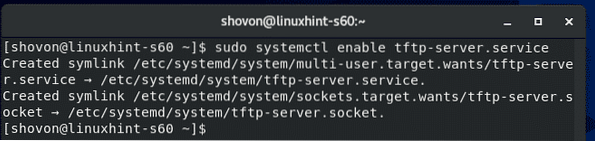
The tftp-server služba by mala byť aktívny (beh) a povolené (automaticky sa spustí pri štarte systému).
$ sudo systemctl status tftp-server.služby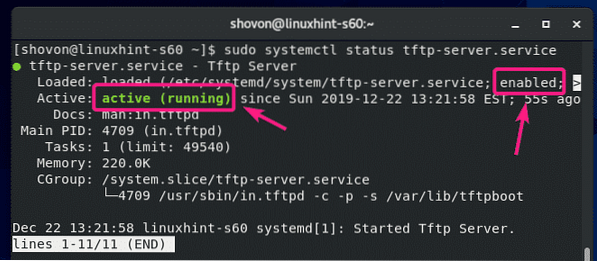
Ak máte povolený SELinux, povoľte anonymný prístup na zápis na server TFTP pomocou nasledujúceho príkazu:
$ sudo setsebool -P tftp_anon_write 1
POZNÁMKA: setsebool príkaz nemusí byť na vašom počítači so systémom CentOS 8 k dispozícii. V takom prípade nainštalujte policycoreutils-python balík s nasledujúcim príkazom:
$ sudo yum install -y policycoreutils-pythonTeraz povoľte čítanie, zápis a vykonávanie povolení do koreňového adresára TFTP / var / lib / tftpboot od ľubovoľného používateľa s nasledujúcim príkazom:
$ sudo chmod 777 / var / lib / tftpboot
Konfigurácia brány firewall:
Server TFTP beží na porte UDP 69.
Ak máte na počítači CentOS 8 nakonfigurovaný firewall (čo je veľmi pravdepodobné), musíte povoliť prístup k portu UDP 69 pomocou nasledujúceho príkazu:
$ sudo firewall-cmd --add-service = tftp - trvalé
Zmeny sa prejavia spustením nasledujúceho príkazu:
$ sudo firewall-cmd - načítať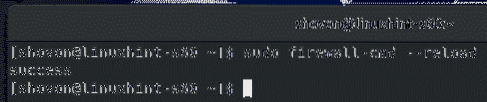
Používanie servera TFTP:
Ak chcete získať prístup k serveru TFTP, musíte poznať adresu IP vášho zariadenia CentOS 8.
IP adresu vášho zariadenia CentOS 8 nájdete pomocou nasledujúceho príkazu:
$ nmcliV mojom prípade je IP adresa 192.168.20.129. U teba to bude iné. Odteraz ho teda vymeňte za svoj.
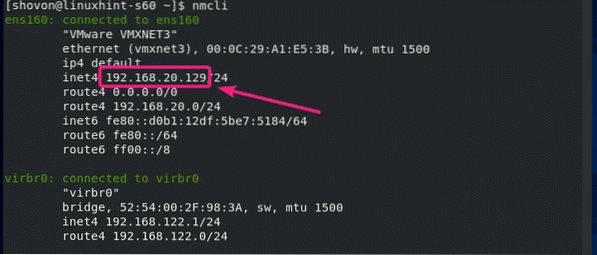
Ak chcete získať prístup k serveru TFTP, musíte mať v počítači nainštalovanom klientsky program TFTP, odkiaľ k nemu chcete získať prístup.
Na serveri CentOS 8 / RHEL 8 môžete nainštalovať klientsky program TFTP pomocou nasledujúceho príkazu:
$ sudo dnf install -y tftp
Na Ubuntu / Debian a ďalších distribúciách Linuxu založených na Ubuntu / Debian môžete nainštalovať klientsky program TFTP pomocou nasledujúceho príkazu:
$ sudo apt install -y tftp
Ak chcete nahrávať súbory na svoj server TFTP alebo sťahovať súbory z vášho servera TFTP, musíte prejsť do adresára, kde je k dispozícii súbor / súbory, ktoré chcete nahrať na server TFTP, alebo kam chcete uložiť stiahnutý súbor / súbory zo servera TFTP.
Povedzme, že chcete nahrať nejaký súbor / súbory z /atď adresár a tiež stiahnuť a uložiť nejaký súbor / súbory do priečinka /atď adresár. Prejdite teda na /atď adresár s nasledujúcim príkazom:
$ cd / atď
Ak sa chcete pripojiť k serveru TFTP, spustite nasledujúci príkaz:
$ tftp 192.168.20.129
Mali by ste byť pripojení.

Stav vášho pripojenia môžete skontrolovať pomocou nasledujúceho príkazu:
tftp> stav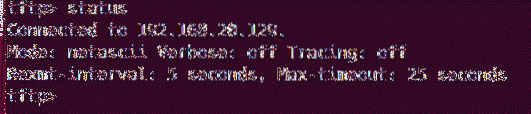
Podrobný režim môžete povoliť pomocou nasledujúceho príkazu:
tftp> verbose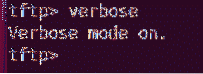
Ak chcete nahrať súbor fstab (povedzme), spustite nasledujúci príkaz:
tftp> dať fstab
Ak si chcete stiahnuť a uložiť súbor / súbory do svojho /atď adresári, budete musieť spustiť klientsky program tftp s oprávneniami sudo.
$ sudo tftp 192.168.20.129
Na stiahnutie hostitelia súbor a uložte ho do /atď adresára, spustite nasledujúci príkaz:
tftp> získať hostiteľov
Takto nakonfigurujete TFTP server na CentOS 8 a použijete ho. Ďakujeme, že ste si prečítali tento článok.
 Phenquestions
Phenquestions


