Cloud je slovo. Väčšina z nás to používa vedome alebo nevedome. Možno niektorí z vás už majú počítačový synchronizačný softvér SkyDrive alebo softvér Disku Google. Problém s týmto synchronizačným softvérom spočíva v tom, že si sami vyberú čas na načítanie dokumentov a súborov. S Cloudberry sa veci menia. Ak chcete súbory nahrať, musíte ich presunúť z jedného okna do druhého. Toto preskúmanie Cloudberry Explorer pre úložisko Google kontroluje, aký efektívny je tento softvér.
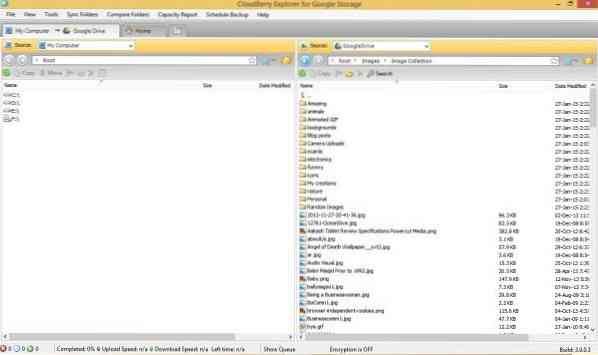
Stiahnutie a inštalácia cloudberry
Časť na stiahnutie bola trochu zdĺhavá. Je to preto, že môj antivírus Avast stále dával správu, že softvér, ktorý sťahujem, je malware. Nedovolilo by mi to stiahnuť súbor. Ale keďže Cloudberry pochádza od renomovanej značky, predpokladal som, že ide o falošné pozitívum, ktoré mi na chvíľu vyplo antivírus. Stiahnutie a inštalácia na počítači so systémom Windows bola jednoduchšia, ako sa očakávalo. Urobil som test antimalvéru na stiahnutom súbore a neboli zistené žiadne hrozby. O upozornení na antivírus som v súvislosti s týmto upozornením na malware písal o upozornení na ochranu svojich zákazníkov a tento príspevok aktualizujem, ak od nich dostanem odpoveď mravca.
Tiež neexistoval žiadny crapware, ktorý by sa všeobecne dodával s freeware. Cloudberry sa dodáva v dvoch verziách - freeware a platené. Preverujeme bezplatnú verziu Cloudberry.
Cloudberry Explorer pre Google Cloud
Po nainštalovaní uvidíte hlavné okno rozdelené na dve okná typu Prieskumník. V predvolenom nastavení budú oba vaše miestne úložiská. Pred nahrávaním alebo sťahovaním súborov z cloudu budete musieť zmeniť zdroj jedného z Windows na cloud Google, napríklad Google Drive alebo Google Nearline.
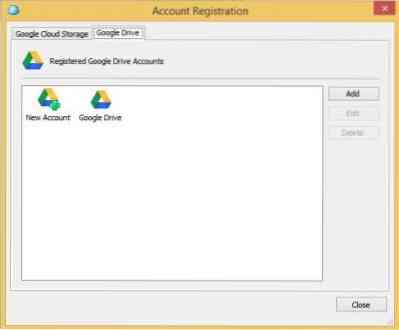
Pred výberom zdrojového cloudu Google ho však musíte pridať do cloudberry. Toto môžete urobiť z Ponuka Súbor> Google Cloud Storage. Pretože je táto verzia špecifická pre cloud Google, môžete pridať iba ponuky cloudu Google. Pre Disk Google je samostatná karta.
Keď sa rozhodnete pridať cloudovú službu Google do služby Cloudberry, budete sa musieť prihlásiť pomocou svojich prihlasovacích údajov do služby Google. Napríklad kliknutím na Nový účet otvorí prihlasovacie dialógové okno, kde zadáte svoje prihlasovacie údaje pre Disk, ktorý chcete pridať do služby Cloudberry. Do systému môžete pridať viac ako jeden účet. Podrobné informácie o cloude Google nájdete na oblak.google.com.
To znamená, že práca s Cloudberry je syr. Zdroj jedného z okien môžete zmeniť na cloud Google - môže to byť Disk Google, Google Nearline alebo akýkoľvek iný typ cloudovej ponuky Google. Všetko, čo musíte urobiť, je preniesť súbory rovnako, ako ich presúvate alebo kopírujete z jedného okna programu Windows File Explorer do iného okna programu Windows Explorer. Môžete presunúť súbor z miestneho súboru do okna Prieskumníka zobrazujúceho Disk Google a nahrať ho na Disk Google. Ak chcete stiahnuť súbor, vyberte súbor v okne cloudu Google a presuňte ho do cieľového priečinka v okne miestneho úložiska v aplikácii Cloudberry Explorer.
Rýchlosť prenosu je dobrá. Nahrať približne 600 MB dát z lokálneho počítača na Disk s pripojením 16 Mb / s sotva trvalo štyri minúty. Cloudberry teda ponúka vyššiu rýchlosť ako manuálne nahrávanie na Disk.
Ak si pamätáte, na Disk Google je prístup cez web a máte k dispozícii možnosť nahrávania. Túto možnosť použijete na odovzdanie súborov a priečinkov. Rýchlosť nahrávania je v tomto prípade pomalá v porovnaní s prehliadačom Cloudberry. Navyše som nemusel otvárať webový prehliadač a prihlásiť sa na svoj Disk Google.
Ďalšie vlastnosti produktu Cloudberry
Okrem ľahkého a rýchlejšieho prenosu súborov môžete súbory vyhľadávať pomocou bezplatnej verzie Cloudberry. Súbory môžete odstrániť kliknutím pravým tlačidlom myši v okne s obsahom Google Cloud. Existuje šifrovanie dostupné iba pre používateľov Pro. Bezplatná verzia neposkytuje šifrovanie nahraných súborov a nie je jasné, či počas prenosu súborov existuje nejaké šifrovanie.
Zhrnutie
Cloudberry Explorer pre Google Cloud je určený na hromadný prenos dát. To znamená, že aj keď môžete prenášať menšie súbory, funguje to lepšie pre väčšie priečinky obsahujúce veľa údajov. Táto metóda je HTTP, ale rýchlosť je dobrá v porovnaní s manuálnym vyhľadávaním a sťahovaním alebo nahrávaním údajov. Nahrávanie údajov je rýchlejšie, ako získate pomocou funkcií manuálneho nahrávania na Disk Google. Odporúčam vám, ak pracujete s veľkým množstvom dát - ak každý deň prenášate (nahrávate a sťahujete) veľa súborov. Ak používate iné služby Google, napríklad Nearline alebo Google Cloud, je Cloudberry nevyhnutným nástrojom, pretože - ako som už povedal - pri práci s objemami údajov funguje oveľa lepšie ako pri manuálnom načítaní a sťahovaní pomocou prehliadača.
Cloudberry Explorer pre Google Cloud si môžete stiahnuť z jeho domovská stránka.
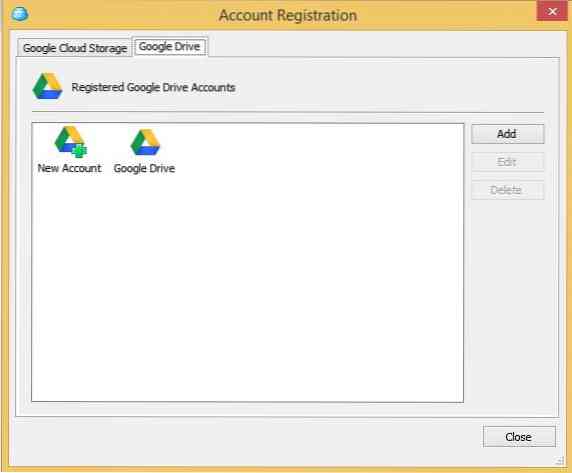
 Phenquestions
Phenquestions


