Mnohokrát, pravdepodobne po aktualizácii systému Windows alebo inštalácii novej grafickej karty, sa vám nemusí podarí upraviť rozlíšenie obrazovky na počítači so systémom Windows 10. Niekedy by ste nemohli nájsť možnosť zmeniť rozlíšenie obrazovky, pretože rozbaľovacia ponuka zamrzne alebo sa vždy vráti k starému rozlíšeniu. A čo je ešte horšie, monitor nezobrazuje pôvodné rozlíšenie. V tomto príspevku hovorím o tom, ako problém vyriešiť, ak vy nie je možné zmeniť rozlíšenie obrazovky vo Windows 10.
Tesne predtým, ako začnete, vyskúšame niekoľko základných rád. Otvorte Nastavenia, kde môžete zmeniť rozlíšenie obrazovky. Prejdite do časti Nastavenia> Systém> Displej. Dropbox by sa mal zobraziť pod štítkom Resolution. Skontrolujte, či je možné zmeniť rozlíšenie, ktoré je lepšie ako toto. Ovládače displeja niekedy z dôvodu nejakého problému automaticky menia rozlíšenie obrazovky. Ak sa tým problém nevyrieši, vyskúšame iné metódy.
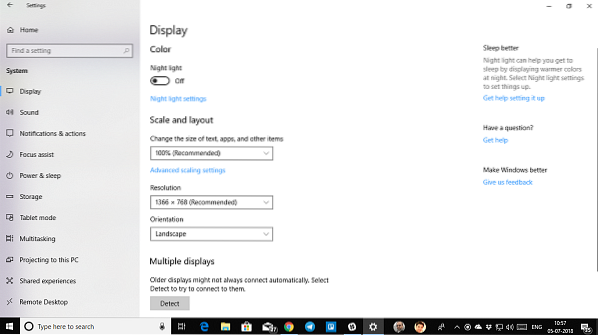
Vo Windows 10 nie je možné zmeniť rozlíšenie obrazovky
Hlavným dôvodom tohto problému je nesprávna konfigurácia ovládača. Ovládače niekedy nie sú kompatibilné a pre zaistenie bezpečnosti zvolia nižšie rozlíšenie. Poďme teda najskôr aktualizovať grafický ovládač alebo možno vrátiť pôvodnú verziu.
Poznámka: Ak sú vaše aplikácie rozmazané, vyskúšajte túto opravu.
1] Aktualizácia alebo vrátenie grafického ovládača:
- Otvorte Správcu zariadení (WIN + X + M)
- Rozbaľte Grafické adaptéry a vyberte tam uvedený grafický procesor.
- Poznačte si výrobcu OEM a číslo modelu a stiahnite si najnovší ovládač z ich webových stránok.
- Spustite program ovládača, ktorý ste práve stiahli, a nainštalujte ho.
- Ak je to súbor INF alebo iný formát, môžete kliknúť pravým tlačidlom myši na procesor a aktualizovať ovládač.
- Požiada vás o vyhľadanie súboru INF a následnú inštaláciu.
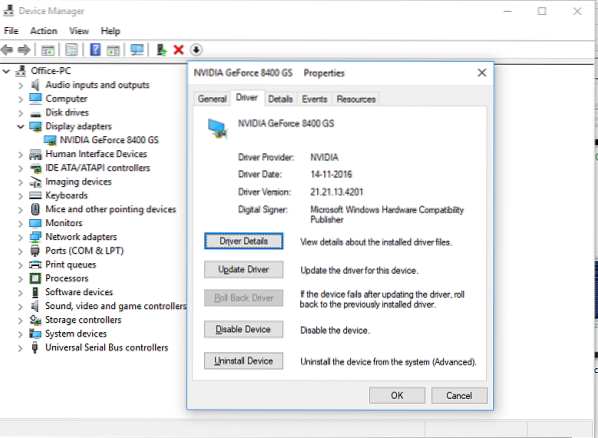
Ak je váš ovládač už aktualizovaný na najnovšiu verziu, môžete sa pokúsiť vrátiť späť k starému ovládaču. Je to možné, iba ak máte pred aktualizáciou zálohu ovládača alebo ho nájdete na webovej stránke OEM.
2] Zapnite mierku GPU
Ak vlastníte grafickú kartu AMD alebo NVIDIA, možno budete chcieť skontrolovať možnosť zmeny mierky GPU. Umožňuje zmenu mierky obrazu, takže sa hodí na obrazovku vertikálne aj horizontálne, t.j.e., žiadne čierne hranice.
AMD:
- Otvorte nastavenia AMD Radeon
- Kliknite na 'Zobraziť'
- Nájdite tam mierku GPU a povoľte ju
NVIDIA:
Otvorte ovládací panel NVIDIA. Tu máte dve možnosti:
a) Zmeňte rozlíšenie alebo vytvorte nové rozlíšenie: Tu môžete vytvoriť vlastné rozlíšenie displeja, ale obnovovaciu frekvenciu zachovať.

Pred dokončením môžete vyskúšať. To je užitočné, keď viete, že tam bolo konkrétne rozlíšenie, ale rozlíšenie monitora tu nie je uvedené.
b) Upravte veľkosť pracovnej plochy: Môžete si vybrať medzi režimom Celá obrazovka, Pomer strán alebo bez zmeny mierky. Zmena mierky môže byť na úrovni GPU alebo iba na monitore. Tu je však trochu varovania. Aj keď to nemusí pri bežnej práci vrátane prehrávania videa vykazovať viditeľné znaky, pri hraní videohry sa môže zobraziť znateľné oneskorenie.

Ak je váš problém obmedzený iba na konkrétnu aplikáciu, môžete mu dať prístup k GPU. Prejdite do časti Nastavenia> Systém> Displej> Nastavenia grafiky.
Toto sú jediné možné riešenia, ktoré sme si všimli, keď vám Windows 10 nedovolí zmeniť rozlíšenie vášho displeja. Niekedy je rozlíšenie zaseknuté v nižšom rozlíšení a nie je možné ho opraviť. Ak tieto problémy nevyriešia, pred opätovnou inštaláciou systému Windows navrhujem poslednú vec. Vytvorte nový účet a zistite, či vám vyhovuje. Niekedy sa účty poškodia a profily sa nedajú opraviť.
Dajte nám vedieť, či vám niektorý z týchto tipov pomohol.

 Phenquestions
Phenquestions


