Ako bezpečnostnú kameru je možné použiť oficiálny kamerový modul Raspberry Pi. Môžete zdieľať videostream z kamery v sieti a získať k nemu vzdialený prístup z ktoréhokoľvek zariadenia vo vašej lokálnej sieti (LAN).
Prehrávač médií VLC môžete použiť na zdieľanie video streamu na porte TCP a prístup k nemu z ktoréhokoľvek zariadenia vo vašej lokálnej sieti (LAN) pomocou prehrávača médií VLC.
V tomto článku vám ukážem, ako zostaviť bezpečnostnú kameru Raspberry Pi a streamovať obrazový signál z kamery Raspberry Pi pomocou prehrávača médií VLC.
Takže poďme na to!
Veci, ktoré budete potrebovať
Ak chcete postupovať podľa tohto článku, budete potrebovať nasledujúce veci:
- Raspberry Pi 3 alebo Raspberry Pi 4
- Kamerový modul Raspberry Pi
- Napájací adaptér Micro-USB (Raspberry Pi 3) alebo USB Type-C (Raspberry Pi 4)
- 16 GB alebo 32 GB MicroSD karta s Raspberry Pi OS blikala
- Sieťové pripojenie na Raspberry Pi
- Laptop alebo stolný počítač pre vzdialenú plochu VNC alebo SSH prístup k Raspberry Pi.
POZNÁMKA: Ak nechcete mať k svojmu Raspberry Pi vzdialený prístup cez SSH alebo VNC, musíte k svojmu Raspberry Pi pripojiť aj monitor, klávesnicu a myš. Nebudem potrebovať nič z toho, pretože sa budem pripájať k svojmu Raspberry Pi na diaľku cez VNC alebo SSH. Moje nastavenie sa nazýva bezhlavé nastavenie Raspberry Pi.
Ak potrebujete pomoc s blikaním obrazu Raspberry Pi OS na karte microSD, prečítajte si môj článok: Ako nainštalovať a používať kameru Raspberry Pi.
Ak ste začiatočníkom Raspberry Pi a potrebujete pomoc s inštaláciou operačného systému Raspberry Pi na vašom Raspberry Pi, prečítajte si môj článok: Ako nainštalovať Raspberry Pi OS na Raspberry Pi 4.
Ak potrebujete pomoc s bezhlavým nastavením Raspberry Pi, prečítajte si môj článok: Ako nainštalovať a nakonfigurovať operačný systém Raspberry Pi na Raspberry Pi 4 bez externého monitora.
Ak potrebujete pomoc s pripojením modulu kamery Raspberry Pi k Raspberry Pi, prečítajte si môj článok: Používanie modulu kamery Raspberry Pi.
Povolenie modulu kamery Raspberry Pi
Rozhranie fotoaparátu je v operačnom systéme Raspberry Pi predvolene zakázané. Môžete to povoliť z konfiguračného nástroja Raspberry Pi, raspi-config.
Spustite konfiguračný nástroj Raspberry Pi nasledujúcim príkazom:
$ sudo raspi-config
Vyberte Možnosti rozhrania a stlačte
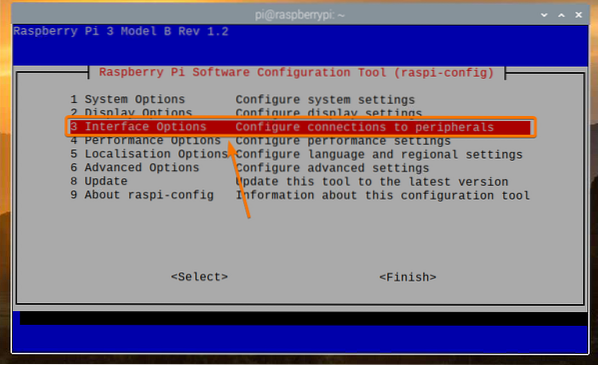
Vyberte fotoaparát a stlačte
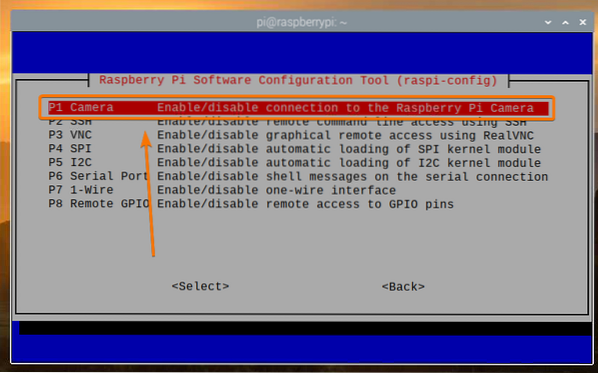
Vyberte
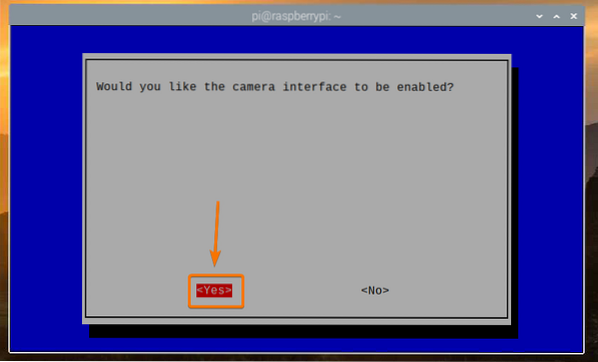
Stlačte
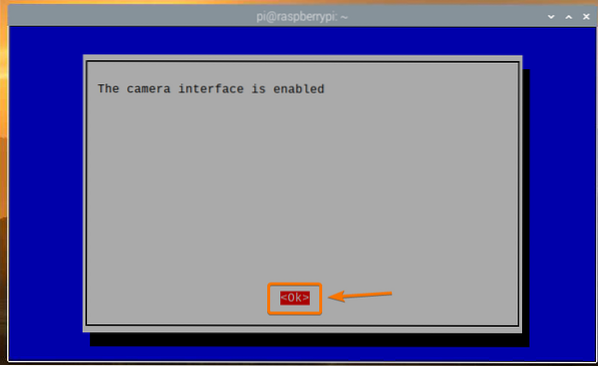
Vyberte
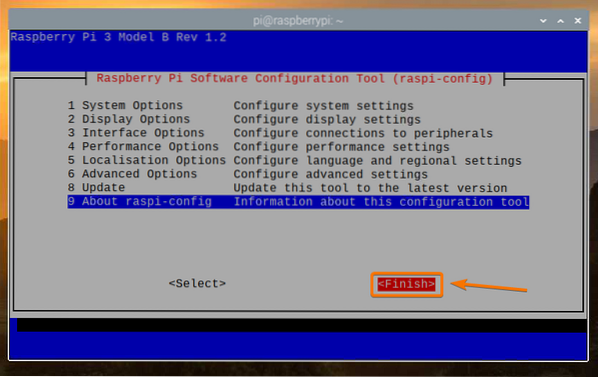
Vyberte
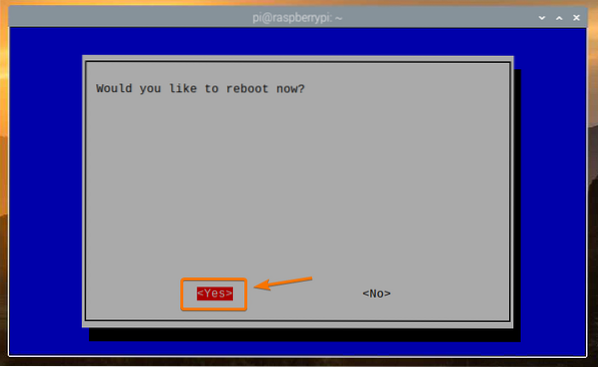
Inštalácia prehrávača VLC Media Player
Prehrávač VLC Media Player je k dispozícii v oficiálnom úložisku balíkov systému Raspberry Pi OS. Jeho inštalácia na operačný systém Raspberry Pi je teda jednoduchá.
Najskôr aktualizujte medzipamäť úložiska balíkov APT pomocou nasledujúceho príkazu:
$ sudo apt aktualizácia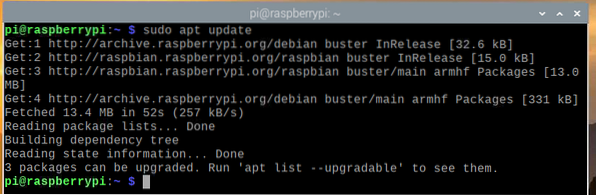
Ak chcete nainštalovať prehrávač VLC Media Player, spustite nasledujúci príkaz:
$ sudo apt nainštalovať vlc -y
Mal by byť nainštalovaný prehrávač VLC Media Player. V mojom prípade je už nainštalovaný.
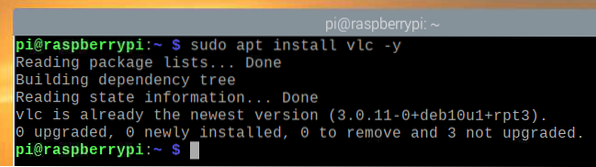
Vytvorenie kamerového servera s prehrávačom VLC Media Player
The malicherný príkaz sa používa na záznam videa z modulu kamery Raspberry Pi. Vysvetlil som, ako používať malicherný príkaz na zaznamenanie videa pomocou Raspberry Pi v mojom článku Používanie modulu kamery Raspberry Pi.
Prehrávač VLC Media Player má prehrávač príkazového riadku cvlc. Môžete použiť cvlc príkaz na zdieľanie video streamu na porte TCP. V tomto prípade video prúd z modulu kamery Raspberry Pi.
Ak chcete zdieľať video kanál kamery Raspberry Pi na porte TCP pomocou prehrávača VLC Media Player, spustite nasledujúci príkaz:
$ raspivid -o - -t 0 -hf -w 1920 -h 1080 -fps 30 | cvlc -vvv stream: /// dev / stdin--sout '#standard access = http, mux = ts, dst =: 9000': demux = h264

The malicherný príkaz sa používa na záznam videa z modulu kamery Raspberry Pi.
Nasledujúci význam má tento príkaz:
- Šírka videa bude 1 920 pixelov
- Výška videa bude 1080 pixelov (-h 1080).
- Video bude horizontálne prevrátené (-hf).
- Video sa zaznamená pri 30 snímkach za sekundu (-fps 30).
- Video sa bude nahrávať po neobmedzený počet sekúnd (-t 0).
- Video stream sa namiesto uloženia do súboru (-o -).
Ktorúkoľvek z týchto možností môžete zmeniť, ako uznáte za vhodné.

The cvlc príkaz sa používa na otvorenie portu TCP a odoslanie videa z kamery Raspberry Pi na port TCP.
Zdroj videa je prevzatý zo štandardného vstupu (stream: /// dev / stdin) terminálu (pomocou potrubia |).
VLC použije kodek TS na multiplexovanie (-sout '#standard ..., mux = ts, ...') vstupný video kanál a kodek H264 na demultiplexovanie (: demux = h264) výstupný video kanál.
Video stream bude k dispozícii na porte HTTP 9000 (-sout '#standard access = http, ..., dst =: 9000').

Po spustení príkazu a dokončení vyrovnávacej pamäte môžete streamovať video z ľubovoľného zariadenia v sieti pomocou prehrávača VLC Media Player.
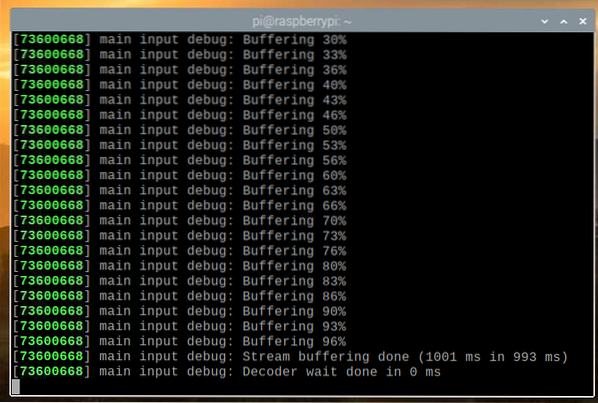
Streamovanie prenosu z kamery zo servera kamery Raspberry Pi
Ak chcete získať prístup k informáciám z iných zariadení vo vašej domácej sieti (LAN), musíte poznať adresu IP vášho Raspberry Pi.
IP adresu vášho Raspberry Pi nájdete z webového rozhrania pre správu domáceho smerovača. V mojom prípade je adresa IP 192.168.0.103. U teba to bude iné. Odteraz ho teda vymeňte za svoj.
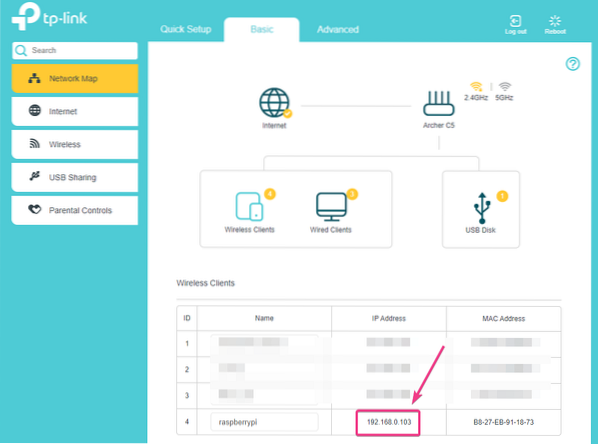
Ak máte prístup ku konzole Raspberry Pi, môžete spustiť nasledujúci príkaz a tiež vyhľadať adresu IP.
$ hostname -I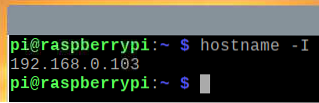
Keď poznáte IP adresu vášho Raspberry Pi, otvorte aplikáciu VLC Media Player a choďte na Médiá > Otvoriť sieťový stream .. ako je znázornené na snímke obrazovky nižšie.
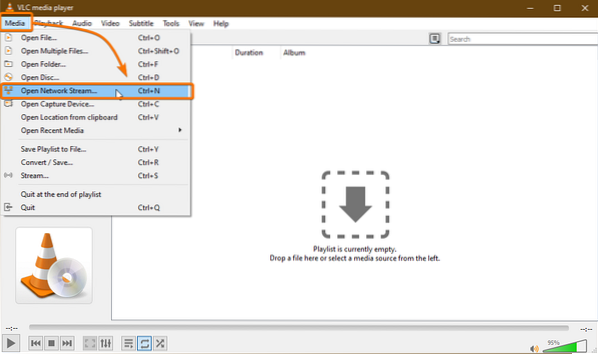
Zadajte adresu URL servera kamery do poľa Zadajte adresu URL siete oddiel. V mojom prípade je to adresa URL http: // 192.168.0.103: 9000.
Po zadaní URL kliknite na hrať.
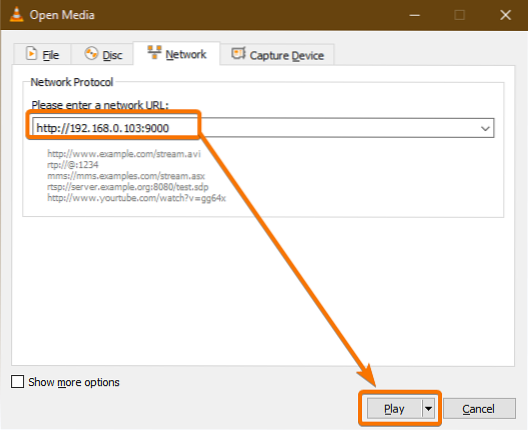
Prehrávač VLC Media Player by mal začať streamovať video z Raspberry Pi, ako vidíte na snímke obrazovky nižšie.
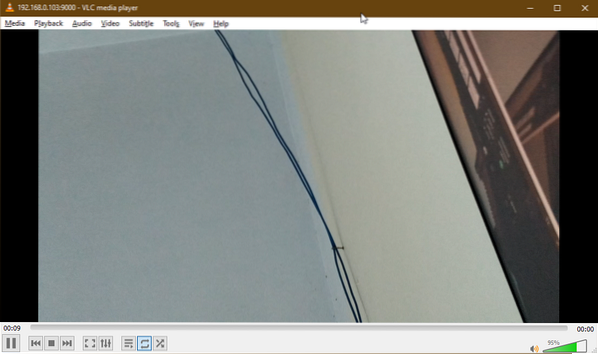
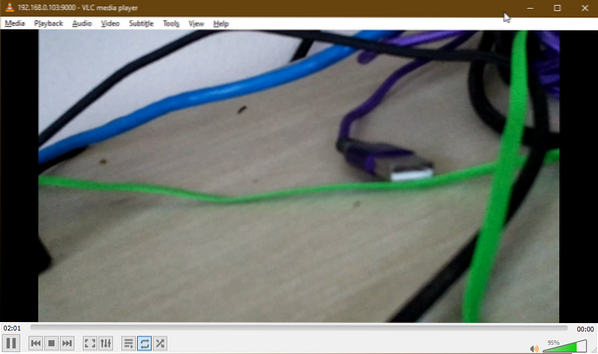
Teraz zastavte server kamery stlačením
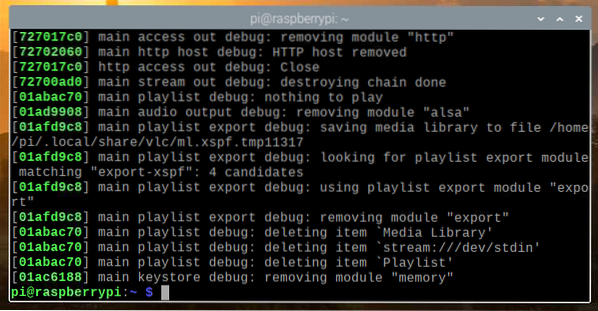
Spustenie servera kamery pri zavedení systému
Ručné spustenie kamerového servera pri každom štarte vášho Raspberry Pi nie je veľmi praktické. Môžeme teda vytvoriť systémovú službu pre kamerový server, ktorá automaticky spustí kamerový server pri bootovaní.
Najskôr vytvorte a stream kamery-HTTP. Služby súbor v / etc / systemd / system / adresár takto:
$ sudo nano / etc / systemd / system / camera-stream-http.služby
Zadajte nasledujúce riadky do súboru camera-stream-http.služby spis.
[Jednotka]Popis = Raspberry Pi Camera Streaming Server
Po = sieť.cieľ
[Služba]
WorkingDirectory = / home / pi
Prostredie = APP_RES_WIDTH = 800
Prostredie = APP_RES_HEIGHT = 450
Prostredie = APP_RES_FPS = 24
Prostredie = APP_PORT = 9000
ExecStart = / bin / bash -c 'raspivid -o - -t 0 -hf -w $ APP_RES_WIDTH -h
$ APP_RES_HEIGHT -fps $ APP_RES_FPS | cvlc -vvv stream: /// dev / stdin
--sout "#standard access = http, mux = ts, dst =: $ APP_PORT": demux = h264 '
StandardOutput = dediť
StandardError = inherit
Reštart = vždy
Užívateľ = pi
[Inštalácia]
WantedBy = viac používateľov.cieľ
Môžete upraviť nasledujúce premenné prostredia, aby ste nakonfigurovali kamerový server podľa vlastného uváženia.
Prostredie = APP_RES_WIDTH = 800Prostredie = APP_RES_HEIGHT = 450
Prostredie = APP_RES_FPS = 24
Prostredie = APP_PORT = 9000
Po dokončení stlačte
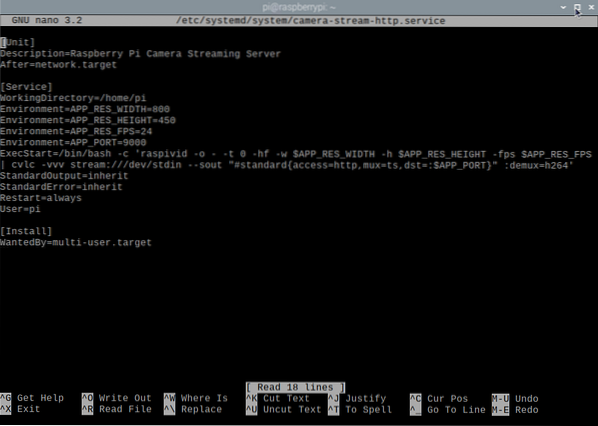
Znovu načítajte systemd démonov, aby sa zmeny prejavili nasledovne:

Ako vidíte, camera-stream-http služba systemd momentálne nefunguje.
$ sudo systemctl status camera-stream-http.služby
Môžete spustiť camera-stream-http systémová služba s týmto príkazom:
$ sudo systemctl start camera-stream-http.služby
The camera-stream-http služba by mala byť aktívna / spustená, ako vidíte na snímke obrazovky nižšie. Takže, camera-stream-http systémová služba funguje.
$ sudo systemctl status camera-stream-http.služby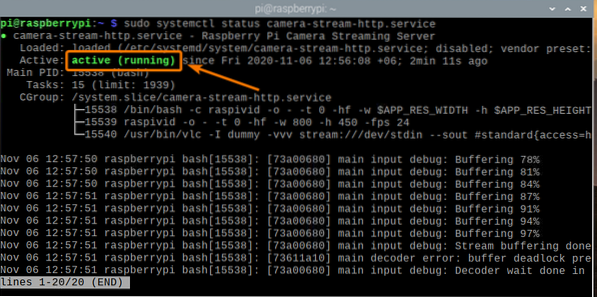
Môžete pridať camera-stream-http služba systemd po spustení systému Raspberry Pi OS pomocou nasledujúceho príkazu:
$ sudo systemctl povoliť camera-stream-http.služby
Aby sa zmeny prejavili, reštartujte Raspberry Pi pomocou nasledujúceho príkazu:
$ sudo reštart
Akonáhle sa vaše Raspberry Pi naštartuje, camera-stream-http služba systemd by mala byť aktívna / spustená, ako vidíte na snímke obrazovky nižšie.
$ sudo systemctl status raspi-home-automation.služby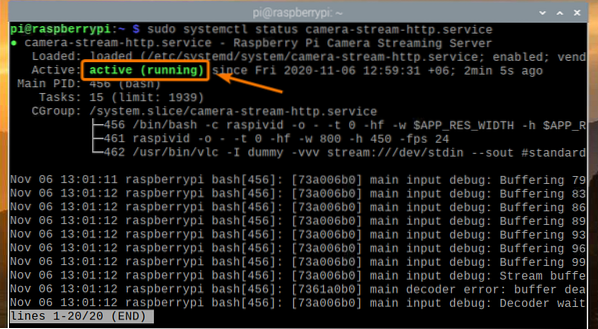
Záver
V tomto článku som vám ukázal, ako zostaviť bezpečnostnú kameru Raspberry Pi a získať prístup k video kanálu z domácej siete (LAN) pomocou prehrávača VLC Media Player. Ak chcete iba jednoduché nastavenie bezpečnostnej kamery Raspberry Pi, tento článok by vám mal pomôcť začať.
 Phenquestions
Phenquestions


