Existuje veľa vecí, ktoré si len viete predstaviť animovať ručne, pretože je to veľmi náročná úloha. Animačné uzly nám umožňujú vytvárať zložité animácie menej zložitým a zdĺhavým spôsobom.
Doplnky Animačné uzly vám môžu ušetriť veľa času a oproti tradičnej technike kľúčových rámcov majú niekoľko výhod. Napríklad sa môžete vyhnúť správe mnohých kľúčových snímok a každý strom uzlov je možné použiť pre akékoľvek objekty; nemusíte ich zakaždým kľúčovať.
Pretože tento doplnok nie je predinštalovaný v Blenderi, musíte si ho stiahnuť a nainštalovať manuálne: Stiahnite si tu (https: // github.com / JacquesLucke / animation_nodes / releases).
- Po stiahnutí získate súbor zazipovaný.
- Otvorte mixér, na navigačnej lište prejdite na položku „Upraviť“ a potom na položku „Predvoľby“.
- Kliknite na „Doplnky“ a potom na „Inštalovať zo súborov“.
- Prejdite na stiahnutý súbor zip a potom nainštalujte
- Po inštalácii skontrolujte doplnok, aby ste ho povolili.
V tomto článku budeme animovať kocku, aby sme pochopili základnú myšlienku animácie pomocou uzlov. Pretože sa jedná o vizuálne skriptovanie, musíte mať základné znalosti z matematiky a programovania.
Tento doplnok má svoje vlastné okno. V časti „Typ editora“ si všimnete ďalšiu možnosť (Animačné uzly).
Najlepším spôsobom použitia uzlov animácie je rozdelenie rozhrania.
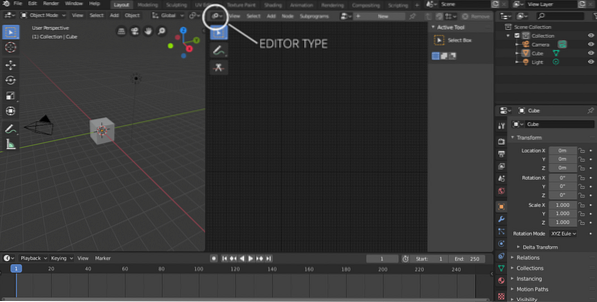
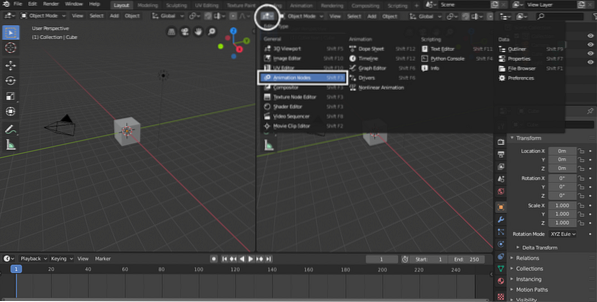
V okne choďte na Typ editora a zvoľte „Animačné uzly“.
Ak chcete vytvoriť strom, kliknite na „Nový strom“, ako je to znázornené na nasledujúcom obrázku; môže mať akékoľvek meno.
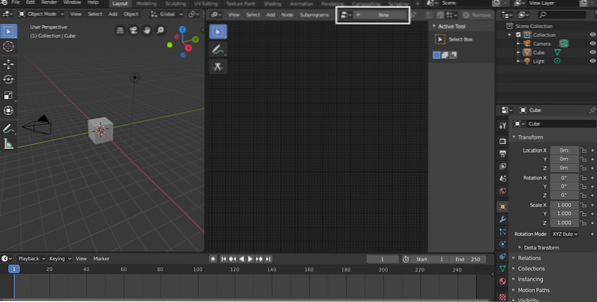
Existujú rôzne spôsoby pridania uzlov. Kliknite na „Pridať“ v hornej časti alebo jednoducho použite klávesovú skratku „Shift + A“. Uzly je možné prehľadávať aj povolením ponuky vyhľadávania pomocou kláves „Ctrl + A“.
Mnoho uzlov možno použiť na vykonávanie rôznych operácií. Existuje objekt, vektor, rotácia, animácia, transformácia a mnoho ďalších uzlov. Tento doplnok je určený pre pokročilú pohybovú grafiku.
Teraz je čas pridať uzol objektu. Ísť do Pridať> Objekt> Objekt. Prostredníctvom tohto uzla môžete vybrať objekt zo scény, na ktorú chcete použiť animáciu.
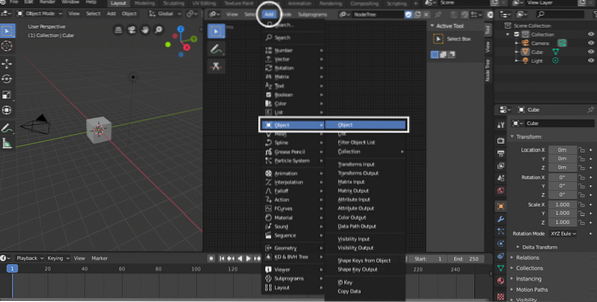
Aby sme však tejto myšlienke porozumeli, používame predvolenú kocku.
Ak chcete animovať vlastnosti transformácie, musíme pridať uzol „Transformovať výstup“. Ak chcete pridať tento uzol, choďte na Pridať> Objekt> Transformovať výstup. Tento uzol vám umožní animovať polohu, rotáciu a mierku.
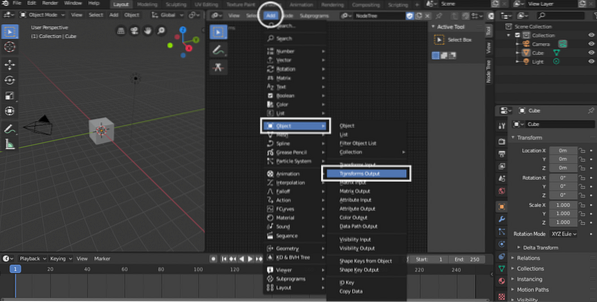
Ak chcete animovať ktorúkoľvek konkrétnu vlastnosť, musíte ju najskôr povoliť na paneli Transformačný výstup. V tomto konkrétnom príklade je povolená vlastnosť X position, ako je to znázornené na nasledujúcom obrázku:
Na animáciu alebo úpravu akejkoľvek vlastnosti potrebujeme uzol animácie. Účelom animačného uzla je zvýšiť alebo znížiť hodnotu vzhľadom na čas.
Ak chcete pridať túto vlastnosť, prejdite na Pridať> Animácia> Časové informácie.
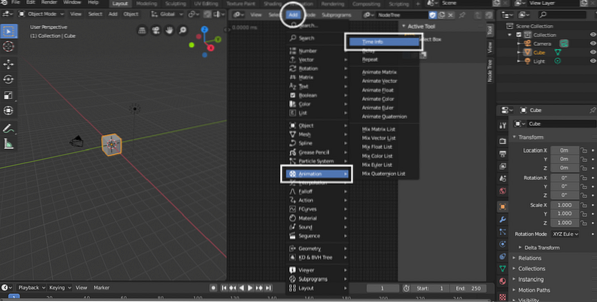
The Informácie o čase uzol nie je možné priamo pripojiť k Transformovať výstupný uzol. Najskôr musíme hodnoty x, yaz uchovávať vo vektore. Pridajte vektorový uzol prechodom Pridať> Vektor> Kombinované. Možno pridať aj samostatný vektor, ale v tomto konkrétnom príklade sa zameriame na kombinovaný vektor.
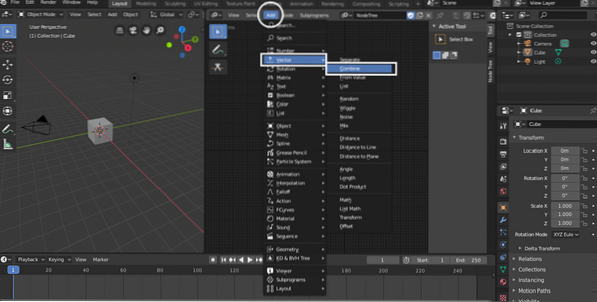
Pripojte sa k uzlu Time Info s hodnotou X. Rovnaký uzol je ale možné spojiť aj s hodnotami Y a Z. Získate nasledujúci strom.
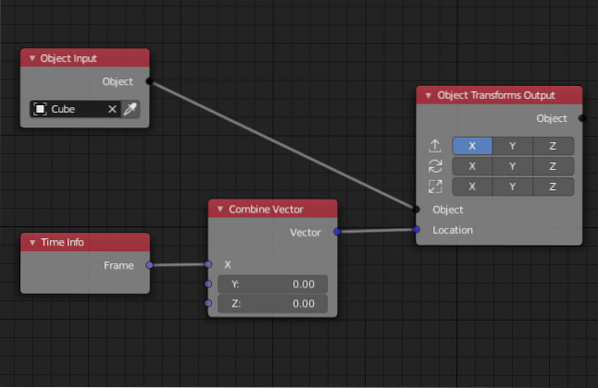
Teraz stlačte medzerník, kocka sa bude animovať smerom k osi x. Nasledujúci obrázok ilustrujúci pohyb kocky z polohy A do polohy B.
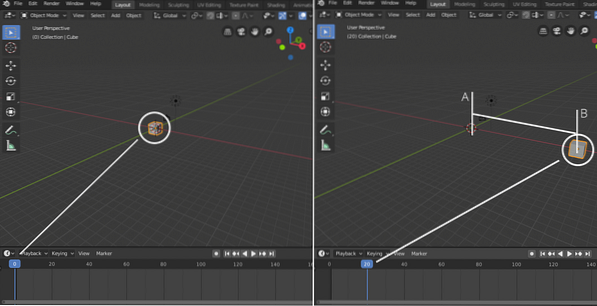
Rýchlosť animovaného objektu je možné upraviť aj pomocou tlačidla Matematika uzol. Tento uzol sa použije medzi informáciami o čase a kombinovaným vektorom. Ak chcete pridať matematický uzol, choďte na Pridať> Číslo> Matematika.
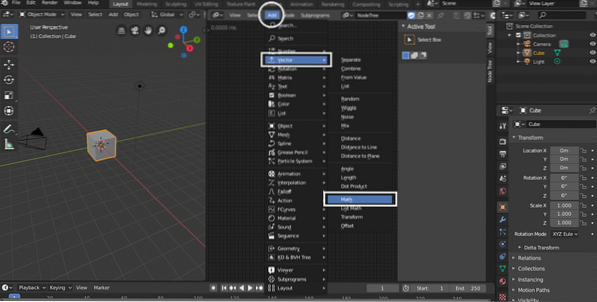
Pripojte sa k „Time Info“ ľubovoľným bodom „A“ alebo „B“. V rozbaľovacej ponuke zvoľte možnosť „Násobiť“. Do poľa Hodnota zadajte ľubovoľnú hodnotu. Ak pridáte 5, ikona Informácie o čase sa vynásobí číslom 5. Je to zobrazené na nasledujúcom obrázku:
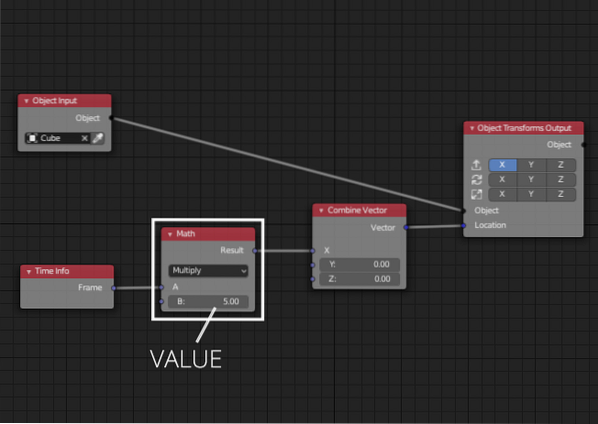
Rovnakým procesom môže byť aj animácia polohy y, z a mierka.
Pri otáčaní alebo otáčaní objektu sa veci trochu líšia. V 3D priestore vektor obsahuje 3 hodnoty x, y a z. Aby sme však mohli priradiť uhly, potrebujeme Eulerov vektor, ktorý udrží hodnoty rotácie x, y a z v stupňoch / radiánoch:
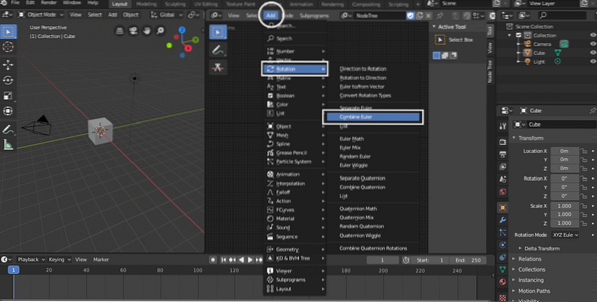
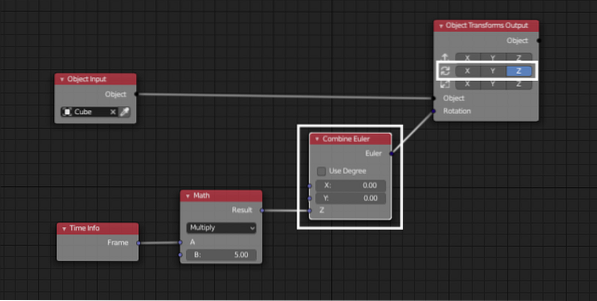
Podobne je možné upraviť aj rýchlosť otáčania.
Záver
Animačné uzly sú zložitým nástrojom na pochopenie. Animačné uzly vyžadujú základné znalosti matematiky a programovania, pretože sa podobajú skôr vizuálnemu skriptovému editoru. Animačné uzly sú navrhnuté tak, aby pomáhali animátorom vytvárať zložité animácie s najmenším počtom práce.
Uľahčilo to vytváranie zložitých animácií v Blenderi. Vývojár tohto doplnku ho aktívne aktualizuje.
 Phenquestions
Phenquestions


