Docker je technológia na požiadanie v dnešnej dobe, pretože mnoho veľkých spoločností ju používa na zníženie svojej pracovnej záťaže. Používa sa na vytváranie, balenie a nasadzovanie aplikácií na vrchole kontajnerovej technológie. Docker dokáže spustiť aplikáciu s vysokým využitím zdrojov s minimálnym využitím zdrojov. Virtualizácia založená na hypervízore vyžaduje veľa zdrojov inštaláciou celého operačného systému, zatiaľ čo Docker na spustenie aplikácií používa veľmi ľahké a škálovateľné kontajnery.
Docker je možné nainštalovať na systémy Linux, Mac a Windows. Aj keď beží natívne v systéme Linux, vyžaduje povolenie technológie Hyper-V v systéme Windows.
Docker má tiež Docker Hub, cloudovú službu, kde nájdeme obrázky od overených vydavateľov a tiež môžeme publikovať a zdieľať naše vlastné obrázky. Po vytiahnutí obrázka z Docker Hubu môžeme z rovnakého obrázka vytvoriť početné kontajnery.
Vlastnosti Dockeru:
- Je to softvér s otvoreným zdrojovým kódom.
- Poskytuje platformu ako službu na spustenie aplikácie vo virtuálnom prostredí.
- Je veľmi ľahké pochopiť a používať technológiu Docker.
- Aplikácie Docker je možné ľahko presúvať a spúšťať na akomkoľvek systéme, na ktorom je nainštalovaný Docker.
- Migrácia kontajnerov docker je veľmi rýchla z cloudového prostredia na localhost a naopak.
Docker môže čítať a vykonávať pokyny vo vnútri súboru Docker a automaticky vytvárať zadaný obrázok. Táto príručka uvidí, ako môžeme automaticky vytvoriť obraz ukotvenia pomocou súboru Docker v operačnom systéme Debian 10 (Buster). Nasadíme webový server Nginx a vytvoríme vlastný obraz Dockeru.
Predpoklady:
- Prístup k oprávneniam „sudo“.
- Základné znalosti príkazov Docker.
Predtým, ako sa vydáme na cestu, rýchlo si prečítajme niektoré dôležité pojmy a požiadavky, ktoré sú potrebné na pochopenie tejto príručky. Prvá vec je, že by ste mali mať vo svojom systéme nainštalovaný Docker. Ak ste to ešte neurobili, môžete si podľa tohto sprievodcu nainštalovať ukotviteľný panel. Na inštaláciu Dockera v Debiane 10 môžete tiež použiť oficiálneho sprievodcu dostupného na webovej stránke Dockeru.
- Dockerfile: Tento súbor popisuje celú konfiguráciu, ktorú chceme mať v našom kontajneri Docker. Je to súbor pokynov, ktoré definujú, ako vytvoriť obraz.
- Docker Image: Je to vlastne obrázok šablóny, ktorý môžeme použiť na vytvorenie nášho vlastného kontajnera. Môžeme povedať, že obrázok doku je nemenný súbor alebo obrázok iba na čítanie.
- Kontajner Docker: Veľmi jednoduchými slovami je kontajner Docker inštanciou nášho obrazu ukotvenia. Môžeme povedať, že obrázok Dockeru je základný obrázok, a vlastný kontajner vytvoríme v hornej časti obrázka Dockeru pridaním zapisovateľnej vrstvy do tohto obrázka. Jeden obrázok Dockera môžeme použiť na vytvorenie viacerých kontajnerov Dockeru.
Dúfam, že táto recenzia stačí na to, aby sme mohli začať s programom Docker. Poďme sa teda venovať tomu, ako vytvárať obrázky pomocou Dockerfile automaticky.
Krok 1: Prvý krok pri vytváraní obrázka začína súborom dokovacej stanice. Poďme si teda najskôr vytvoriť pracovný adresár a v jeho vnútri urobíme Dockerfile.
$ mkdir mydock1 # Vytvorí sa nový adresár.$ nano Dockerfile # Toto je náš dockerfile.
Môžeme použiť akýkoľvek textový editor okrem nano ako vi alebo vim.
Krok 2. Pridajte nasledujúci obsah do súboru Docker a uložte ho.
Z ubuntuMAINTAINER linuxhint
SPUSTIŤ aktualizáciu apt-get \
&& apt-get install -y nginx \
&& apt-get clean \
&& rm -rf / var / lib / apt / seznamy / * / tmp / * / var / tmp / * \
&& echo "daemon off;" >> / etc / nginx / nginx.konf
EXPOZÍCIA 80
Spustenie služby CMD nginx
Krok 3. Teraz, keď máme pripravený súbor Dockerfile, je čas vytvoriť si ten imidž. Stačí použiť nasledujúci príkaz:
$ sudo docker build -t webserver-image: v1 .Syntax:
sudo docker build -t name: tag / path / to / directory / of / dockerfilePoznámka: Vždy spustite príkaz docker s oprávneniami root alebo „sudo“, aby ste sa vyhli chybe: „Pri pokuse o pripojenie k zásuvke démona Docker v systéme unix: /// var / run / docker som dostal zamietnuté povolenie
Vo vyššie uvedenom príkaze je webserver-image názov nášho obrazu ukotvenia. Tu môžete použiť svoje vlastné meno. V1 je značka nášho obrázka.
Ak všetko pôjde správne, mali by sme vidieť nasledujúci výstup:
Zasielanie kontextu zostavenia do Docker daemon 2.048 kB
Krok 1/5: Z ubuntu
-> f643c72bc252
Krok 2/5: MAINTAINER linuxhint
-> Používanie medzipamäte
-> 1edea6faff0d
Krok 3/5: SPUSTTE apt-get update && apt-get install -y nginx && apt-get clean && rm -rf / var / lib / apt / lists / * / tmp / * / var / tmp / * && echo “ démon vypnutý; “ >> / etc / nginx / nginx.konf
-> Používanie medzipamäte
-> 81398a98cf92
Krok 4/5: EXPOZÍCIA 80
-> Používanie medzipamäte
-> 2f49ffec5ca2
Krok 5/5: Spustenie služby CMD služby nginx
-> Používanie medzipamäte
-> 855796a41bd6
Úspešne vyrobené 855796a41bd6
Webserver-image: v1 bol úspešne označený
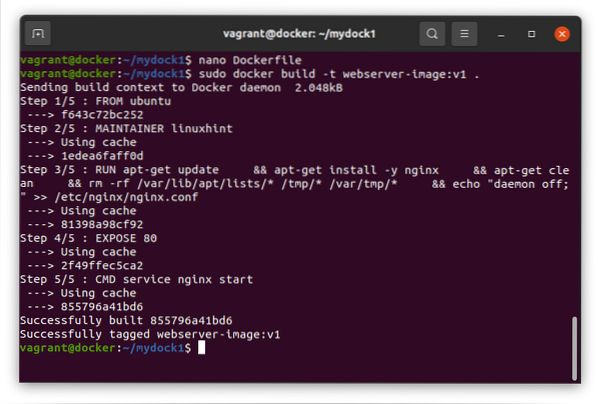
Krok 4. Keď máme niekoľko obrázkov, môžeme pomocou nasledujúceho príkazu vyhľadať konkrétny obrázok:
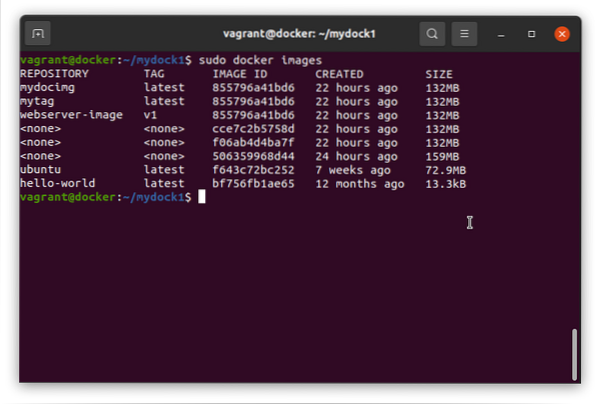
Krok 5. Teraz spustíme náš obraz ukotvenia, aby sme zistili, či funguje podľa očakávania:
$ sudo docker run -d -p 80:80 webserver-image: v1Po úspešnom spustení vygeneruje dlhé ID, ako je uvedené nižšie:
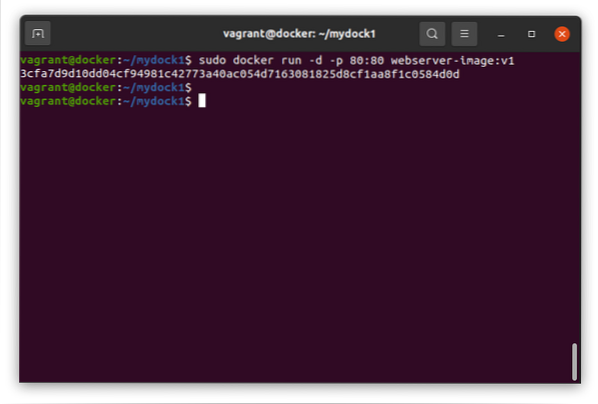
Krok 6. Ak všetko pôjde správne, mali by sme byť schopní vidieť našu webovú stránku spustenú v našom webovom prehliadači nginx vo vnútri doku. Spustením nasledujúceho príkazu to skontrolujte:
$ curl 'ip_address'Majte na pamäti, že adresa IP, ktorú tu používame, je adresa IP kontajnera ukotviteľného priestoru nainštalovaná v našom hostiteľskom operačnom systéme. Ak chcete presne poznať tu požadovanú adresu IP, spustite na hostiteľovi nasledujúci príkaz:
$ ip a | grep ^ dockerVyššie uvedený príkaz bude obsahovať adresu IP, ktorú tu musíme použiť.
Vyššie uvedený príkaz curl zobrazí index.html obsah webového servera nginx.
Ďalším jednoduchým a priamym spôsobom je odovzdanie doku ako argumentu curl, ako je uvedené nižšie:
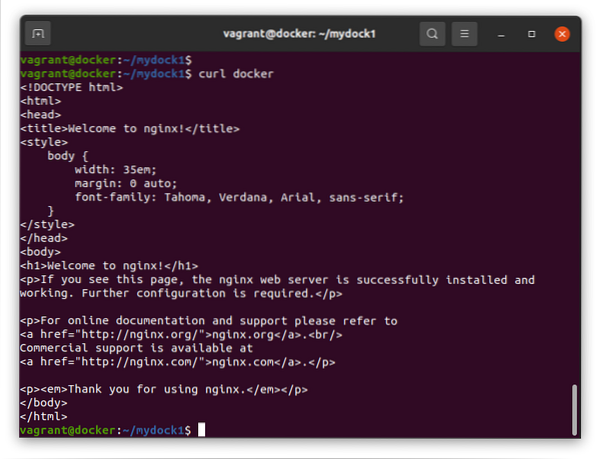
Krok 7. Ak chcete, môžete skontrolovať, ktorý port a procesy sú spustené v našom kontajneri ukotvenia. Spustite nasledujúci príkaz:
$ sudo docker psTýmto sa dokončuje náš sprievodca automatickým vytváraním obrázkov Dockeru v Debiane 10 (Buster). Videli sme, ako môžeme zostaviť Dockerove obrázky z Dockerfile namiesto manuálnej úpravy každého obrázka.
Aj keď je táto príručka vydaná v Debiane 10, mala by bežať aj v iných distribociách založených na Debiane, ako sú Ubuntu, Linux mint atď. Nezabudnite túto príručku zdieľať s ostatnými. Prihláste sa tiež na náš blog a získajte najnovšiu aktualizáciu a príručky HowTos pre systém Linux.
 Phenquestions
Phenquestions


