Našťastie pre operačný systém Linux sú všetky tieto činnosti zaznamenané do kruhovej medzipamäte, ku ktorej je možné pristupovať pomocou príkazu diagnostické správy (alebo dmesg). Príkaz dmesg v systéme Linux je možné použiť na zobrazenie všetkých správ týkajúcich sa udalostí, ktoré sa vyskytujú vo vašom operačnom systéme. Tento článok vás naučí, ako používať tento užitočný príkaz v systéme Linux.
Poznámka: Pre tento tutoriál sme použili Linux Mint 20
Využitie príkazu
Vysvetlíme si použitie príkazu diagnostických správ rozobratím niekoľkých príkladov.
Príklad č. 1: Prezeranie všetkých diagnostických správ
Vykonaním týchto krokov môžeme zobraziť všetky typy diagnostických správ naraz.
Najprv musíme kliknúť na ikonu odkazu terminálu Linux Mint 20, aby sme ho spustili.
Novo spustený terminál môžete vidieť na obrázku nižšie:
Teraz v termináli jednoducho spustíme nasledujúci príkaz:
Spustením tohto príkazu sa zobrazí dlhý zoznam diagnostických správ na vašom termináli. Posunutím nadol zobrazíte všetky správy, ako je to znázornené na obrázku nižšie: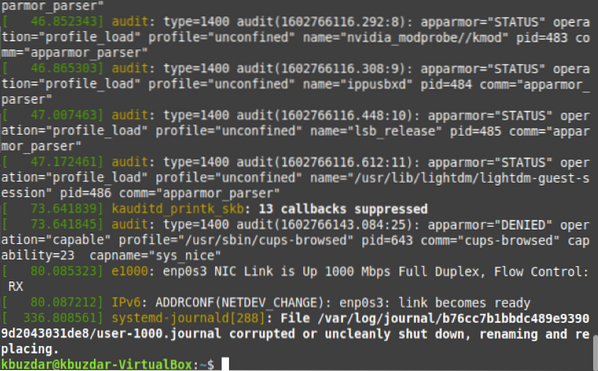
Príklad č. 2: Prezeranie diagnostických správ stránku po stránke
V predchádzajúcom príklade bol zoznam diagnostických správ veľmi dlhý a čítanie nepraktické. Preto možno budete chcieť tieto správy zobraziť stránku po stránke. čo je možné vykonať pomocou príkazu less v systéme Linux. V príkaze zobrazenom nižšie presmerujeme výstup príkazu dmesg na príkaz less, aby sa diagnostické správy zobrazovali po stránkach.
Výstup upraveného príkazu dmesg môžete vidieť na obrázku nižšie.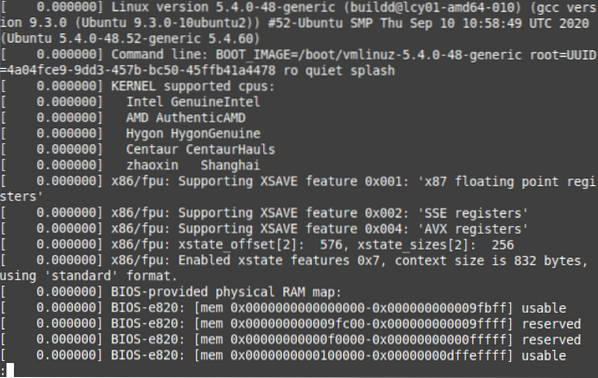
Po prečítaní prvej stránky môžete stlačením medzerníka prejsť na ďalšiu stránku atď., Kým sa nedostanete na poslednú stránku, ako to naznačuje kľúčové slovo END na nasledujúcom obrázku: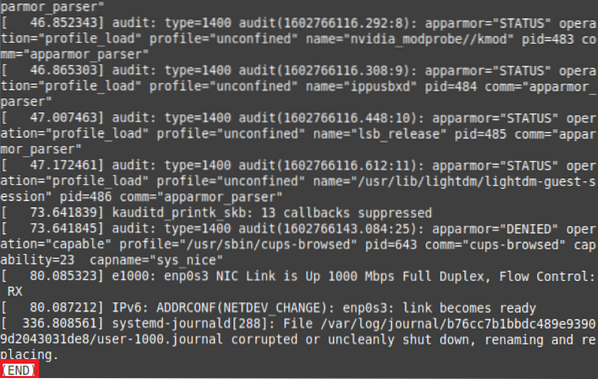
Príklad č. 3: Prezeranie diagnostických správ so špecifickou úrovňou závažnosti
Úrovne závažnosti diagnostických správ sa líšia v závislosti od účelu, na ktorý slúžia. Niektoré správy napríklad poskytujú všeobecné informácie, zatiaľ čo iné obsahujú varovania. Môžete sa rozhodnúť zobraziť všetky diagnostické správy určenej úrovne závažnosti nasledovne:
Najskôr spustite vo svojom termináli Linux Mint 20 príkaz dmesg -level = LEVEL. Tu musíte LEVEL nahradiť platnou úrovňou (napr.g., chyba, varovať, informácie, upozornenie). V našom príklade, pretože chceme zobraziť všetky diagnostické správy s úrovňou chyby, sme úroveň nahradili chybou.
Tento príkaz vráti všetky diagnostické správy s úrovňou chyby, ako je znázornené na nasledujúcom obrázku:
Príklad č. 4: Prezeranie verzie systému Linux pomocou príkazu dmesg
Keď sme spustili príkaz dmesg bez ďalších parametrov, výstup bol príliš veľký na to, aby sme ho mohli naraz zobraziť. Spolu so všetkými ostatnými informáciami sa v tomto výstupe zobrazila aj verzia vášho systému Linux, bolo však ťažké ju nájsť. Ak chcete svoju verziu systému Linux vidieť pomocou príkazu dmesg, môžete vo svojom termináli spustiť nasledujúci príkaz:
Spustením tohto príkazu sa zobrazí verzia systému Linux na vašom termináli, ako je to znázornené na obrázku nižšie:
Príklad č. 5: Prezeranie diagnostických správ s časovými značkami
V operačnom systéme sa v určitom čase vyskytne udalosť. Pri úlohách protokolovania a auditu je dôležité pozrieť sa na časové pečiatky udalostí, ku ktorým dochádza vo vašom operačnom systéme, aby ste mohli zistiť, kedy nastal problém. Ak chcete zobraziť časové značky diagnostických správ, môžete vo svojom termináli spustiť príkaz uvedený nižšie:
Výstup na nasledujúcom obrázku zobrazuje presné časové značky pred každou diagnostickou správou vrátane dňa, dátumu a času.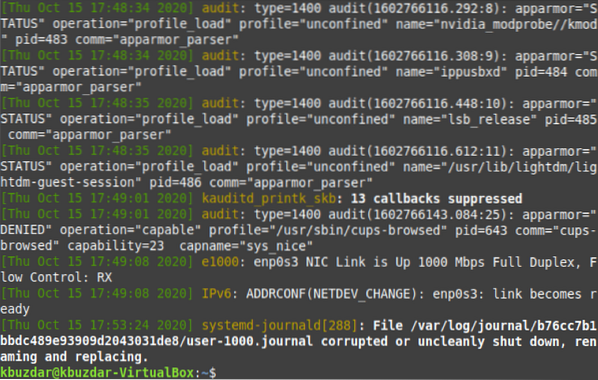
Príklad č. 6: Prezeranie diagnostických správ týkajúcich sa konkrétneho zariadenia
Diagnostické správy zobrazené samotným spustením príkazu dmesg nie sú špecifické pre žiadne zariadenie; namiesto toho sa správy týkajúce sa všetkých zariadení zobrazia naraz. Možno však budete chcieť zobraziť diagnostické správy pre konkrétne zariadenie, aby ste určili problémy spojené iba s týmto zariadením.
Príkaz dmesg vám to umožňuje spustením príkazu dmesg | grep -i „ZARIADENIE“. Tu musíte nahradiť ZARIADENIE názvom zariadenia, ktorého diagnostické správy chcete zobraziť. V našom prípade chceme skontrolovať diagnostické správy myši. Preto sme zariadenie DEVICE nahradili myšou.
Po spustení tohto príkazu sa na vašom termináli zobrazia všetky diagnostické správy týkajúce sa myši, ako je to znázornené na nasledujúcom obrázku. Rovnakým spôsobom môžete zobraziť diagnostické správy ľubovoľného I / O zariadenia.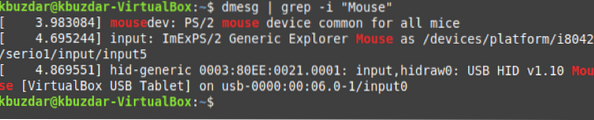
Príklad č. 7: Prezeranie diagnostických správ s ich úrovňami závažnosti
Diagnostické správy konkrétnej úrovne závažnosti sme si pozreli v príklade 3. Ak však chceme zobraziť všetky diagnostické správy s úrovňami ich závažnosti, môžeme spustiť príkaz dmesg -x. Príznak -x možno použiť s príkazom dmesg na zobrazenie diagnostických správ s ich úrovňami závažnosti.
Z nasledujúceho výstupu môžete vidieť, že úroveň závažnosti diagnostickej správy sa zobrazuje na začiatku správy.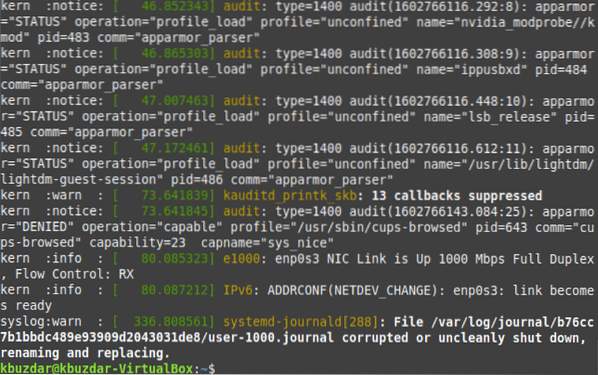
Príklad č. 8: Vymazanie histórie diagnostických správ
V operačnom systéme, ktorý vykresľuje váš OS, sa dejú tisíce udalostí a tieto udalosti generujú dlhý zoznam diagnostických správ, ako je uvedené v príklade 1. Systém Linux však poskytuje aj spôsob vyčistenia tohto protokolu.
Ak chcete vymazať históriu diagnostických správ, môžete spustiť príkaz sudo dmesg -C. Ak chcete vymazať históriu diagnostických správ, ktorá je dôležitá pre účely auditu, musíte spustiť príkaz dmesg s oprávneniami sudo. V opačnom prípade nebudete môcť túto operáciu vykonať. Okrem toho je príznak -C spojený s príkazom dmesg zodpovedný za vyčistenie protokolu dmesg.
Po spustení tohto príkazu sa na vašom termináli nič nezobrazí. Preto na overenie vymazania histórie diagnostických správ znova spustíme príkaz dmesg. Príkaz dmesg tentokrát nevráti na váš terminál žiadne diagnostické správy, pretože história bola vymazaná.
Záver
Tento tutoriál predstavuje diagnostické správy generované operačným systémom Linux a ukazuje, ako zobraziť časové značky udalostí, ktoré sa vyskytli v operačnom systéme, ako zaznamenať všetky udalosti so zadanou úrovňou závažnosti a ako zobraziť diagnostické správy súvisiace s konkrétne zariadenie. Na získanie rôznych výsledkov je možné vytvoriť pokročilejšie variácie príkazu dmesg zdieľané v tomto článku.
 Phenquestions
Phenquestions


