FOG vám umožňuje vytvárať, spravovať a nasadiť rôzne verzie systémov Mac OS, Linux a OSX. Okrem toho podporuje viac distribúcií Linuxu, ako sú Fedora, Debian, Centos, Ubuntu atď. Toto serverové klonovacie riešenie môže výrazne pomôcť znížiť čas inštalácie alebo aktualizácie nových laboratórií alebo počítačov.
Je dôležité si uvedomiť, že zobrazovanie alebo klonovanie disku znamená kopírovanie prvkov z jednej jednotky na druhú. Môžete vytvoriť ideálny obrázok s požadovaným softvérom a nastaveniami, nahrať ho na server a odtiaľ ho distribuovať do ďalších zariadení. V prípade FOG ho môžete nahrať a nasadiť prostredníctvom prostredia na spustenie Pre-Boot.
Tento článok je komplexná príručka, ktorá obsahuje úvod do FOG, jeho inštalácie, konfigurácie, správy klientov FOG a podrobného procesu snímania obrázkov.
Základné komponenty
Ako server založený na systéme Linux môže nasadiť obrazy Windows aj Linux. Je však v zásade postavený na správu a nasadenie operačných systémov Windows. Jeho používateľská príručka popisuje podporu systému Linux ako primitívnu.
Po inštalácii sa vyžaduje, aby ste na obsluhu riešenia použili rozhranie príkazového riadku systému Linux a nasadili webové používateľské rozhranie vytvorené pomocou PHP. FOG podporuje bootovanie PXE spolu s DHCP, iPXE a TFTP. Okrem toho sa pri sledovaní počítačov úplne spolieha na adresy MAC klienta.
Systémové požiadavky
- Vyžaduje prispôsobený diskový oddiel na alokáciu obrázkov.
- Minimálne 2 GB pamäte
- 1 alebo 2 v CPU pre rýchlu kompresiu / dekompresiu obrazu
- Minimálne 100 GB pevný disk
FOG vs. Windows Deployment Services (WDS)
Obrazové riešenie Microsoft WDS vyžaduje licenciu servera Windows 20XX a je veľmi zložité. Jedná sa o riešenie s otvoreným zdrojovým kódom, ktoré zvláda heterogénne hardvérové zobrazovanie s investíciou do nastavenia a učenia v najvyššom čase.
Aj keď sa používa na vytváranie veľkých prostredí, náklady na čas stúpajú so zvyšujúcim sa počtom strojov. Okrem toho vyžaduje servery Windows DNS a DHCP. V porovnaní s tým je FOG riešením pre homogénne zobrazovanie, s nízkymi až strednými nákladmi a rozsahom investícií do učenia, s niekoľkými ďalšími mnohými funkciami a výhodami.
FOG funkcie
- Po určitej dobe nečinnosti sa používateľ automaticky odhlási.
- Vzdialene spravuje nainštalované tlačiarne, vypína / reštartuje.
- Umožňuje pripojenie zariadenia k doméne služby Active Directory a zmena názvu hostiteľa po nasadení.
- Umožňuje pripojenie systému k doméne Active Directory.
- Umožňuje správu obrázkov pridaním adresy MAC cieľového zariadenia do úložiska FOG.
- Umožňuje vykonávanie úloh FOG na klientskom počítači alebo cieľovom počítači.
- Umožňuje výber jednotlivca alebo skupiny hostiteľov zo sekcie Hosts alebo Group Management z FOG UI na nasadenie obrazov.
- Umožňuje odstránenie blokov a obnovenie odstránených súborov.
Inštalácia a konfigurácia
Inštalačný proces zahájite tak, že prejdete do webového prehliadača a stiahnete si FOG z webovej stránky projektu.
Alebo napíšte cd / opt príkazom v bash a skopírujte odkaz na stiahnutie z webovej stránky. Použi wget nástroj na stiahnutie FOG v priečinku opt.
[chránené e-mailom]: ~ $ sudo wget https: // github.com / FOGProject / fogproject / archive / 1.5.9.decht.gzVšimnite si verziu na stiahnutie 1.5.9.decht.gz a rozbaľte súbor pomocou nasledujúceho príkazu.
[chránené e-mailom]: ~ $ sudo tar -xvzf 1.5.9.decht.gzcd do adresára FOG bin / fogproject-1.5.9 / kôš otvoríte skript FOG shellu installfog.š. Na začiatok použite nasledujúci príkaz.
[chránené e-mailom]: ~ $ cd / opt / fogproject-1.5.9 / kôš[chránené e-mailom]: ~ / fogproject-1.5.9 / bin $ sudo ./ installfog.š
Všimnite si, že automaticky identifikuje nainštalovanú distribúciu Linuxu. Podľa týchto podrobných pokynov odpovedzte na sériu otázok a začnite proces inštalácie.
- Vyberte si N spustiť normálnu inštaláciu;
- Nemeňte predvolené NIC;
- Pre nastavenie FOG DHCP stlačte Nie, ak už máte nakonfigurovaný DHCP;
- Stlačením klávesu „Enter“ opustíte nastavenie brány, adresy IP a DNS. Preto vyberte predvolené nastavenie tak, aby server FOG používal aktuálnu adresu IP zariadenia;
- Vyberte predvolený názov hostiteľa;
- V prípade potreby si vyberte jazykový balíček; a nakoniec,
- Vyberte pokračovanie v inštalácii.
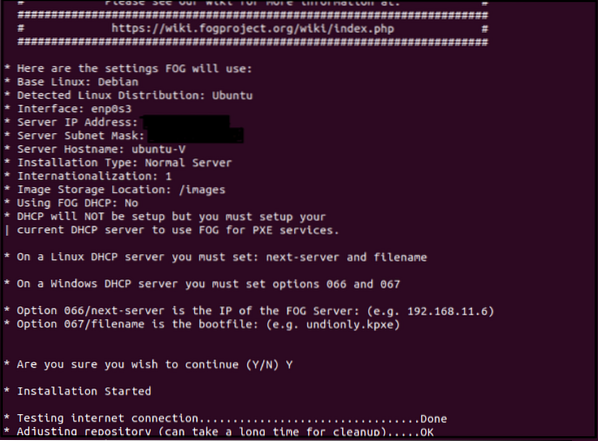
FOG teraz automaticky nainštaluje všetky potrebné komponenty. Niektoré staré verzie Ubuntu požadujú počas inštalácie nastavenie hesla MySQL; môžeme to nechať prázdne, pretože to nie je bezpečnostné riziko. Tieto zmeny však môžeme v prípade potreby vykonať neskôr.
Po inštalácii môžete navigovať na serveri FOG pomocou webového prehľadávača. Do vyhľadávacieho panela zadajte nasledujúce podrobnosti:
https: // fogserver (ALEBO IP adresa pre FOG Server) / hmla / správa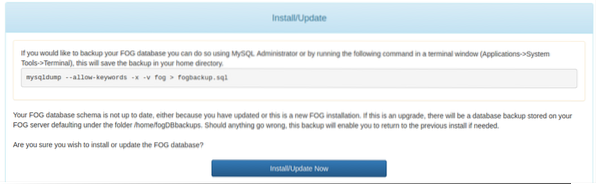
Pred prístupom k palubnej doske FOG nainštalujeme alebo aktualizujeme databázu FOG.

Kliknite na Aktualizovať a zadajte predvolené poverenia (používateľské meno: hmla; heslo: heslo), aby ste sa dostali na hlavný panel FOG.
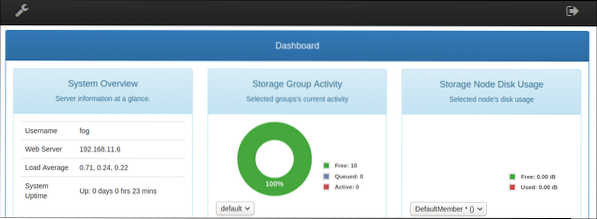
Teraz reštartujte server FOG, aby ste mohli znova začať.
Ďalšie konfigurácie
Správa užívateľov
Prejdite na ikonu Správa používateľov na hlavnom paneli. Ísť do Všeobecné> Meno používateľa a Všeobecné> Zmeniť heslo zmeniť predvolené poverenia.
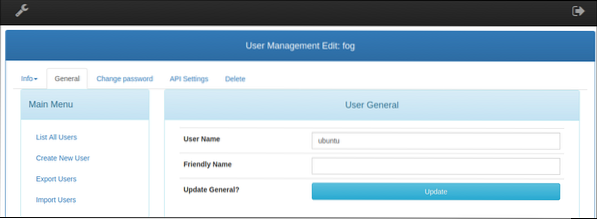
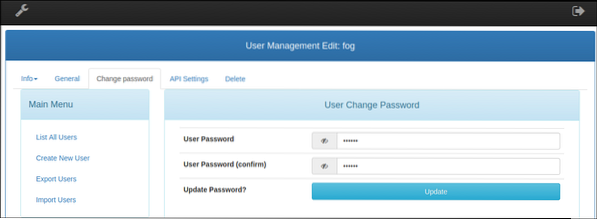
** Voliteľné **: FOG tiež umožňuje pridávať ďalších používateľov na vytváranie obrazov a na správu.
Nastavenie iného servera DHCP ako FOG
Vyššie uvedená inštalácia neumožňuje FOG poskytovať služby DHCP do siete. Aby bolo možné FOG klientovi umožniť zavedenie PXE na server prostredníctvom siete, vyžaduje to zmeny v aktuálnych nastaveniach servera DHCP.
Prejdite do terminálu príkazového riadku a aktualizujte úložisko.
[chránené e-mailom]: ~ $ sudo apt-get aktualizáciaPoužite svoj obľúbený editor na úpravu konfiguračného súboru DHCP umiestneného v priečinku / etc / dhcp adresár.
[cc lang = "text" width = "100%" height = "100%" escaped = "true" theme = "blackboard" nowrap = "0"]
[chránené e-mailom]: ~ $ sudo nano / etc / dhcp / dhcpd.konf
Server DHCP všeobecne vyžaduje dve možnosti nastavenia:
Možnosť 66
Nastavením možnosti 66 umožníte, aby sa požiadavky na zavedenie klienta dostali na server FOG.
Preto pridajte nasledujúci riadok do dhcpd.konf súbor v / etc / dhcp adresár pre klienta na vyhľadanie servera TFTP.
možnosť 66
Možnosť 67
Táto možnosť umožňuje spustiteľnému zariadeniu PXE vyhľadávať konfiguračné súbory. Možnosť 67, známa tiež ako predvolený názov bootovacieho súboru systému BIOS, je nastavená na ipxe.efi v novších modeloch UEFI.
možnosť 67 "ipxe.efi "Zatiaľ čo staré hardvérové modely so starším firmvérom systému BIOS sa z tohto súboru nespúšťajú, nastavte názov súboru „neprávom.kkpxe“Súbor.
Ďalším spôsobom nastavenia dhcpd.konf súbor sleduje danú šablónu so správnymi nastaveniami siete na spustenie servera dhcp. Predvolené nastavenia dhcp ponúkané serverom FOG počas procesu inštalácie vykonajú podobné zmeny ako server dhcpd.konf spis.
The dhcpd.konf súbor musí vyzerať takto:
#dhcpd.konfvoliteľný priestor PXE;
možnosť PXE.mtftp-ip kód 1 = ip-adresa;
možnosť PXE.kód mtftp-cport 2 = celé číslo bez znamienka 16;
možnosť PXE.kód mtftp-sport 3 = celé číslo bez znamienka 16;
možnosť PXE.mtftp-tmout kód 4 = celé číslo bez znamienka 8;
možnosť PXE.kód oneskorenia mtftp 5 = celé číslo bez znamienka 8;
voliteľný archový kód 93 = celé číslo bez znamienka 16; # RFC4578
use-host-decl-names on;
dočasný štýl ddns-update;
ignorovať aktualizácie klientov;
Nasledujúci server X.X.X.X;
smerodajný;
log-facility local7;
podsiete X.X.X.X sieťová maska 255.255.255.0
voľba masky podsiete 255.255.255.0;
Rozsah X.X.X.0 X.X.X.254;
predvolený čas prenájmu 21600;
maximálna doba prenájmu 43200;
voliteľné smerovače X.X.X.X;
trieda „UEFI-32-1“
match if substring (voľba vendor-class-identifier, 0, 20) = "PXEClient: Arch: 00006";
nazov souboru "i386-efi / ipxe.efi ";
trieda „UEFI-32-2“
match if substring (voľba vendor-class-identifier, 0, 20) = "PXEClient: Arch: 00002";
nazov souboru "i386-efi / ipxe.efi ";
trieda „UEFI-64-1“
match if substring (voľba vendor-class-identifier, 0, 20) = "PXEClient: Arch: 00007";
nazov souboru "ipxe.efi ";
trieda „UEFI-64-2“
match if substring (možnosť vendor-class-identifier, 0, 20) = "PXEClient: Arch: 00008";
nazov souboru "ipxe.efi ";
trieda „UEFI-64-3“
match if substring (voľba vendor-class-identifier, 0, 20) = "PXEClient: Arch: 00009";
nazov souboru "ipxe.efi ";
trieda „Legacy“
match if substring (voľba vendor-class-identifier, 0, 20) = "PXEClient: Arch: 00000";
názov súboru "undionly.kkpxe ";
Vytvorenie obrazu disku
Prvou úlohou po inštalácii FOG je vytvoriť ideálny stroj (pre tento tutoriál nainštalujeme Windows 10) a nainštalovať všetok potrebný softvér na zachytenie a duplikovanie OS na inom hardvéri.
Ďalším predpokladom pred vytvorením obrázka je však nasadenie klienta FOG, ktorý sa stará o ďalšie úlohy ponúkané webovým používateľským rozhraním servera FOG.
Správa klientov FOG
Služba FOG-klient umožňuje laboratóriu zodpovedným za vykonávanie úloh na zariadení klientov počas procesu zavádzania obrazu. Okrem toho umožňuje serveru poskytovať služby na klientskom počítači. Tieto služby sa líšia od automatického odhlásenia, zmien názvu hostiteľa, správy displeja a tlačiarní po integráciu aktívneho adresára, sledovača používateľov a mnohých ďalších.
Inštalácia
Otvorte inštanciu servera FOG vo webovom prehliadači Windows 10 zadaním https: //
Alebo zadajte https: //
Obidva inštalačné programy klienta vyžadujú podobné kroky inštalácie.
Kliknite na tlačidlo Ďalej na obrazovke inštalácie a prijmite licenčnú zmluvu.
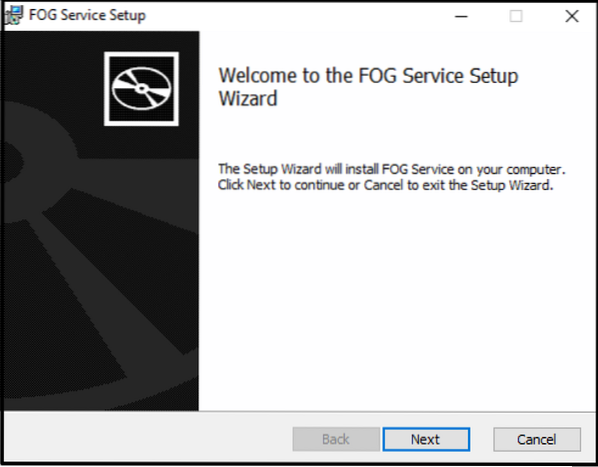
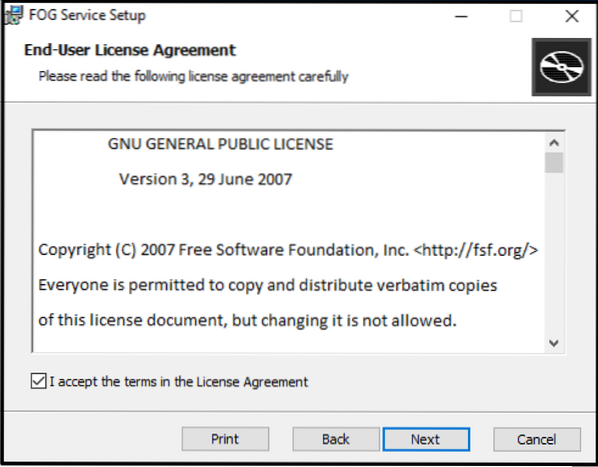
Na nasledujúcej obrazovke pridajte IP adresu servera FOG ako názov servera.
Ponechajte názov koreňa webovej stránky a zvyšok predvoleného nastavenia.
Ak chcete odstrániť symbol hmly z panela úloh, zrušte výber možnosti Povoliť zásobník na hmly (voliteľné).
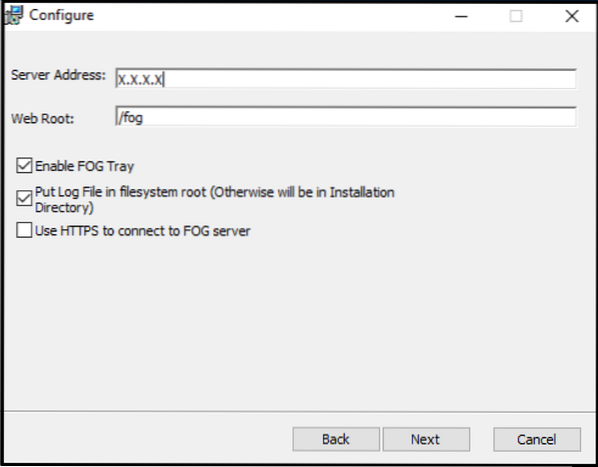
Ponechajte predvolený cieľový priečinok a postupujte podľa zvyšku procesu inštalácie.
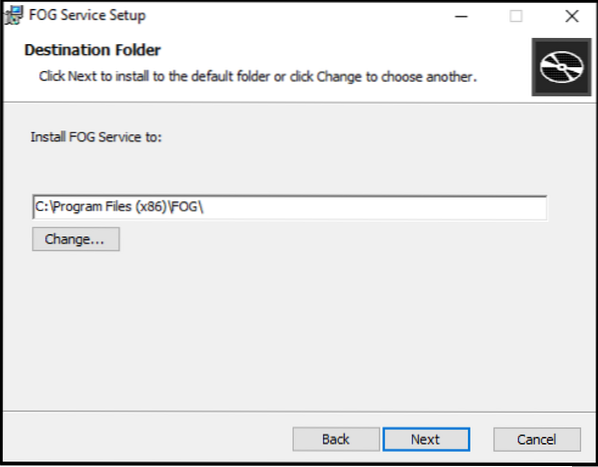
Reštartujte počítač a skontrolujte hlavný panel, aby ste si všimli úspešnú inštaláciu aplikácie Fog-Client.
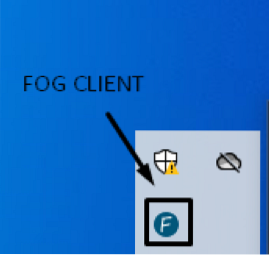
Schválenie stroja
Pretože nasadenie systému Windows nenastalo prostredníctvom protokolu FOG, klient nie je dôveryhodný pre server a vyžaduje od servera manuálne schválenie.
Choďte do Správa hostiteľa časti na hlavnom paneli vyberte Zoznam všetkých hostiteľov a kliknite na stroj s nedávno nainštalovaným programom Fog-Client a kliknite na Schváliť tohto hostiteľa?
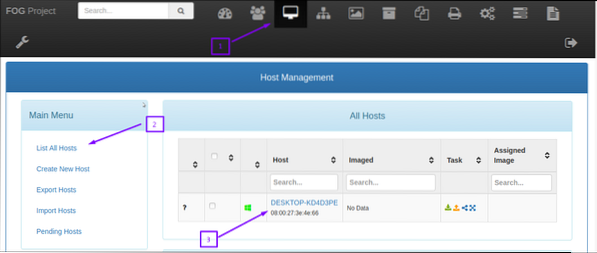

Nasadenie obrazu stroja prostredníctvom servera FOG však nevyžaduje žiadne schválenie a server ho server považuje za dôveryhodné.
Registrácia stroja na FOG
Teraz je stroj v ideálnom stave na zaznamenanie obrázka. Spustite ho zo siete a vstúpte do prostredia zavádzania PXE.
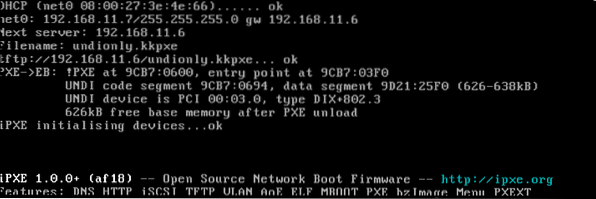
Screenshot vyššie predstavuje úspešné zavedenie PXE:
Klient PXE privedie sieťové prepojenie a požiada o adresu IP prostredníctvom protokolu DHCP. Server DHCP (X.X.X.X) poskytuje klientskemu zariadeniu adresu IP / masku siete spolu s a next-server (FOG-server IP_address) a bootovací súbor “názov súboru" (neprávom.kkpxe).
Klient PXE teraz získava výhody.kkpxe obrázok z / tftpboot adresár cez server TFTP.
Po konfigurácii vykoná undionly a zobrazí bootovacie menu FOG.
V ponuke zavádzania FOG sa uvádza „Hostiteľ NIE je zaregistrovaný“; FOG to nevie. Posuňte zobrazenie nadol na možnosť „Rýchla registrácia a inventár“ a vyberte pred predvoleným nastavením možnosť „boot from hard disk“. Po registrácii reštartujte klienta a vypnite počítač.
Registrácia obrázkov na FOG
Tento krok pridá / zaregistruje obraz na server FOG. Taký, ktorý zachytáva celý pevný disk a všetky oddiely.
Prihláste sa do webového používateľského rozhrania servera FOG a vyberte ikonu „Správa obrázkov“ časti na hlavnom paneli a vyberte „Vytvoriť nový obrázok“. Zadajte nový názov obrázka, nechajte predvolené možnosti tak, ako sú, a posuňte sa nadol a kliknite na 'Pridať '.
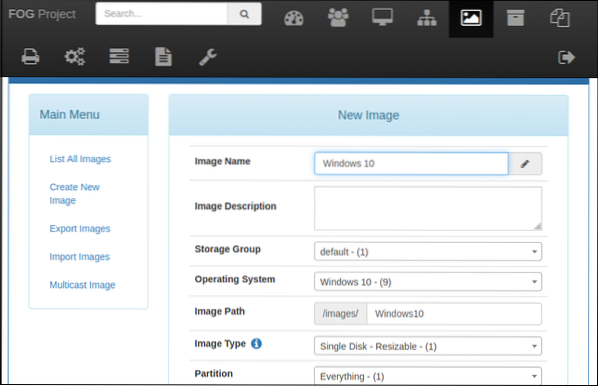
Asociácia stroj-obraz
Teraz priraďte obrázok okna 10 k existujúcemu hostiteľovi v sekcii Správa hostiteľa.
Klikni na "Správa hostiteľa “ časti palubnej dosky a vyberte „List All Hosts“.
Vyberte hostiteľa, aby ste nasnímali obrázok. Prejdite naHostiteľský obrázok”Rozbaľovacej ponuky a vyberte nedávno pridaný obrázok okna 10.
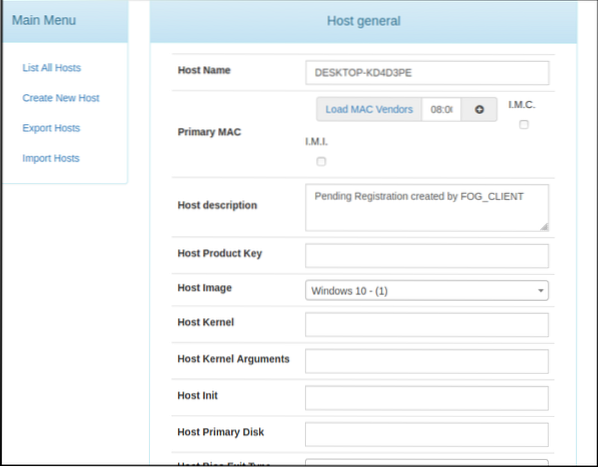
Vytvára sa úloha snímania
Úloha zachytávania dáva pokyn serveru FOG, aby zachytil a uložil obsah pevného disku obrazu systému Windows 10 vždy, keď sa zariadenie spustí zo siete.
Počas správy hostiteľa FOG webového používateľského rozhrania si vyberte „Základné úlohy" vybrať „Zachyťte„. Kliknite na "Úloha."“; toto umožňuje zmenu nastavení zobrazovania úloh.
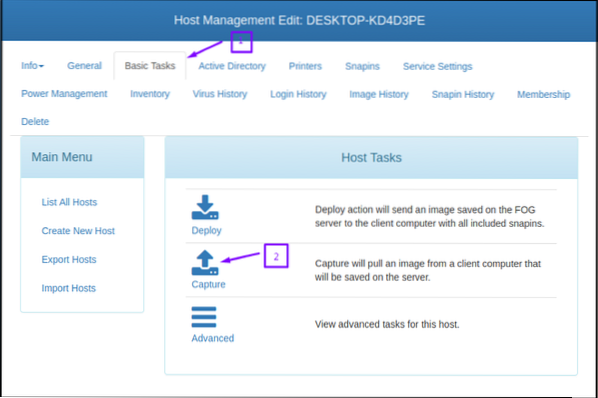
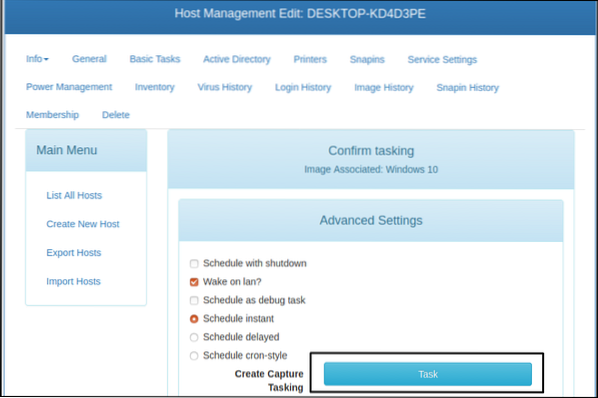
Zachytenie obrázka
Pri spustení procesu snímania sa uistite, či sa hostiteľský počítač bootuje zo siete. Pretože úloha zachytenia je pridelená hostiteľovi, namiesto bootovacej ponuky FOG si všimnete spustenie Partclone.
Partclone číta obsah pevného disku cez sieť a na server píše vo forme komprimovaného obrazového súboru. Po úspešnom zachytení obrazu FOG aktualizuje databázu a stroj sa reštartuje.
Obrázok je úspešne zachytený a je pripravený na nasadenie na iných počítačoch.
Záver
Tento článok predstavuje podrobný úvod do bezplatného serverového riešenia Ghost s otvoreným zdrojom a porovnáva ho s Windows Deployment Solution (WDS). Poskytuje podrobný návod na inštaláciu a konfiguráciu FOG. Ukazuje tiež nastavenie servera DHCP na inštaláciu FOG-Client na zavedenie PXE v hostiteľskom počítači na snímanie obrázkov. Na záver podrobne popisuje proces snímania obrázkov, aby tak čitateľom pomohol s ľahko zrozumiteľným sprievodcom.
 Phenquestions
Phenquestions


