Na rozdiel od Windows 8 a Windows 8.1, úplne nový Windows 10 je dodávaný s obrazovkou Start aj Start. Zatiaľ čo je ponuka Štart predvolene zapnutá na stolných počítačoch a notebookoch, obrazovka Štart je povolená na malých zariadeniach, ako sú tablety.
Používatelia počítačov, ktorým sa páči úvodná obrazovka, môžu to isté povoliť prechodom na panel úloh a vlastnosti ponuky Štart. Inými slovami, môžeme prepínať medzi úvodnou obrazovkou a ponukou Štart tak, že prejdeme na panel úloh a vlastnosti ponuky Štart a potom vyberieme alebo zrušíme výber. Na umožnenie ponuky Štart alebo Štart použite namiesto ponuky Štart ponuku Štart.
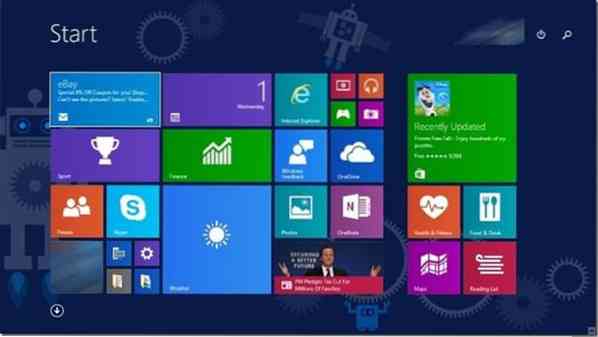
Po výbere alebo zrušení výberu možnosti sa musíme odhlásiť a znova prihlásiť, aby sme mohli prepínať medzi ponukou Štart a obrazovkou Štart.
Aj keď postup k prepínať medzi ponukou Štart a obrazovkou Start je pomerne jednoduché, musíme sa odhlásiť a znovu prihlásiť, aby sme videli úvodnú obrazovku alebo ponuku. Používatelia, ktorí často prepínajú medzi úvodnou obrazovkou a úvodnou ponukou, môžu hľadať lepšie riešenie na rýchle prepínanie medzi týmito ponukami.
Ak sa vám páči myšlienka mať v kontextovej ponuke pracovnej plochy možnosť Prepnúť úvodnú obrazovku / ponuku Štart, jednoducho postupujte podľa pokynov uvedených nižšie. Po pridaní možnosti do ponuky pravým tlačidlom myši na pracovnej ploche stačí kliknúť pravým tlačidlom myši na plochu a potom kliknúť na ikonu Prepnúť úvodnú obrazovku a ponuku Štart.
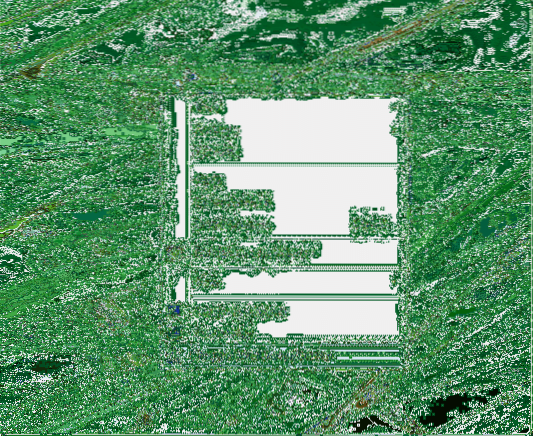
Skvelým riešením tohto riešenia je, že môžete prepínať medzi ponukou Štart a obrazovkou Štart bez odhlásenia, čo znamená, že aby ste svoju prácu uložili, nemusíte ukončovať všetky spustené programy.
Prepnúť ponuku / obrazovku Štart
Krok 1: Navštívte túto stránku TenForums a stiahnite si súbor zip s názvom Pridať prepnúť ponuku Štart alebo Štartová obrazovka do kontextovej ponuky.
Krok 2: Extrahujte obsah súboru zip do koreňového adresára jednotky, na ktorej je nainštalovaný Windows 10. To znamená, že ak máte nainštalovaný Windows 10 na jednotku „C“, musíte rozbaliť obsah súboru zip do formátu C: \. Ak ste stále zmätení, koreň disku nie je nič iné ako umiestnenie, ktoré získate dvojitým kliknutím na ikonu disku.
Ďalej otvorte položku Pridať Prepnite ponuku Štart alebo obrazovku Štart do priečinka kontextovej ponuky, aby ste videli dva súbory.
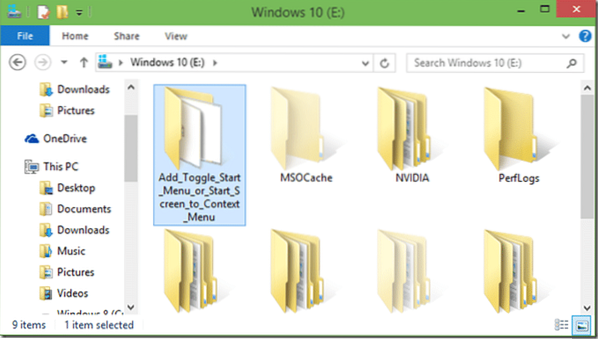
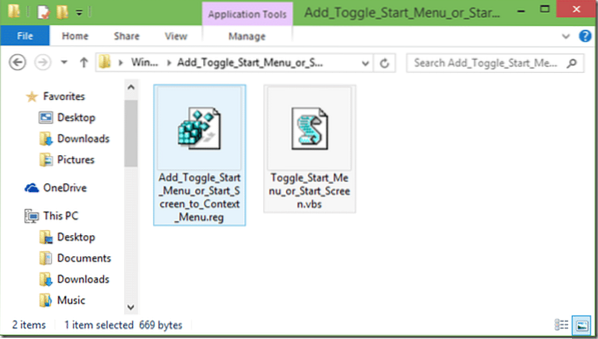
Krok 3: Dvakrát kliknite na Add Toggle Start Menu alebo Start screen.Kliknite na tlačidlo Spustiť, ak sa zobrazí dialógové okno Bezpečnostné varovanie. Keď sa zobrazí dialógové okno UAC, kliknite na tlačidlo Áno.
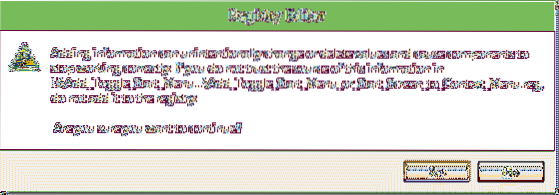
Keď sa zobrazí dialógové okno s potvrdením v editore databázy Registry, kliknite na tlačidlo Áno a potom kliknite na tlačidlo OK. Kliknutím pravým tlačidlom myši na pracovnú plochu zobrazíte možnosť Prepnúť ponuku Štart / Obrazovka.
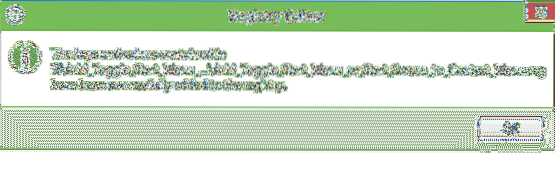
To je všetko!
Ak chcete odstrániť túto možnosť z kontextovej ponuky pre pracovnú plochu, navštívte stránku na stiahnutie uvedenú v kroku 1, stiahnite si súbor ZIP s názvom Odstrániť Prepnúť ponuku Štart / Obrazovka a potom postupujte podľa krokov 2 a 3.
 Phenquestions
Phenquestions


