Keď otvoríš Prieskumník súborov systému Windows alebo kedykoľvek vytvoríte nový súbor, otvoríte nový súbor alebo uložíte nový súbor, zobrazí sa znak Dialógové okno Súbor, kde môžete uložiť súbory. Na ľavej strane na navigačnom paneli uvidíte štandardné umiestnenia alebo miesta, ako sú Desktop, Počítače, Obrázky atď., Ktoré sú ľahko dostupné. Toto sa nazýva Miesta Bar alebo Odkazy na obľúbené položky vo Windows 10/8/7 / Vista. V prípade potreby môžete pomocou tohto tipu pridať požadované vlastné skratky do dialógových okien Otvoriť a Uložiť v systéme Windows.
Pridať alebo odstrániť priečinky do obľúbených odkazov v Prieskumníkovi
Existuje niekoľko spôsobov, ako pridať vlastné priečinky do obľúbených odkazov v Prieskumníkovi súborov vo Windows 10:
- Vytvorte odkaz
- Použite odkaz Pridať aktuálnu polohu k obľúbeným položkám
- Použite Drag and Drop
- Upravte register
- Pomocou editora zásad skupiny
- Pomocou nástroja tretej strany.
Pozrime sa na tieto možnosti podrobne.
1] Otvorte program Prieskumník a prejdite do nasledujúceho priečinka:
C: \ Users \ Užívateľské meno \ Odkazy
Kliknite pravým tlačidlom myši na tablu okna a vyberte položky Nové> Vytvoriť odkaz. Vložte cestu k priečinku, ktorý chcete pridať> Ďalej> Pomenovať zástupcu> Dokončiť. Alebo môžete jednoducho skratku vložiť a vložiť na toto miesto.
Vaše obľúbené položky teraz zobrazia požadované požadované miesto.
2] Môžete prejsť do priečinka, ktorý chcete pridať sem, a potom kliknúť pravým tlačidlom myši na položku Obľúbené

Potom vyberte Pridajte aktuálnu polohu k obľúbeným.
3] Jednoducho drag and drop priečinok v tomto odkaze Obľúbené.
4] Otvorené Editor registrov a prejdite na nasledujúci kľúč:
HKEY_CURRENT_USER \ Software \ Microsoft \ Windows \ CurrentVersion \ Policies \ comdlg32 \ Placesbar

Pravým tlačidlom myši kliknite na Place0 na table RHS a kliknite na položku Upraviť. Pridajte požadovanú cestu k priečinku do poľa Údaj hodnoty a kliknite na tlačidlo OK. Urobte to podobne aj na iných miestach.
5] Lištu Miesta je možné zmeniť aj pomocou Skupinové pravidlá.
Urobíte to zadaním gpedit.msc na paneli Spustiť vyhľadávanie a stlačte kláves Enter. Prejdite na Konfigurácia používateľa> Šablóny na správu> Súčasti systému Windows> Prieskumník alebo Prieskumník> Dialógové okno Bežné otvorené súbory> Položky zobrazené na paneli miest.
Kliknutím na Vlastnosti zobrazenia otvoríte jeho dialógové okno. Vyberte možnosť Konfigurované a do určených polí pridajte cesty k priečinkom. Kliknite na Použiť> OK.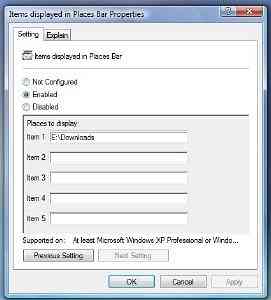 Toto nastavenie politiky konfiguruje zoznam položiek zobrazených na paneli miest v dialógovom okne Súbor / Otvorenie systému Windows. Ak povolíte toto nastavenie, môžete určiť 1 až 5 položiek, ktoré sa majú zobraziť na paneli miest.
Toto nastavenie politiky konfiguruje zoznam položiek zobrazených na paneli miest v dialógovom okne Súbor / Otvorenie systému Windows. Ak povolíte toto nastavenie, môžete určiť 1 až 5 položiek, ktoré sa majú zobraziť na paneli miest.
Platné položky, ktoré môžete zobraziť na paneli miest, sú:
- Skratky pre miestne priečinky - (napr. C: \ Windows)
- Skratky pre vzdialené priečinky - (\\ server \ share)
- Priečinky FTP
- webové priečinky
- Spoločné priečinky Shell.
Zoznam priečinkov Common Shell, ktoré je možné zadať: Pracovná plocha, Posledné miesta, Dokumenty, Obrázky, Hudba, Nedávno zmenené, Prílohy a Uložené vyhľadávania.
Ak toto nastavenie zakážete alebo nenakonfigurujete, na paneli miest sa zobrazí predvolený zoznam položiek.
Vo Windows 10/8/7 / Vista sa toto nastavenie politiky vzťahuje iba na aplikácie, ktoré používajú štýl spoločného dialógového okna systému Windows XP. Toto nastavenie politiky sa nevzťahuje na nový štýl spoločného dialógového okna systému Windows Vista.
6] Použite nejaké malé freeware aplikácie, ktoré sú k dispozícii, napríklad editor editora PlacesBar, v ktorom môžete prispôsobiť systém Windows aj dialógové okná balíka Office. Niektoré ďalšie freeware sú editor Shell Bar Bar, PlaceBar Constructor a PlacesBar Tweaker.
Ak chcete zvoliť podrobnosti priečinka, ktoré sa majú zobraziť v stĺpcoch programu Explorer, prečítajte si tento príspevok.

 Phenquestions
Phenquestions


