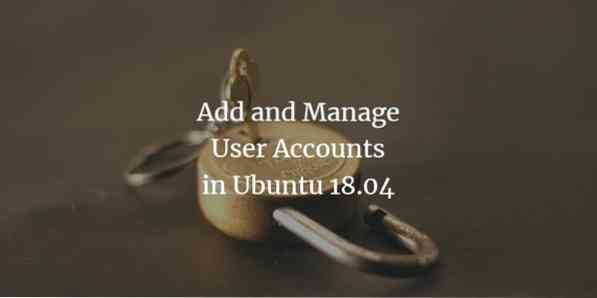
Správa používateľov sa stáva kritickým hľadiskom, keď chcete do systému pridať viac používateľov. Ak správa používateľov vo vašom systéme nie je efektívna, bude pravdepodobne potrebné narušiť zabezpečenie a prístup k súkromným a citlivým informáciám nachádzajúcim sa vo vašom systéme. Tento článok poskytuje jednoduché techniky, ktoré môžete využiť na efektívnu kontrolu správy používateľov. Zahŕňa postupy správy používateľov a skupín prostredníctvom používateľského rozhrania a príkazového riadku, ktoré môžete vykonať prostredníctvom veľmi základných krokov.
Na systéme Ubuntu 18 spúšťame príkazy a procesy opísané v tomto článku.04 systém. Upozorňujeme, že na vykonávanie všetkých úloh tu uvedených musíte mať oprávnenie root. Poďme si teda najskôr uvedomiť, čo je koreň?
Pochopenie užívateľa root
Predtým, ako začnete so správou používateľov, je dôležité mať určité vedomosti o používateľovi root v systéme Linux. Ubuntu štandardne neumožňuje používateľovi root prihlásiť sa priamo (iné distribúcie systému Linux ako Debian a CentOS však umožňujú priame prihlásenie root); Ubuntu preto vytvoril funkciu s názvom „sudo“, ktorú môžete použiť na vykonávanie rôznych administratívnych operácií. Musíte zadať heslo pomocou príkazu sudo, ktorý pomáha udržiavať zodpovednosť za všetky akcie používateľa ako správcu. V predvolenom nastavení má prvý používateľ vytvorený pri inštalácii Ubuntu práva na sudo. Dostáva úplné oprávnenie root a je pridaný do zoznamu sudoers v súbore / etc / sudoers.
Je dôležité poznamenať, že na vykonávanie všetkých operácií správy používateľov vysvetlených v tomto článku musíte byť autorizovaným sudoerom.
Správa používateľov
Používateľov môžete do systému Ubuntu pridávať prostredníctvom používateľského rozhrania; pokročilú správu používateľov je však potrebné vykonať pomocou príkazového riadku.
Pridanie používateľa prostredníctvom grafického používateľského rozhrania
Ak chcete pridať používateľa prostredníctvom grafického rozhrania Ubuntu, postupujte podľa týchto pokynov:
Otvorte dialógové okno Nastavenia účtu buď prostredníctvom Ubuntu Dash, alebo kliknutím na šípku nadol umiestnenú v pravom hornom rohu obrazovky Ubuntu. Kliknite na svoje používateľské meno a potom vyberte položku Nastavenia účtu:
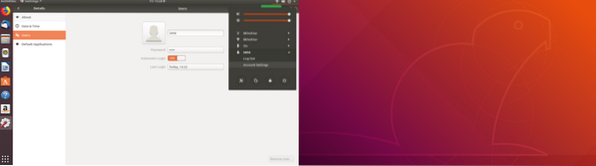
Otvorí sa nasledujúce dialógové okno Používatelia. Upozorňujeme, že všetky polia budú predvolene zakázané. Aby ste mohli ďalej pracovať s týmto dialógovým oknom, budete musieť poskytnúť autentifikáciu. Kliknite na tlačidlo Odomknúť umiestnené v pravom hornom rohu dialógového okna Používatelia.
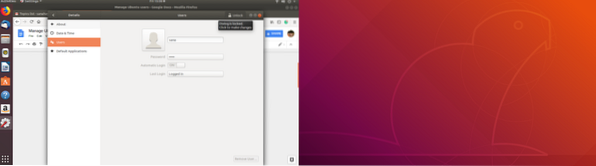
Nasledujúce dialógové okno Overenie sa otvorí, aby ste mohli ako správca zadať informácie o overení, pretože iba tak budete môcť vytvárať alebo upravovať používateľské účty:
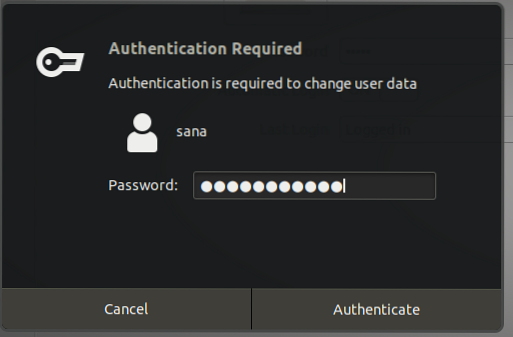 Reklama
Reklama
Zadajte svoje heslo a potom kliknite na ikonu Overiť tlačidlo. Teraz uvidíte, že máte povolené všetky polia v dialógovom okne Používatelia:
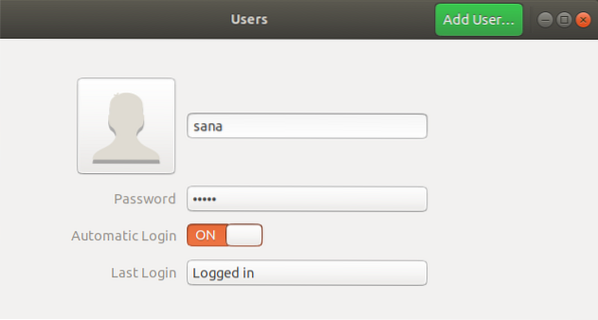
Kliknite na ikonu Pridať používateľa tlačidlo. Zobrazí sa nasledujúce dialógové okno Pridať používateľa, pomocou ktorého môžete zadať podrobnosti o novom používateľovi, ktorého chcete vytvoriť:
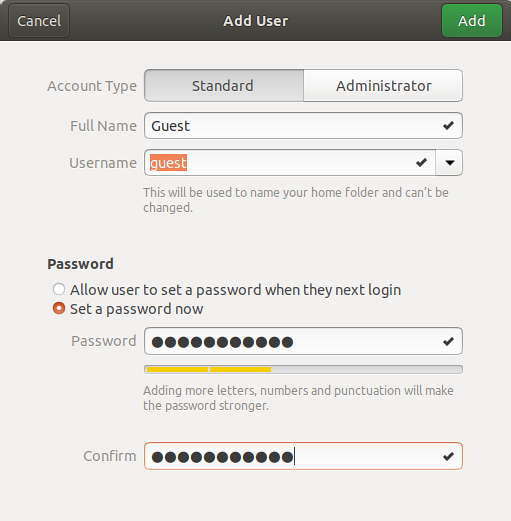
V tomto dialógovom okne môžete určiť, či chcete vytvoriť štandardného alebo administratívneho používateľa. Je tiež dôležité vedieť, že nie je dobrým bezpečnostným postupom ponechávať pole hesla pre nového používateľa prázdne. Týmto spôsobom sa môže každý používateľ prihlásiť a získať prístup k súkromným a zabezpečeným údajom vo vašom systéme.
Kliknite na ikonu Pridať tlačidlo, ktoré bude povolené, iba ak ste v dialógovom okne Pridať používateľa zadali všetky platné informácie.
Nový používateľ sa teraz vytvorí a v dialógovom okne Používatelia ho uvidíte nasledovne:
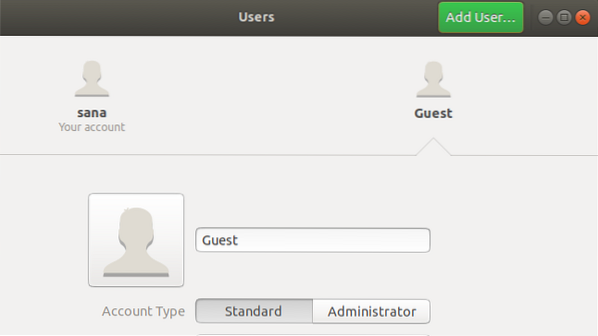
Pridanie používateľa prostredníctvom príkazového riadku
Príkazový riadok Ubuntu poskytuje väčšiu kontrolu správcovi pri vykonávaní operácií správy používateľov. Ak chcete pridať používateľa prostredníctvom príkazového riadku, postupujte podľa týchto krokov:
- Terminál otvorte stlačením kombinácie klávesov Ctrl + Alt + T alebo pomocou Ubuntu Dash.
- Ak chcete pridať nového používateľa, zadajte nasledujúci príkaz:
$ sudo adduser [používateľské meno]
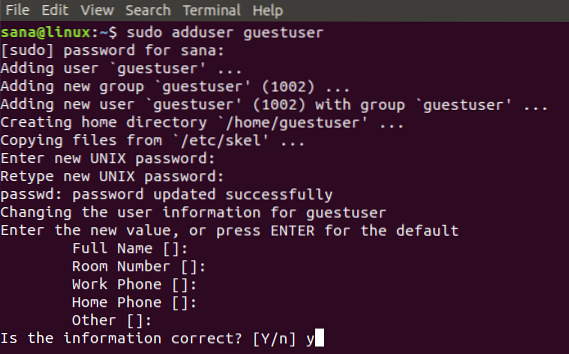
Bude sa od vás vyžadovať zadanie hesla pre sudo. Budete tiež požiadaní o zadanie a opätovné zadanie hesla (na opätovné potvrdenie) pre nového používateľa. Môžete si zvoliť, či chcete zadať alebo ignorovať zadávanie biologických údajov nového používateľa, pretože je to voliteľné.
Zadajte Y ak sú zadané informácie správne a potom stlačte kláves Enter.
Nový užívateľ bude teraz vytvorený vo vašom systéme Ubuntu.
Zoznam všetkých používateľov
Ako správca Ubuntu môžete zobraziť zoznam používateľov pridaných do vášho systému pomocou nasledujúceho príkazu:
$ awk -F ': "$ 2 ~" \ $ "print $ 1' / etc / shadow

Na tomto obrázku je sana administrátorom, guest je používateľ, ktorého sme vytvorili prostredníctvom používateľského rozhrania, a guest user je používateľ, ktorého sme vytvorili pomocou príkazového riadku.
Zamykanie / odomykanie používateľských účtov
Ubuntu vám umožňuje dočasne zamknúť a odomknúť akýkoľvek používateľský účet pomocou nasledujúcich príkazov:
$ sudo passwd -l užívateľské meno $ sudo passwd -u užívateľské meno
Uzamknutý používateľ sa nebude môcť prihlásiť do systému, kým nebude v uzamknutom stave.
Poskytnutie koreňového oprávnenia používateľovi
Ak chcete používateľovi udeliť oprávnenie typu root, budete musieť upraviť súbor visudo, ktorý obsahuje zoznam sudoerov vo vašom systéme.
Otvorte súbor visudo pomocou nasledujúceho príkazu:
$ sudo nano visudo
Tento príkaz otvorí súbor visudo v editore Nano.
Pridajte do súboru nasledujúce riadky:
[používateľské meno] VŠETKY = (VŠETKY) VŠETKY
Tento riadok udelí zadanému používateľovi úplné práva root.
User_Alias ADMINS = [používateľské meno] Cmnd_Alias HTTPD = / etc / init.d / httpd SPRÁVA VŠETKY = HTTPD
Tieto riadky vytvoria skupinu používateľov, ktorým potom môžete priradiť aliasy príkazov.
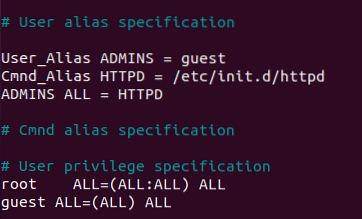
Ukončite súbor pomocou klávesovej skratky Ctrl + X a potom zadajte Y a Enter, aby ste uložili vykonané zmeny v súbore visudo.
Používateľ „hosť“ z nášho príkladu bude teraz schopný vykonávať všetky operácie root.
Odstránenie používateľa prostredníctvom príkazového riadku
Používateľa môžete odstrániť pomocou príkazového riadku pomocou nasledujúceho príkazu:
$ sudo deluser [používateľské meno]

V tomto príklade sme odstránili hosťujúceho používateľa. Nezabudnite, že ak je používateľ odstránený zo skupiny, ktorá nemá ďalších členov, automaticky sa odstráni aj táto skupina používateľov.
Odstránenie používateľa prostredníctvom grafického používateľského rozhrania
Jednoduchú úlohu odstránenia používateľa prostredníctvom grafického rozhrania môžete vykonať nasledovne:
- Otvor Nastavenia účtu dialógové okno buď pomocou pomlčky Ubuntu alebo kliknutím na šípku dole v pravom hornom rohu obrazovky Ubuntu. Kliknite na svoje používateľské meno a potom vyberte položku Nastavenia účtu.
- The Dialógové okno Používatelia otvorí. Upozorňujeme, že všetky polia budú deaktivované. Aby ste mohli ďalej pracovať s týmto dialógovým oknom, budete musieť poskytnúť autentifikáciu. Kliknite na ikonu Odomknúť tlačidlo umiestnené v pravom hornom rohu dialógového okna Používatelia.
- Vyberte používateľské meno používateľa, ktorého chcete odstrániť, a potom kliknite na ikonu Odstrániť používateľa nasledovne:
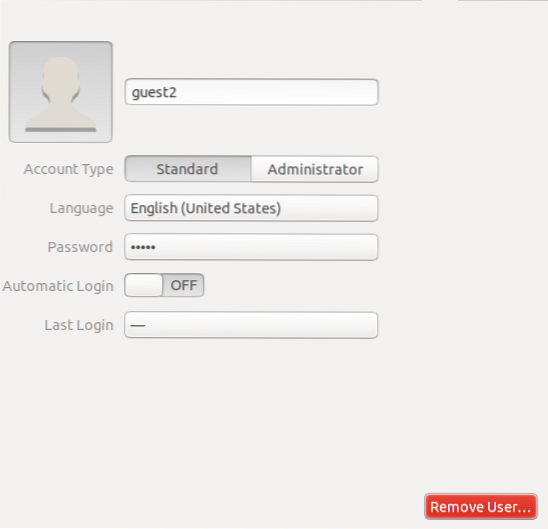
V nasledujúcom dialógovom okne sa zobrazí otázka, či chcete zahodiť alebo ponechať súbory odstránených používateľov zo systému
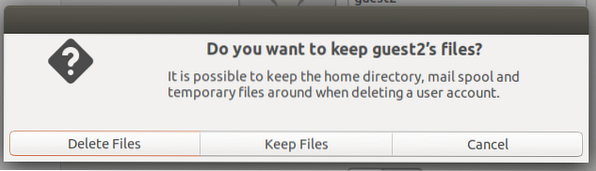
Pomocou príslušných tlačidiel sa môžete rozhodnúť, či chcete súbory vymazať alebo ponechať. Používateľ bude potom odstránený z vášho systému
Odstránenie / archivácia domovského priečinka odstráneného používateľa
Keď odstránite používateľa z vášho systému, jeho domovský priečinok sa môže stále nachádzať vo vašom počítači v závislosti od toho, čo ste vybrali počas odstraňovania používateľa. Tento priečinok môžete manuálne odstrániť alebo archivovať. Nový používateľ, ktorého vytvoríte s rovnakým ID používateľa alebo ID skupiny ako odstránený používateľ, bude mať teraz prístup do svojho priečinka. Možno budete chcieť zmeniť tieto hodnoty UID / GID na niečo vhodnejšie, ako je napríklad účet root. Môžete sa dokonca rozhodnúť premiestniť priečinok, aby ste sa vyhli budúcim konfliktom pomocou nasledujúcich príkazov:
$ sudo chown -R root: root / home / username / $ sudo mkdir / home / archived_users / $ sudo mv / home / username / home / archived_users /
Správa skupín
Ubuntu vám umožňuje vytvárať skupiny pre používateľov vášho systému. Týmto spôsobom môžete prideliť práva správcu a prístup k súborom celej skupine a nie jednému používateľovi súčasne.
Skupinovú správu na Ubuntu 18 môžete vykonávať iba prostredníctvom príkazového riadku.
Pridanie skupiny
Ak chcete pridať novú skupinu používateľov, zadajte nasledujúci príkaz:
$ sudo addgroup [názov skupiny]
Príklad:
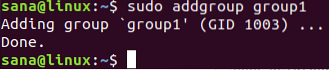
Vytvorí sa nová skupina a priradí sa jej jedinečné ID skupiny (GID).
Pridávanie používateľov do skupiny
Už existujúceho používateľa môžete pridať do skupiny pomocou nasledujúceho príkazu:
$ sudo adduser [meno používateľa] [názov skupiny]
Príklad:
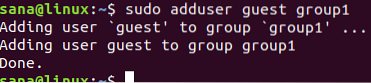
Prezeranie informácií o skupine
Na zobrazenie členov skupiny použite nasledujúci príkaz:
$ groups užívateľské meno
Nasledujúci príkaz môžete použiť na zoznam členov skupiny spolu s ich GID
$ id užívateľské meno

Výstup gid predstavuje primárnu skupinu priradenú používateľovi. Ak chcete vedieť, čo je primárna a sekundárna skupina, prečítajte si ďalej.
Zmena primárnej skupiny používateľa
Užívateľ môže byť súčasťou jednej alebo viacerých skupín; jednou z nich je primárna skupina a ostatnými sú sekundárne skupiny. Na výstupe príkazu id identifikátor gid označuje primárnu skupinu používateľa. Ak chcete zmeniť primárnu skupinu používateľa, použite nasledujúci príkaz:
$ sudo usermod -g [newPrimaryGroup] [meno používateľa]
Príklad:

Teraz vidíte, že nový súbor gip načítaný pomocou príkazu id je súbor gip novo priradenej primárnej skupiny.
Priradenie skupiny pri vytváraní používateľa
Skupinu môžete používateľovi priradiť súčasne pri vytváraní nového používateľa nasledovne:
$ sudo useradd -G [názov skupiny] [používateľské meno]
Príklad:

Nastavte alebo zmeňte heslo používateľa
Upozorňujeme, že tomuto novému používateľovi nebolo pridelené heslo. Nie je to dobrý bezpečnostný postup, preto by ste tomuto novému používateľovi mali čo najskôr priradiť heslo pomocou nasledujúceho príkazu:
$ sudo passwd [meno používateľa]
Príklad:
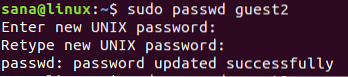
Nový používateľ bude mať teraz heslo.
Na nasledujúcom obrázku používateľského rozhrania nájdete informácie o tom, ako systém zakázal používateľské konto predtým, ako mu bolo pridelené heslo.
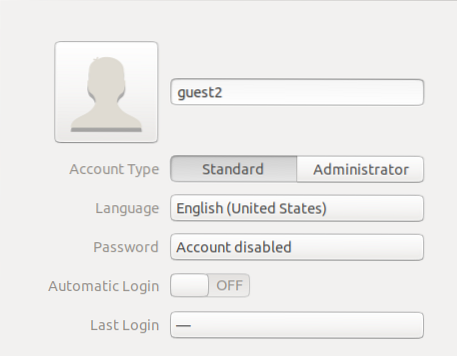
Zoznam všetkých skupín
Všetky skupiny nachádzajúce sa vo vašom systéme môžete zobraziť pomocou nasledujúceho príkazu:
$ sudo getent skupina
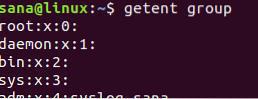
Vymazanie skupiny
Na odstránenie skupiny používateľov z vášho systému môžete použiť nasledujúci príkaz:
$ sudo delgroup [názov skupiny]
Tento článok vysvetľuje, ako môžete vo svojom systéme Ubuntu spravovať používateľov a skupiny, aby ste mohli efektívne riadiť práva a privilégiá. Pomocou užitočných krokov popísaných v tomto návode môžete používateľov spravovať ako správcu alebo môžete dať ostatným používateľom práva správcu na vykonávanie týchto operácií.
 Phenquestions
Phenquestions



