Vytvorte .súbor bash_profile
Príkaz otvoríte klávesovou skratkou Ctrl + Alt + T alebo zboku ikona terminálu. Príkaz je teraz otvorený. Najskôr je potrebné vytvoriť a .bash_profile súbor pomocou dotykového príkazu v termináli zobrazenom nižšie:
$ dotyk .bash_profileToto je najjednoduchší spôsob vytvorenia súboru v termináli a nezobrazí sa žiadna správa o vytvorení súboru.

Uveďte zoznam .súbor bash_profile
Keď ty Vyhľadávanie pre .bash_profile jeho zaškrtnutím v Prieskumníkovi súborov, nemôžete súbor nájsť, pretože je skrytý. Na druhej strane môžete vyhľadávať novovytvorené .súbor bash_profile pomocou príkazu list ako:
$ ls -la
Otvor .súbor bash_profile
Ak chcete otvoriť novo vytvorené .bash_profile z terminálu, musíme jednoducho napísať nano príkaz pre kľúčové slovo takto:
$ nano .bash_profile
Uvidíte .súbor bash_profile sa otvorí v novom okne. V dolnej časti má uvedené rôzne kľúče, pričom názov súboru sa zobrazuje v strede hore v okne súboru.
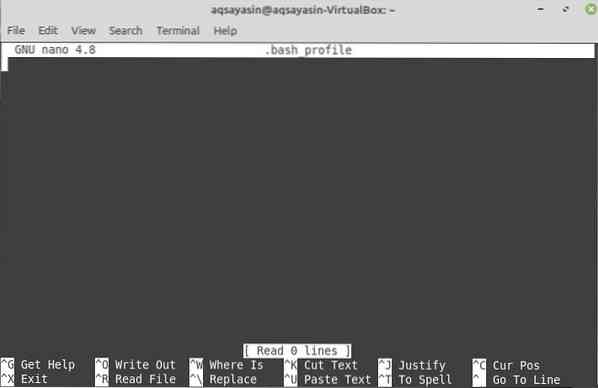
Upravte .súbor bash_profile
Teraz, ak chcete skontrolovať, či sa na termináli pri volaní zobrazia nejaké údaje alebo informácie napísané v tomto profile, môžete tak urobiť. K tomu musíte napísať nejaký kód do .súbor bash_profile. Napíš ozvena vyhlásenie s „FROM BASH_PROFILE“ v jednotlivých obrátených čiarkach. Uložiť tento súbor pomocou Ctrl + S kláves a potom klepnite na Y. Potom, Zavrieť tento súbor stlačením Ctrl + X, a budete opäť navigovaní k terminálu.

Zobraziť .zmeny bash_profile
Teraz implementovať zmeny tohto súboru a skontrolovať výsledok vyhlásenia napísaného v .bash_profile, musíme napísať jednoduché zdroj príkaz v termináli ako:
$ zdroj .bash_profileUvidíte text napísaný v jednotlivých obrátených čiarkach, ktorý sa zobrazí v termináli.

Ak chcete urobiť nejaké ďalšie prispôsobenie, vyskúšajte tiež niektoré ďalšie veci. Takže urobte nový .bashrc súbor pomocou dotykového príkazu a otvorte ho pomocou príkazu nano ako:
$ nano .bashrc
Posuňte sa nadol nadol a pridajte nejaké ozvena vyhlásenie v ňom s nejakým textom v jednotlivých obrátených čiarkach. Uložiť tento súbor pomocou Ctrl + S nasledované klepnutím na ikonu Y kľúč. Tento súbor môžete zavrieť pomocou Ctrl + X kľúč.

Teraz otvorte .bash_profile znova z terminálu pomocou nano príkaz na vykonanie.

Zapíšte si nižšie uvedené vyhlásenia do .súbor bash_profile. Môžete sa vyhnúť príkazom so zatrieďovacím znakom, pretože sú to zvyčajne komentáre. V „ak“ vyhlásenie, „-f“ odkazuje na existencia tohto súboru. To znamená, že ak .súbor bashrc existuje, potom vykonajte nasledujúcu akciu. Na ďalšom riadku je bodka za ktorým nasleduje uvedený názov súboru otvorené tento súbor. Teraz, uložiť tento súbor pomocou Ctrl + S nasledované Y kľúč. Zatvorte to pomocou CTrl + X.
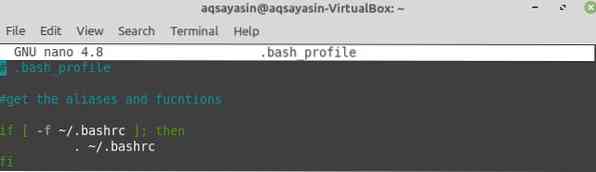
Vyskúšajte zdrojový príkaz znova pre .súbor bash_profile. Týmto sa vykoná .súbor bash_profile a samozrejme vykoná súbor .súbor bashrc, pretože .súbor bashrc je spojený do .súbor bash_profile.
Zakaždým, keď otvoríte terminál, uvidíte text zobrazený v jeho hornom rohu. Tento text je napísaný v .súbor bashrc z dôvodu prepojenia súborov.

Otvor .súbor bash_profile a nastavte CESTA premenná v ňom, ako je zobrazené na obrázku, a export táto premenná používa kľúčové slovo export. Uložiť tento súbor a ukončite.
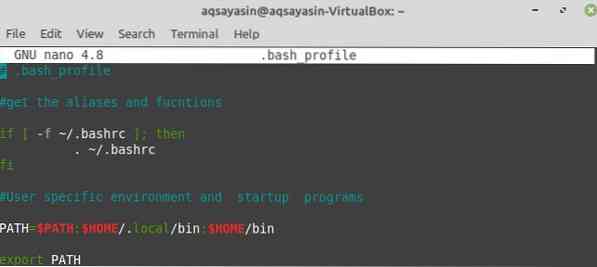
Do príkazového terminálu napíšte ozvena po vyhlásení nasleduje CESTA premenná. Uvidíte, že bude zobrazovať náhodne inú cestu umiestnenia. Ide väčšinou o tie umiestnenia, ktoré obsahujú akýkoľvek súbor skriptu. The scenár súbor znamená akýkoľvek prihlasovací skript, z ktorého môžete aktualizovať svoje heslo.

Takže keď pridáte heslo príkaz v termináli, zobrazí text ako „Zmena hesla pre používateľské meno“. Potom požiada o vaše súčasné heslo používateľa. Pridajte teda svoje aktuálne heslo. Potom požiada o vaše Nové heslo a potom zadajte nové heslo. Touto metódou môžete zmeniť svoje prihlasovacie údaje pre aktuálneho používateľa.

Opäť otvorte .súbor bash_profile pomocou príkazu nano.
Pridajte niečo navyše ozvena vyhlásenia v tomto súbore. Potom pridajte ďalšie vyhlásenie s iniciálami PS1, za ktorým nasleduje = podpísať. V obrátených čiarkach pridajte spätné lomítko za ktorým nasleduje abeceda Ž a potom väčšie > podpísať. To znamená, že keď .súbor bash_profile bol vykonaný, bude prispôsobiť príkazového terminálu poskytnutím priestoru pre príkazy. Uložiť a zatvorte tento súbor.
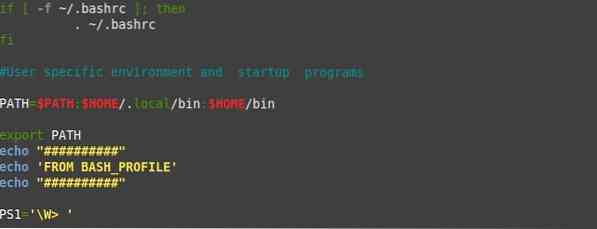
Keď tento súbor spustíte pomocou príkazu source, uvidíte text napísaný v príkazoch echo ako výstup. Uvidíte ďalšiu zmenu, ktorá je spôsobená PS1 vyhlásenie. Táto zmena je ~> podpísať, ktorý sa používa na pridávanie nových príkazov.

Teraz pridajte cd príkaz nasledovaný dvojité bodky v tomto novo upravenom termináli. Nasmeruje vás na Domov adresár, ktorý je našou sadou CESTA. Opäť pridaním príkazu cd a dvojitými bodkami sa dostanete naspäť do súborového systému systému Linux. Keď v termináli vyskúšate príkaz list, zobrazí sa zoznam priečinkov.

Vyskúšajte cd príkaz nasledovaný príkazom znak „~“, a nasmeruje vás do hlavného adresára. Keď uvediete zoznam adresárov, zobrazí sa nižšie uvedený výstup.

Záver
V tejto príručke ste sa naučili, ako používatelia zvyčajne robia napríklad tieto veci: pridať nejaký adresár do premennej $ PATH, exportovať ľubovoľné premenné, upraviť $ PS1, nastaviť farby zobrazenia, pridať uvítaciu textovú správu atď.
 Phenquestions
Phenquestions


