7 hackerov programu LibreOffice Writer na zvýšenie vašej produktivity
Ako sme už diskutovali v našom staršom článku OpenOffice vs LibreOffice, OpenOffice a LibreOffice sú dve z najlepších alternatív k Microsoft Office. LibreOffice je predvolený kancelársky balík takmer vo všetkých posledných vydaniach systému Linux. Vďaka takmer všetkým funkciám balíka Microsoft Office dostupným v LibreOffice sa považuje za najživotaschopnejšieho konkurenta kancelárskeho balíka Microsoft.
Pre mnohých z nás je veľmi ťažké prejsť z Microsoft Office na LibreOffice, aj keď majú obidva kancelárske balíky takmer podobné funkcie. Mnoho z vás možno narazilo na nejaký problém pri používaní slovného alebo prezentačného súboru uloženého v LibreOffice v balíku Microsoft Office a ďalších problémov s kompatibilitou pri prepínaní medzi balíkom Microsoft Office a LibreOffice.
Takže dnes sa pozrieme na 7 hackov, ktoré zlepšia vaše užívateľské skúsenosti s LibreOffice Writer, ako aj produktivitu.
1. Klávesové skratky
Ak chcete zvýšiť svoju produktivitu a zrýchliť pracovný tok pomocou ľubovoľného aplikačného softvéru, najlepším možným spôsobom je naučiť sa všetky dôležité klávesové skratky.
Tu je niekoľko dôležitých klávesových skratiek na zvýšenie produktivity.
Navigácia
- Domov: Presunie kurzor na začiatok aktuálneho riadku.
- Koniec: Presunie kurzor na koniec aktuálneho riadku.
- Ctrl + Home: Presunie kurzor na začiatok dokumentu.
- Ctrl + End: Presunie kurzor na koniec dokumentu.
Funkčné tlačidlo
- F2: Ak chcete otvoriť panel vzorcov.
- F3: Dokončenie automatického textu.
- F5: Ak chcete otvoriť Navigátor.
- F7: Ak chcete otvoriť Pravopis a gramatiku.
- F11: Ak chcete otvoriť štýly a formátovanie.
- Shift + F11: Ak chcete vytvoriť nový štýl.
Formátovanie
- Ctrl + E: Zarovnať odsek na stred.
- Ctrl + J: Na odôvodnenie odseku.
- Ctrl + L: Zarovnanie odseku doľava.
- Ctrl + R: Ak chcete zarovnať odsek vpravo.
- Ctrl + Page Up: Prepnúť na hlavičku.
- Ctrl + Page Down: Prepnúť na pätu.
- Ctrl + Shift + P: Prepínanie horného indexu.
- Ctrl + Shift + B: Prepínanie dolného indexu.
- Ctrl + Enter: Ak chcete vložiť koniec stránky.
2. Zmeňte predvolený formát uloženého súboru
LibreOffice predvolene ukladá súbor dokumentu vo formáte Open Document File (.odt), čo je v podstate dobrý nápad, pretože je technicky navrhnutý na prácu s takmer všetkým dostupným kancelárskym balíkom. Ale v prípade, že to budete používať .odt súbor v kancelárii Microsoft narazíte na ťažkosti pri správnom otvorení. Ak chcete vyriešiť tento problém s kompatibilitou, mali by ste zmeniť predvolený formát ukladaného súboru na formát Word (.docx).
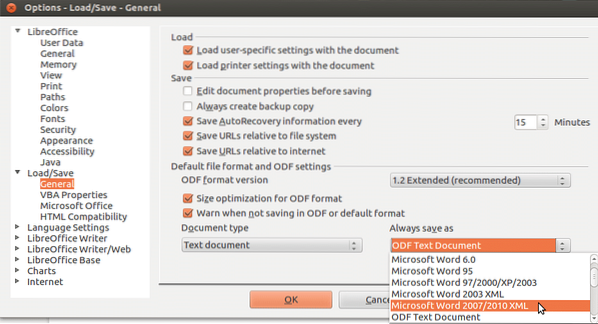
Týmto spôsobom môžete zmeniť predvolený formát súboru v aplikácii LibreOffice Writer. Stačí postupovať podľa týchto jednoduchých krokov a môžete vyraziť.
Krok 01: Prejdite na Nástroje -> Možnosti -> Načítať / Uložiť -> Všeobecné.
Krok 02: Potom pod Predvolený formát súboru a nastavenie ODF od Vždy uložiť ako rozbaľovací výber Microsoft Word 2017-2013 XML.
To je všetko, všetky súbory, ktoré v budúcnosti uložíte, sa uložia v programe Word (.formát docx).
3. Inštalácia a povolenie rozšírení
Áno, LibreOffice podporuje rozšírenia, aby k nim používateľ mohol pridať ďalšie funkcie. LibreOffice Writer je dodávaný s mnohými predinštalovanými príponami, ktoré musíte povoliť, a môžete si tiež stiahnuť ďalšie prípony z webovej stránky LibreOffice.
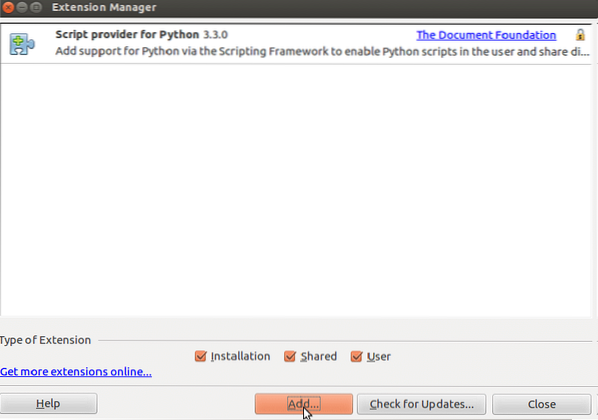
Ak chcete nainštalovať alebo povoliť rozšírenia v LibreOffice Writer, prejdite na
Nástroje -> Správca rozšírení.
Kde môžete pridať alebo aktualizovať rozšírenie.
4. Vytváranie a ukladanie šablón
Ak chcete medzi dokumentmi používať spoločné rozloženie a vzhľad, je dobré vytvoriť si vlastnú šablónu a proces trochu zjednodušiť, čo môžete urobiť v LibreOffice. Má tiež funkciu štýlov, ktorá je skvelá na použitie spoločného vzhľadu prvkov a odsekov v dokumente.

Týmto spôsobom môžete vytvoriť svoju vlastnú šablónu a nastaviť ju ako predvolenú šablónu pre dokumenty.
Krok 01: Vytvorte nový dokument a nastavte požadované štýly.
Krok 02: Potom choďte na Súbor menu a zvoľte Uložiť ako šablónu pod Šablóny tab.
Krok 03: Teraz vyberte šablónu, z ktorej ste vytvorili Šablóny kartu a kliknite na Nastaviť ako predvolenú.
Teraz máte svoju vlastnú šablónu, ktorú môžete tiež použiť v budúcnosti.
5. Zvýšte výkon
Niekedy ste si mohli všimnúť, že načítanie LibreOffice Writeru trvá trochu času a niekedy pri jeho použití zaostáva, ale môžete to opraviť vykonaním určitých úprav v LibreOffice Writer.
Podľa týchto jednoduchých krokov zvýšite výkon aplikácie LibreOffice Writer.
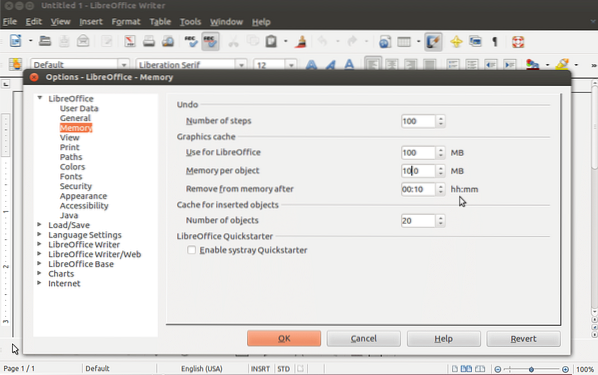
Krok 01: Ísť do Náradie menu a zvoľte možnosti.
Krok 02: Teraz vyberte LibreOffice na bočnom paneli a potom vyberte Pamäť.
Krok 03: Pod Grafická vyrovnávacia pamäť vykonajte nasledujúce zmeny:
- Nastaviť Použiť pre LibreOffice do 128 MB.
- Nastaviť Pamäť na objekt do 10 MB.
Krok 04: Vyberte Pokročilé pod LibreOffice.
Krok 05: Nakoniec zrušte začiarknutie Používajte runtime prostredie Java pod Možnosti Java a kliknite na tlačidlo OK.
To je všetko. Teraz si všimnete zlepšenie celkového výkonu Spisovateľ LibreOffice.
6. Vytvorte štýly formátovania
Ak pravidelne píšete v LibreOffice Writer a musíte vždy dodržiavať podobný štýl a formát, môžete si vytvoriť svoje vlastné štýly formátovania. Aby ste tento proces trochu uľahčili, môžete si vytvoriť vlastné štýly pre rozloženie stránky, písma, odseky atď.

Nasleduje niekoľko vlastných štýlov, ktoré môžete použiť v LibreOffice Writer.
- Štýly zoznamu: Pomocou tohto štýlu môžete štýlovať čísla, odrážky atď.
- Štýly rámu: Pomocou tohto štýlu môžete aplikovať štýly na polohy rámcov a rozloženia.
- Štýly postáv: Tento štýl vám pomôže použiť konkrétny štýl písma na slová alebo písmená v odseku.
- Štýly stránky: Na rozloženie stránky, hlavičky a päty môžete použiť rôzne štýly.
- Štýly odsekov: Môžete použiť písma, čísla atď. na celý odsek v dokumente.
Takto môžete vytvoriť štýly formátovania v prehliadači Spisovateľ LibreOffice.
Krok 01: Ísť do Štýly potom Štýly a formátovanie.
Krok 02: Teraz kliknite pravým tlačidlom myši na Štýly a formátovanie a kliknite na Nový.
Krok 03: Tu môžete pomenovať svoje štýly a nastaviť štýly pomocou rôznych kariet, ako sú Písmo, Efekt písma, Okraje atď.
Krok 04: Po dokončení nastavenia štýlov kliknite na Ok uložiť pre ďalšie použitie.
7. Použite Navigátor
Ak často pracujete s dokumentmi s veľkým počtom strán, mali by ste použiť tento nástroj. Pomocou tohto nástroja môžete prejsť na ľubovoľnú stránku, nadpis, odsek atď. v dokumente.
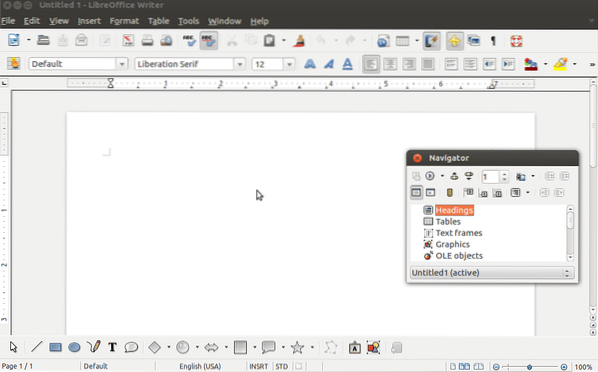
Týmto spôsobom môžete povoliť Navigátor na bočnom paneli.
Krok 01: Prejdite do ponuky Zobraziť a vyberte Bočný panel.
Krok 02: Teraz kliknite na Navigátor.
To je všetko, teraz uvidíte kartu Navigátor na bočnom paneli aplikácie LibreOffice Writer.
Takže toto sú 7 hackov, ktoré zlepšia váš celkový LibreOffice skúsenosti a produktivita. Neváhajte a podeľte sa o svoje vlastné nápady o LibreOffice Writer v sekcii komentárov nižšie.
 Phenquestions
Phenquestions


