Čo je to Video Cropping?
Orezanie videa je často zamieňané s orezávaním alebo strihaním videa. Nástroj na strihanie videa znižuje čas prehrávania videa prerezávaním v rôznych časových pečiatkach. Napríklad desaťsekundové video je možné skrátiť na šesť sekúnd zostrihaním na dve sekundy a osem sekúnd.
Na druhej strane, orezanie znamená zníženie viditeľnej oblasti videa odstránením častí pevnej veľkosti zo všetkých štyroch alebo niektorých strán obdĺžnika videa. Funguje to veľmi podobne ako orezanie obrázka alebo snímky obrazovky. Upozorňujeme, že nie je možné video orezať na mieste. Všetky aplikácie uvedené nižšie video prekódujú, takže používajte požadovaný formát a technické parametre. Vysvetlenie všetkých funkcií kódovania týchto aplikácií je mimo rozsahu tohto článku.
Začnime s našim zoznamom.
Ručná brzda
HandBrake je bezplatný a otvorený multiplatformový nástroj na konverziu videí do rôznych formátov. Môže sa použiť na orezanie videí v systéme Linux.
Ak chcete nainštalovať ručnú brzdu v Ubuntu, spustite príkaz:
$ sudo apt nainštalovať ručnú brzduAk chcete začať orezávať video, otvorte nový súbor videa v ručnej brzde a potom prejdite na kartu Dimenzie. Na ľavej strane uvidíte možnosť Orezanie so vstupnými políčkami na zadanie rozmerov pre všetky štyri strany videa. Pri neobmedzenom orezávaní bude možno potrebné zrušiť začiarknutie možnosti „Automatické orezanie“, „Optimálne pre zdroj“ a „Zachovať pomer strán“. Do týchto štyroch vstupných polí zadajte požadované hodnoty.
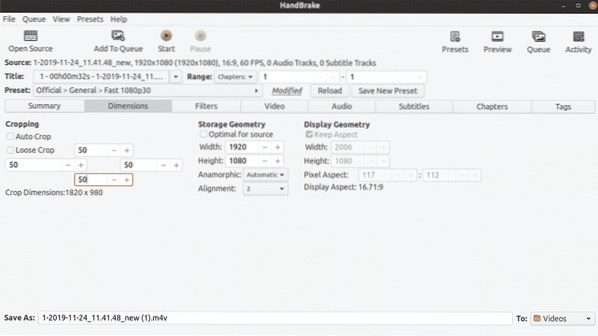
Na karte „Súhrn“ si môžete pozrieť ukážku toho, ako vyzerá vaša vlastná plodina. Ak ste s výsledkami spokojní, kliknutím na tlačidlo „Štart“ v hornej časti spustíte opätovné kódovanie videa.
FFmpeg
FFmpeg je nástroj príkazového riadku na prevod video a zvukových súborov. Dodáva sa s mnohými filtrami na prispôsobenie a prekódovanie videa v rôznych formátoch.
Ak chcete nainštalovať FFmpeg v Ubuntu, spustite nasledujúci príkaz:
$ sudo apt nainštalovať ffmpegNa orezanie videa pomocou FFmpeg musíte použiť zabudovaný filter na orezanie. Príkaz na orezanie videa vyzerá takto:
$ ffmpeg -i v.mp4 -filter: v "crop = out_w: out_h: x: y" out.mp4Kde:
- „V.mp4 ”označuje vstupný súbor, ktorý sa má konvertovať
- "von.mp4 ”je názov výstupného súboru, ktorý sa má uložiť po konverzii
- out_w je šírka požadovaného výstupného obdĺžnika, na ktorý sa zmenší šírka pôvodného videa
- out_h je výška výstupného obdĺžnika, na ktorú sa zníži výška pôvodného videa
- xay sú súradnice polohy pre ľavý horný roh požadovaného výstupného obdĺžnika
Ak chcete orezať obdĺžnik 1280 × 720 z videa s rozlíšením 1920 × 1080 s počiatočnou pozíciou obdĺžnika 10, 10; váš príkaz by bol:
$ ffmpeg -i v.mp4 -filter: v "plodina = 1280: 720: 10: 10" von.mp4VLC
VLC je bezplatný a otvorený multiplatformový multimediálny prehrávač, ktorý vám umožňuje prehrávať, streamovať a prevádzať zvukové a obrazové súbory.
VLC je možné nainštalovať do Ubuntu spustením nasledujúceho príkazu:
$ sudo apt nainštalovať vlcAk chcete video orezať vo VLC, najskôr choďte na „Nástroje“ a potom kliknite na „Predvoľby“, ako je to znázornené na snímke obrazovky nižšie:
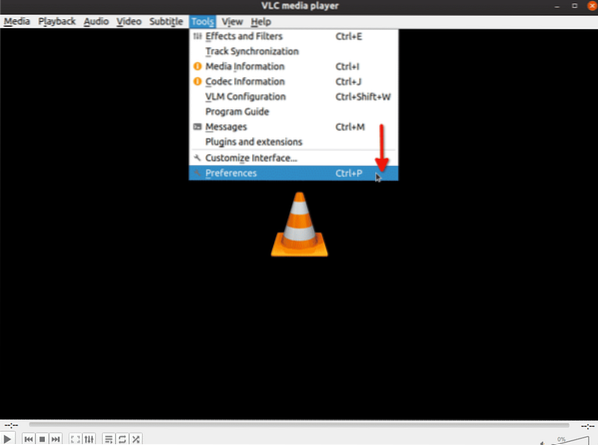
V časti „Zobraziť nastavenia“ vyberte možnosť „Všetko“:
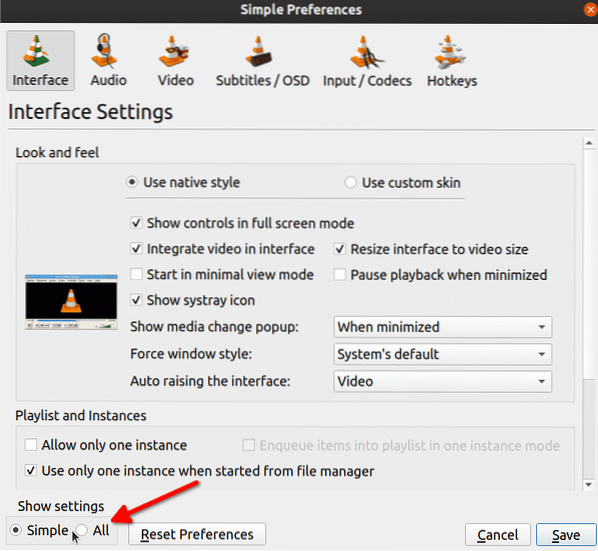
Do vyhľadávacieho panela zadajte „croppadd“ a potom kliknite na „Croppadd“, ako je to znázornené na snímke obrazovky nižšie. Na pravej strane uvidíte vstupné polia na zadanie rozmerov. Po dokončení zadávania hodnôt kliknite na „Uložiť“.
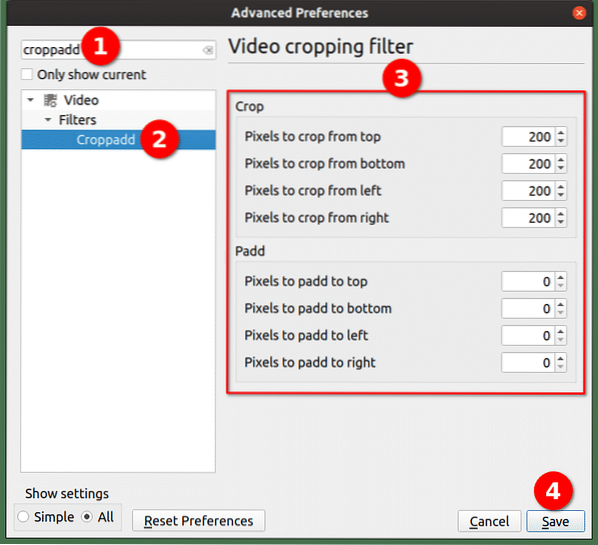
Doteraz sme prispôsobili iba orezávací filter. Ak chcete teraz skutočne orezať video, kliknite na možnosť „Previesť / uložiť ...“ v rozbaľovacej ponuke „Médiá“:
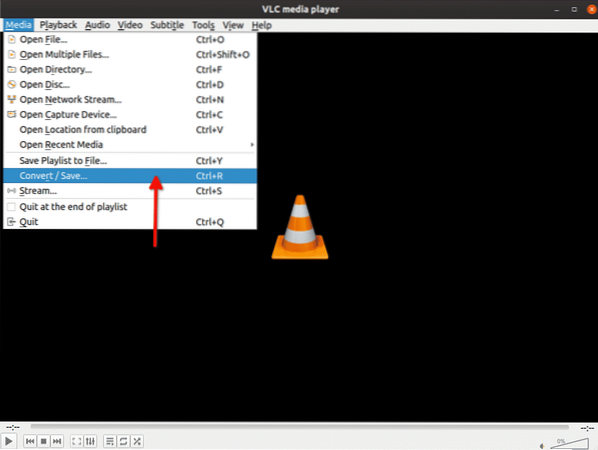
Na ďalšej obrazovke kliknite na tlačidlo „Pridať ...“ a pridajte video, ktoré chcete orezať.
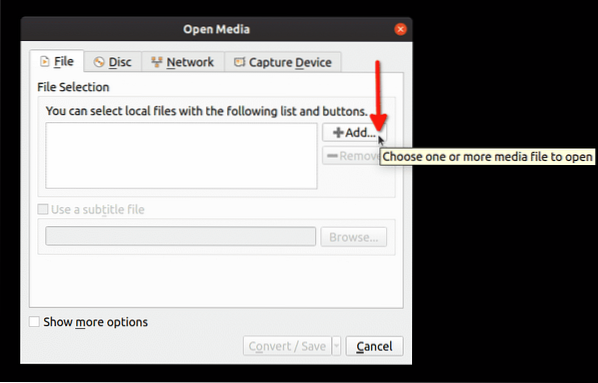
Potom kliknite na rozbaľovaciu šípku vedľa tlačidla „Previesť / Uložiť“ a potom kliknite na tlačidlo „Previesť“:
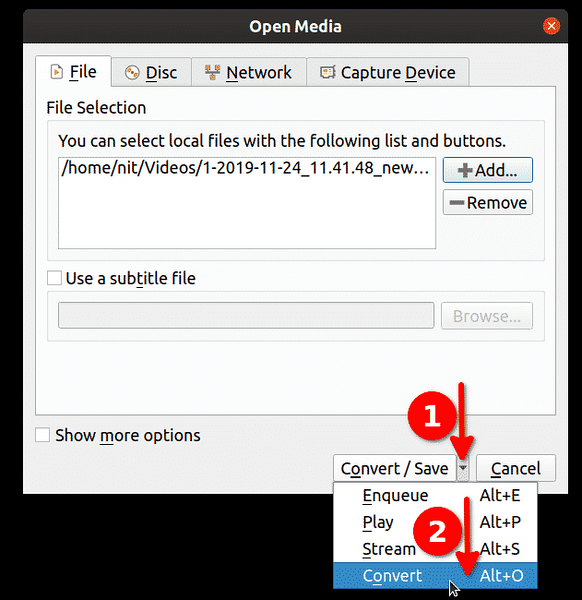
Kliknutím na ikonu kľúča upravte vybraný profil:
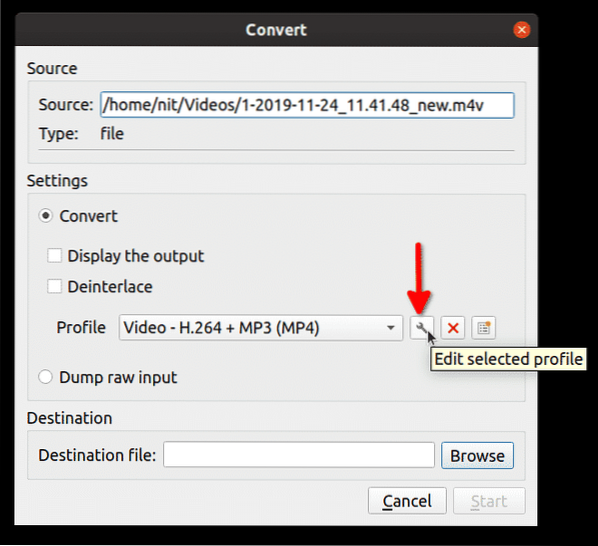
V ďalšom okne kliknite na kartu „Video kodek“ a potom na kartu „Filtre“. Začiarknite políčko „Filter na orezanie videa“ a potom kliknite na tlačidlo „Uložiť“:
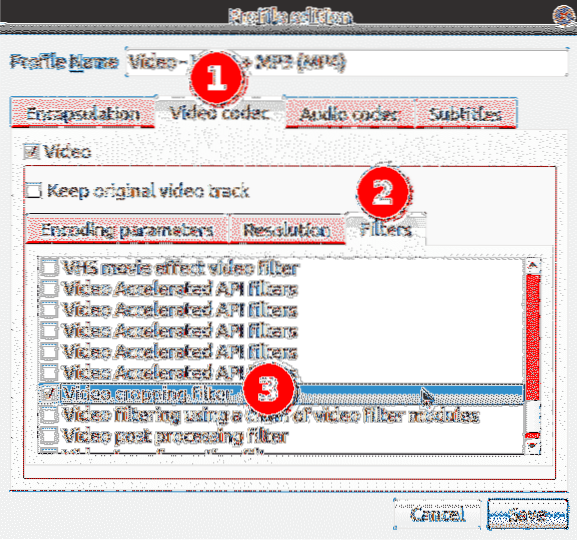
Vyberte cieľový súbor pre orezané video a potom kliknite na „Štart“:
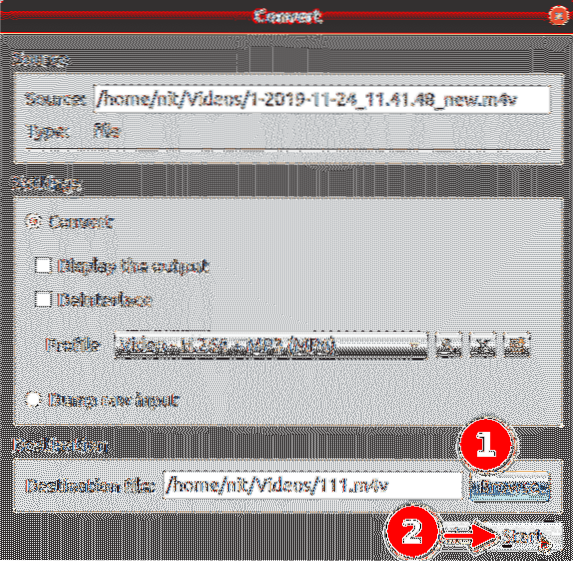
Počkajte, kým VLC znova zakóduje video. Teraz ste video úspešne orezali pomocou VLC.
Avidemux
Avidemux je bezplatný a otvorený editor videa, ktorý je možné použiť na jednoduché rezanie, filtrovanie a kódovanie. Balíky Linuxu pre Avidemux si môžete stiahnuť odtiaľto.
Ak chcete začať orezávať video, najskôr stlačte
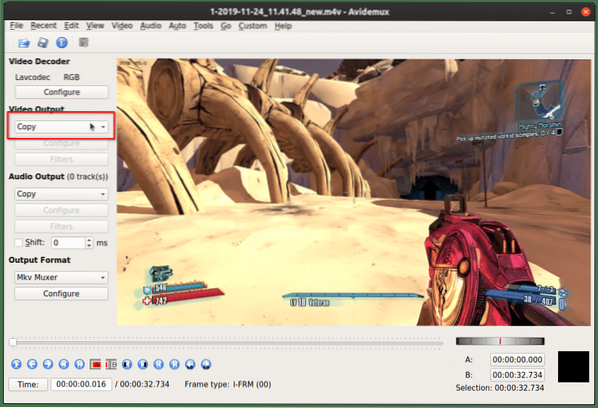
Po vykonaní vyššie uvedených krokov kliknite na „Video“ a potom na „Filtre“.
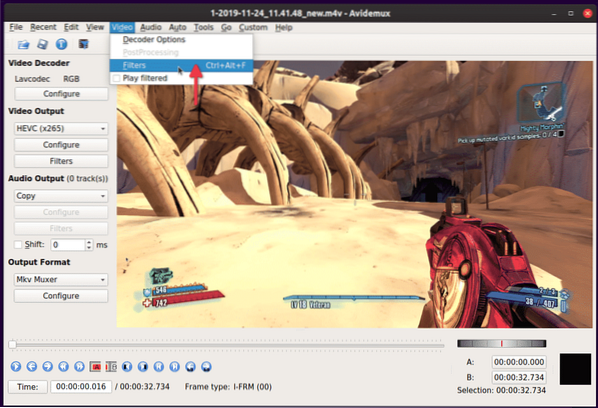
Dvakrát kliknite na filter „Orezať“ v ďalšom okne.

Na ďalšej obrazovke zadajte rozmery, ktoré sa majú orezať na všetkých štyroch stranách videa. Avidemux zobrazí ukážku orezaného videa, kde bude z finálneho videa vylúčená ktorákoľvek oblasť zafarbená na zeleno. Po dokončení kliknite na „OK“.
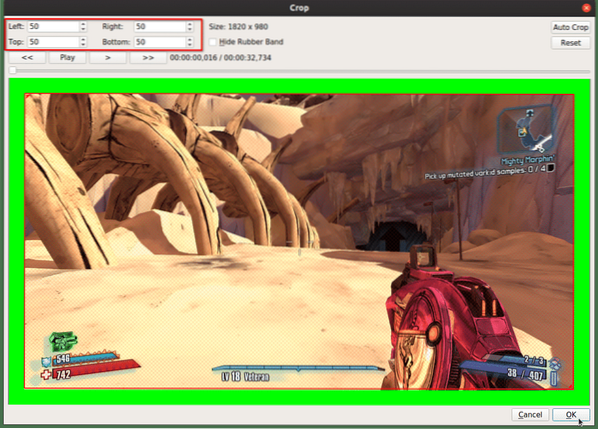 Ak chcete uložiť zmeny a znova zakódovať video, stlačte
Ak chcete uložiť zmeny a znova zakódovať video, stlačte
WinFF
WinFF je grafické užívateľské rozhranie pre aplikáciu príkazového riadku FFmpeg. Môže prevádzať takmer akýkoľvek videosúbor, ktorý podporuje FFmpeg, a môže tiež používať väčšinu filtrov FFmpeg.
Ak chcete začať orezávať video vo WinFF, kliknite na tlačidlo „Možnosti“ a v dolnej časti aktivujte filter „Orezať“. Pridajte video kliknutím na tlačidlo „Pridať“.
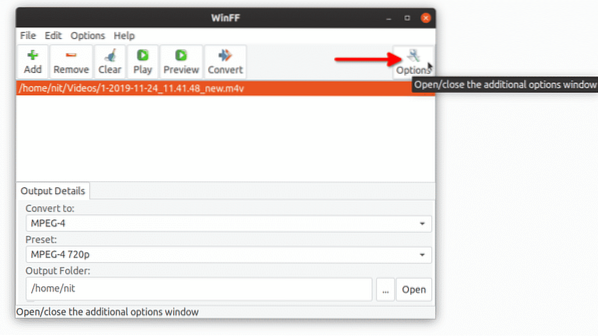
Zadajte rozmery oblasti, ktorú chcete orezať, zo štyroch strán videa a potom kliknite na tlačidlo „Previesť“. Spustí sa opätovné kódovanie videa a v termináli uvidíte nejaký výstup. Počkajte, kým terminál doručí správu o úspechu.
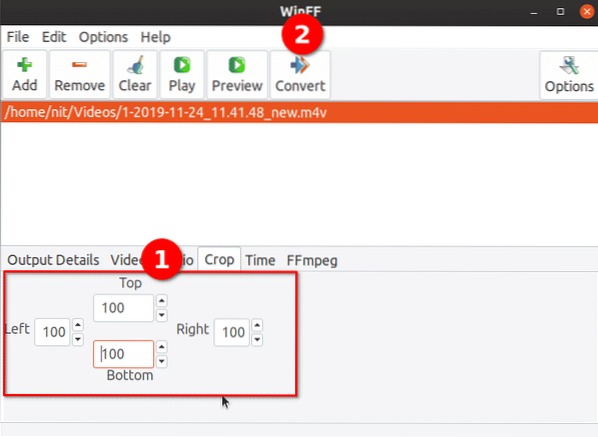
Záverom možno konštatovať, že ide o najjednoduchšie a najpohodlnejšie spôsoby rýchleho orezania videí v systéme Linux. Väčšina vyššie spomenutých obslužných programov je predvolene k dispozícii v úložiskách všetkých hlavných distribúcií systému Linux pre bezproblémovú inštaláciu.
 Phenquestions
Phenquestions


