Na prispôsobenie pracovnej plochy je nástroj GNOME Tweak Tool najlepším vyladením prispôsobenia, aké kedy získate. Používatelia GNOME musia byť dobre oboznámení s týmto nástrojom, ktorý sa ľudovo nazýva Tweaks.
V tomto článku vám ukážeme 15 najlepších spôsobov prispôsobenia pracovnej plochy pomocou nástroja GNOME Tweak Tool. Nižšie uvedené prispôsobenia sa vykonávajú v systéme Ubuntu 20.04 LTS Focal Fossa, prevádzkujúci desktopové prostredie GNOME. Ak máte iné distribúcie, nebojte sa; tieto prispôsobenia budú fungovať aj v iných distribúciách Linuxu, na ktorých je spustené desktopové prostredie GNOME.
1. Zmeniť tému
Vzhľad mojej pracovnej plochy je pre mňa veľmi dôležitý. Stále pravidelne mením témy, čo nielenže dodáva môjmu počítaču nový vzhľad, ale aj pocit sviežosti a motivácie.
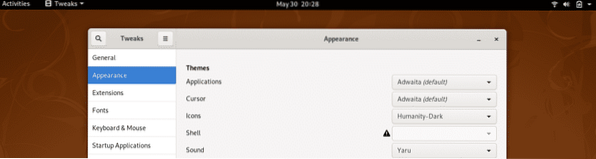
Môžete si zvoliť tému pre svoje aplikácie, kurzor a ikony z tém, ktoré sú predvolene k dispozícii, alebo si môžete tiež stiahnuť rôzne témy. Tu si pozrite najlepšie témy pre pracovnú plochu GNOME.
2. Zmeniť pozadie pracovnej plochy / uzamknutej obrazovky
Táto možnosť v nástroji GNOME Tweaks Tool vám umožňuje meniť pozadie pracovnej plochy a uzamknúť obrazovky. Tu si môžete vybrať z dostupných predvolených obrázkov alebo môžete použiť tapety, ktoré ste si stiahli sami.
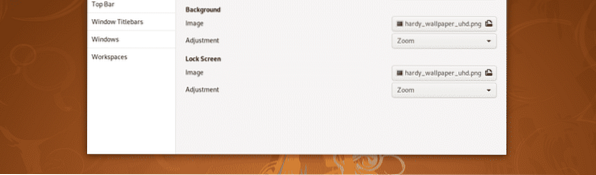
Môžete upraviť mierku obrázka podľa veľkosti obrazovky.
3. Animácie
Na karte Všeobecné v GNOME Tweaks môžete deaktivovať animácie, aby ste zlepšili výkon svojej pracovnej plochy. Tu môžete tiež zvoliť, či sa má relácia prerušiť, keď je kryt notebooku zatvorený.
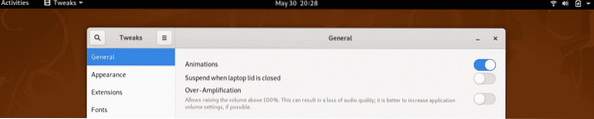
Existuje ešte jedna možnosť, tzv Nadmerné zosilnenie, pomocou ktorého možno zvýšiť hlasitosť vo vašom systéme o viac ako 100%.
4. Prípony
Rozšírenia sú to najlepšie na prostredí GNOME. Pomocou rozšírení môžete úplne vylepšiť vzhľad a fungovanie shellu GNOME. 25 najlepších rozšírení pre GNOME nájdete tu.
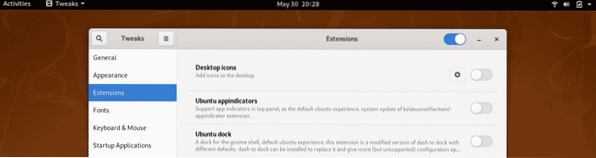
Na karte Rozšírenia v nástroji GNOME Tweak Tool môžete povoliť / zakázať rozšírenia a upraviť nastavenia rozšírení.
5. Písma
Nudia sa predvolené písma na pracovnej ploche? Môžete si stiahnuť nové písma a použiť ich vo vašom systéme pomocou nástroja GNOME Tweaks Tool. Ako naznačuje nasledujúca snímka obrazovky, môžete zmeniť písmo pre text rozhrania, text dokumentu, text v jednom priestore a názvy starších okien.
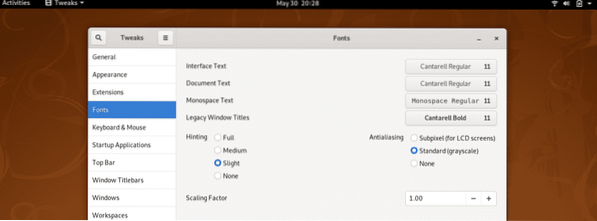
Na karte Fonty môžete pomocou nástroja GNOME Tweaks vyladiť faktory naznačovania, začiarknutia a zmeny mierky.
6. Vylepšite klávesnicu a touchpad
Tu môžete upraviť nastavenia klávesnice a nakonfigurovať ďalšie možnosti rozloženia. Najužitočnejšia je tu však možnosť, že keď niečo píšete, môžete automaticky deaktivovať touchpad na svojom notebooku.
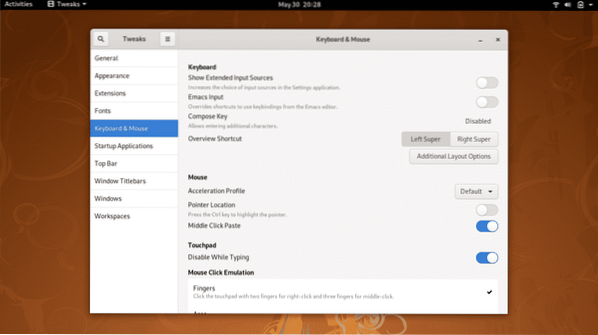
To sa stane užitočným hlavne vtedy, keď píšete rýchlo a vaša dlaň sa náhodne dotkne touchpadu a kurzor sa presunie na iné náhodné miesto, čo spomalí váš proces a zvýši frekvenciu chýb.
7. Nastavte spúšťacie aplikácie
Tu si môžete vybrať ľubovoľnú aplikáciu, ktorá sa automaticky spustí hneď po spustení systému. Ak pravidelne používate niektoré aplikácie, môže to byť užitočné prispôsobenie nástroja Tweak pre vašu pracovnú plochu.
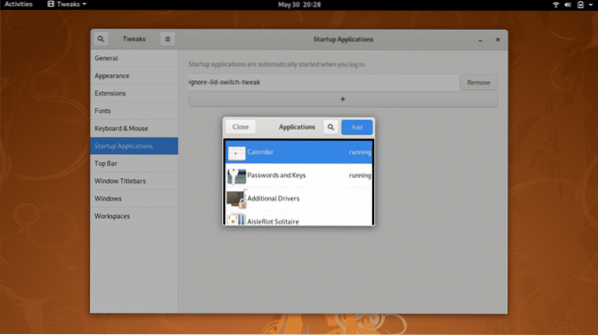
8. Vyladiť horný panel
Ako môžete vidieť na snímke obrazovky nižšie, môžete vykonať rôzne vylepšenia pomocou možnosti Horná lišta v nástroji GNOME Tweaks Tool. Môžete napríklad povoliť alebo zakázať horúci roh prehľadu aktivít a percento batérie.
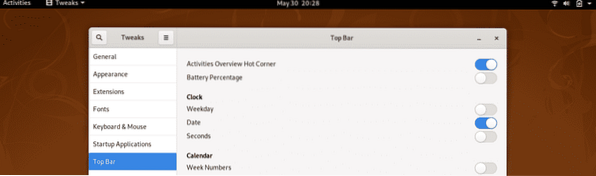
Na hornej lište môžete tiež upraviť nastavenie hodín a kalendára a pomocou hodín zobraziť všedný deň a sekundy.
9. Title Windows
Pomocou tejto možnosti v nástroji Tweak Tool môžete spravovať nastavenia pre okno aplikácie. Tu si môžete zvoliť, či chcete maximalizovať alebo minimalizovať možnosti, ktoré sa zobrazujú v titulku. Môžete tiež vymeniť pozíciu týchto možností medzi pravým horným rohom a ľavým horným rohom okna aplikácie.
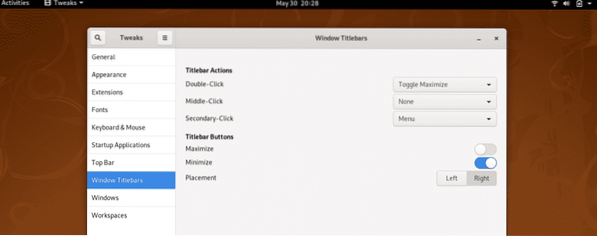
Tu môžete tiež nastaviť, čo bude v okne aplikácie robiť dvojité, stredné a sekundárne kliknutie.
10. Pracovné priestory
Správanie pracovného priestoru môžete spravovať pomocou nástroja GNOME Tweak Tool. Na výber sú dve možnosti: dynamické pracovné priestory, ktoré sa automaticky vytvárajú a odstraňujú podľa potreby používateľa; a statické pracovné priestory, v ktorých je stanovený počet pracovných priestorov.
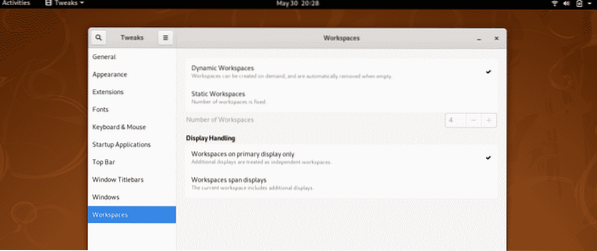
Môžete tiež nakonfigurovať, kde sú zobrazené pracovné priestory, či už na primárnom displeji, alebo na obrazovkách rozpätia.
11. Pridať a povoliť rozšírenie OpenWeather
Ak si toto rozšírenie pridáte na plochu, môžete priamo z plochy sledovať počasie vo vašom mieste alebo na akomkoľvek inom mieste na svete.
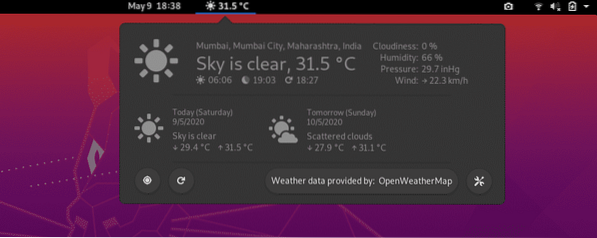
KLIKNUTÍM SEM SI Nainštalujete
12. Nainštalujte a povoľte terminál DropDown
Ak vo svojej práci musíte pravidelne používať terminál, pravdepodobne budete musieť rýchlo prepínať medzi oknami. Vďaka terminálu DropDown máte priamy prístup k terminálu jediným kliknutím na klávesnici. Ak už terminál nepotrebujete, môžete kliknúť na to isté tlačidlo a terminál zmizne.
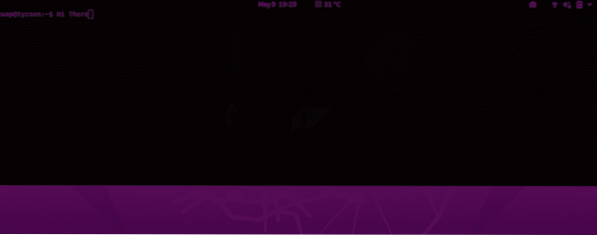
Toto tlačidlo je ~ tlačidlo, ktoré by malo byť hneď nad Tab na klávesnici. Stiahnite si rozšírenie DropDown Terminal pomocou nasledujúceho odkazu a povoľte ho na karte Rozšírenia v nástroji GNOME Tweak Tool.
KLIKNUTÍM SEM SI Nainštalujete
13. Povoliť ikony na pracovnej ploche
V predvolenom nastavení sú ikony na pracovnej ploche v GNOME zakázané. Tieto ikony môžete povoliť pomocou karty Rozšírenia v nástroji GNOME Tweak Tool.

14. Pridajte pracovné priestory do rozšírenia doku
Pridaním tohto rozšírenia na plochu pridáte na plochu ďalšie funkcie. Pomocou tohto rozšírenia môžete miniatúry všetkých prehľadov prebiehajúcich aktivít miniatúrovať v malom doku a získať tak rýchly prístup.
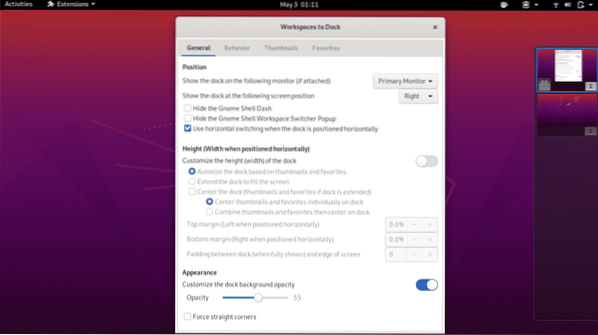
15. Pridajte rôzne rozšírenia na prispôsobenie pracovnej plochy
Nedávno sme zdieľali článok o 25 najlepších rozšíreniach pre GNOME. V tomto článku si môžete vybrať rozšírenia, ktoré vyhovujú vašim potrebám.
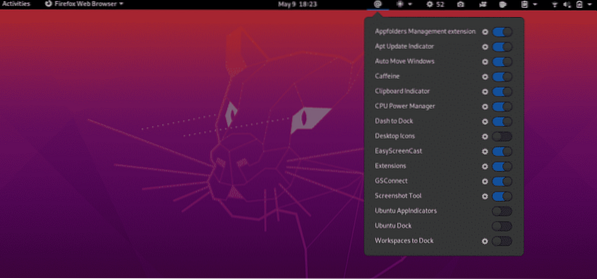
Záver
Tento článok obsahoval viac ako 15 spôsobov prispôsobenia pracovnej plochy pomocou nástroja GNOME Tweak Tool. Neváhajte a podeľte sa s nami o svoje skúsenosti na stránkach @LinuxHint a @SwapTirthakar.
 Phenquestions
Phenquestions


