Manjaro je zďaleka jedno z najpopulárnejších a najodporúčanejších linuxových distribúcií pre začiatočníkov. To je dôvod, prečo vidíme toľko nových používateľov, ktorí vyzdvihujú Manjaro ako svoju úvodnú distribúciu priestoru pre Linux. Napriek užívateľsky príjemnému a príjemnému prostrediu spoločnosti Manjaro môžu byť absolútni začiatočníci trochu stratení v tom, čo robiť po čistej inštalácii.
Napríklad aktualizácia vášho systému je vždy dobrý nápad a všetci to vieme. Vedeli ste však, že ukazovanie na najrýchlejšie zrkadlá pred aktualizáciou môže výrazne zvýšiť rýchlosť aktualizácie? Podobne, ak prichádzate z Windows, možno nebudete vedieť, že máte voľnú kontrolu nad tým, ktoré jadro Linuxu používate. A v závislosti od jadra získate rôzne úrovne výkonu systému. Super správne?
Preto sme pre vás pripravili podrobného sprievodcu 15 vecami, ktoré by ste po inštalácii Manjaro mali urobiť. A nebojte sa, všetko je usporiadané postupne podľa dôležitosti. Takže začnite s prvým a pokračujte postupne v klesaní, až kým nebudete mať všetko nakonfigurované.
Čo robiť po inštalácii Manjaro
Zrieknutie sa zodpovednosti: Pre tento tutoriál budeme používať vydanie Manjaro GNOME. Všetko tu diskutované sa však týka všetkých ostatných verzií Manjaro.
1. Ukážte na najrýchlejšie zrkadlo
Hneď po prvom zavedení systému Manjaro vás privíta nasledujúca správa „Aktualizácia k dispozícii“:
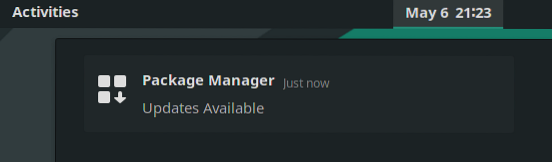
Pred aktualizáciou systému však odporúčame prepnúť na najrýchlejšie zrkadlá.
Ale čo je to zrkadlo, pýtate sa?
Zjednodušene povedané, zrkadlo je ďalší server, ktorý klonuje (zrkadlí) všetko na hlavnom serveri. Zrkadlové servery sú zvyčajne umiestnené na geograficky odlišnom mieste od hlavného servera.
Toto dáva používateľom možnosť sťahovať softvér zo servera (zrkadla), ktorý sa nachádza blízko nich. Netreba dodávať, že rýchlosti sťahovania z fyzicky blízkeho zrkadla budú vyššie v porovnaní s rýchlosťami nachádzajúcimi sa na opačnej strane zemegule.
- Navrhované čítanie: Ak sa chcete dozvedieť viac, prečítajte si tento článok - Zrkadlá Manjaro.
Teraz vyhľadajte najbližšie (alebo najrýchlejšie) zrkadlo pre aktualizáciu vášho systému Manjaro, zadajte do terminálu nasledujúci príkaz:
sudo pacman-mirrors --fasttrack
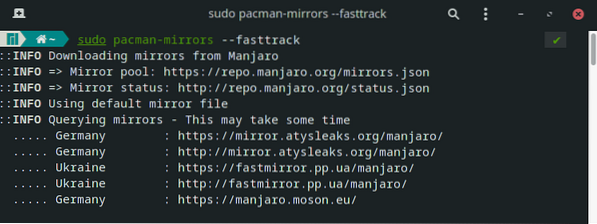
Tento proces môže trvať od niekoľkých sekúnd do niekoľkých minút. Takže sa len pohodlne usaďte a nechajte to urobiť svoje. Po dokončení procesu ste pripravení aktualizovať svoj systém. Prejdime teda k ďalšiemu kroku.
2. Aktualizujte svoj systém
ISO spoločnosti Manjaro, ktoré ste použili na inštaláciu systému Manjaro OS, môže byť staré. Preto môžu byť všetky balíky a softvér predinštalovaný v norme ISO zastarané, čo otvára šance na chyby zabezpečenia alebo problémy s výkonom.
Preto je mimoriadne dôležité aktualizovať svoje Manjaro hneď po prvom štarte. Teraz, keď už je povedané, aktualizácia Manjaro je super jednoduchá.
Jednoducho zadajte nasledujúci príkaz do terminálu a je to:
sudo pacman -Syyu
V závislosti na tom, koľko balíkov musí systém aktualizovať, bude proces chvíľu trvať.
Odporúčame vám tiež prečítať si tento článok o tom, ako aktualizovať a upgradovať systém Manjaro Linux, aby ste sa dozvedeli viac o osvedčených postupoch, vďaka ktorým sa nezistíte žiadne chyby ani problémy.
3. Nastaviť čas a dátum automaticky
Niektorí ľudia zdokumentovali problémy so synchronizáciou času a dátumu na Manjaro. Aby ste sa uistili, že sa vám tieto typy problémov nestanú, odporúčame vám nastaviť Manjaro tak, aby automaticky aktualizoval dátum a čas.
Ak to chcete urobiť, choďte na Manjaro Settings Manager> Time and Date. Začiarknite možnosť „Nastaviť čas a dátum automaticky“, ako je to znázornené na obrázku.

Po dokončení kliknite na „Použiť“, a to je všetko.
4. Nainštalujte ovládače
Ďalej by ste sa mali ubezpečiť, že váš systém obsahuje všetky potrebné ovládače a či beží aj na tých najnovších. To je miesto, kde žiari povaha Manjaro priateľská k začiatočníkom.
Len zamierte do Manjaro Settings Manager> Hardware Configuration. Od tejto chvíle systém automaticky zistí, ktoré ovládače potrebujete, a potom ich odporučí na stiahnutie.
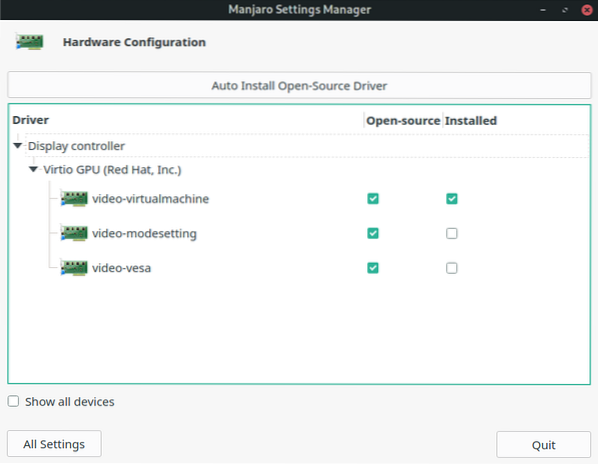
Ako vidíte, aplikácia vám ukáže, ktoré ovládače sú už nainštalované a ktoré je potrebné nainštalovať.
Ak chcete nainštalovať ovládač, kliknite naň pravým tlačidlom myši a stlačte vyskakovacie tlačidlo „Inštalovať“.
Prípadne môžete kliknúť na „Automaticky nainštalovať Open-source ovládač“ v hornej časti obrazovky. Automaticky nainštaluje všetky potrebné ovládače pre váš systém, ktorý je otvoreným zdrojom.
Všimnite si tiež možnosť „Zobraziť všetky zariadenia“ v ľavom dolnom rohu okna. Zobrazí sa vám zoznam všetkých zariadení nainštalovaných vo vašom systéme.
5. Povoliť SSD TRIM
Poznámka: Tento krok je vyžadovaný, iba ak používate SSD. Používatelia pevných diskov môžu tento krok preskočiť.
Predtým, ako si ukážeme, ako povoliť TRIM pre SSD, najskôr pochopíme, čo to je a prečo to potrebujeme.
TRIM je príkaz, ktorý umožňuje operačnému systému komunikovať s SSD a oznámi mu, ktoré dátové bloky sa už nepoužívajú, aby ich mohol vymazať. Používanie TRIM môže výrazne zlepšiť rýchlosť zápisu na SSD a tiež zvýšiť jeho životnosť.
Najskôr skontrolujeme, či je vo vašom systéme povolená funkcia SSD TRIM. Za týmto účelom zadajte do terminálu nasledujúci príkaz:
sudo systemctl status fstrim.časovač
Tu je výstup z nášho systému:
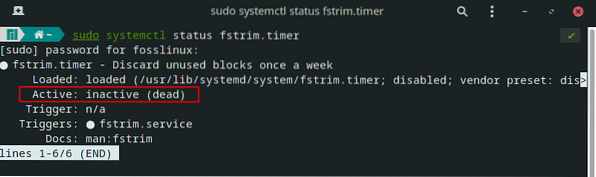
Ako vidíte, SSD Trim je v našom systéme „neaktívny (mŕtvy)“.
Aby sme to povolili, zadáme tento príkaz:
sudo systemctl povoliť fstrim.časovač sudo systemctl štart fstrim.časovač
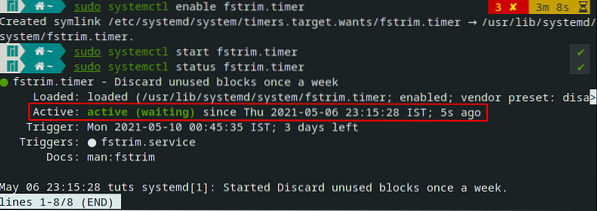
A to je všetko! TRIM je teraz povolený a beží - optimalizuje výkon a životnosť vášho SSD.
6. Znížte výmenu
Poznámka: Toto sa odporúča používateľom s> = 16 GB RAM.
Pri inštalácii Manjaro ste možno vyhradili určité množstvo miesta „Zameniť oddiel.”Alebo ste mohli zvoliť možnosť„ Vymazať disk “; v takom prípade inštalačný program automaticky vytvoril„ Zameniť oddiel alebo súbor.„Čo je to však tento„ zámena “??
Výmenný priestor je vyhradené miesto na vašom disku, ktoré môže byť vo forme oddielu alebo súboru. S cieľom uvoľniť fyzickú pamäť RAM presunie operačný systém Linux neaktívne stránky z pamäte RAM do výmenného priestoru. Výmena ako taká je v zásade určená na zlepšenie výkonu systému a udržanie rýchleho priebehu.
Teraz je swappiness vlastnosťou linuxového jadra, ktoré riadi, koľko a ako často bude operačný systém presúvať obsah RAM do odkladacieho priestoru. Môže mať parameter kdekoľvek medzi 0-100, kde 100 znamená agresívne presúvanie súborov z RAM do odkladacieho priestoru.
Štandardne má väčšina distribúcií swappiness nastavenú na „60“. Hodnotu swappiness vo vašom systéme môžete skontrolovať zadaním tohto príkazu do terminálu:
cat / proc / sys / vm / swappiness
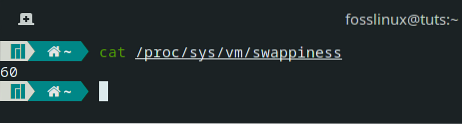
Akú hodnotu výmeny by sme teda mali mať? A prečo by sme to mali znižovať?
No, zamysli sa! Vaša RAM je oveľa rýchlejšia ako HDD (alebo dokonca SSD). Takže volanie súborov uložených v RAM bude oveľa rýchlejšie ako volanie z vášho úložného zariadenia. Vysoká výmena ako taká môže znamenať lepší výkon vášho súčasného programu, ale pri pokuse o multitasking môže viesť k trochu pomalému zážitku.
Keď teda pri používaní systému zistíte, že máte veľa voľnej pamäte RAM, potom mať vysoká výmena nemá zmysel.
Naopak, ak ste pevne v pamäti RAM - váš systém to má <4GB RAM - then you should leave your swappiness parameter as it is.
Všetko, čo sa hovorí, ak má váš systém> = 16 GB RAM, odporúčame udržiavať hodnotu swappiness na 10. Ak to chcete urobiť, otvorte terminál a zadajte nasledujúci príkaz:
sudo echo "vm.swappiness = 10 "> / etc / sysctl.d / 100-manjaro.konf Po spustení príkazu reštartujte systém. Hodnota swappiness by teraz mala byť nastavená na 10. Môžete to skontrolovať pomocou predchádzajúceho príkazu.
7. Vyskúšajte svoj mikrofón a webovú kameru
Každý testuje kamery a kvalitu hovoru takmer okamžite po získaní nového smartfónu. Nezdá sa však, že by sme mali rovnakú úroveň šikovnosti s našimi notebookmi alebo stolnými počítačmi. Je to pravdepodobné, pretože príliš často nepoužívame webovú kameru a mikrofón pripojené k počítačom.
Ale keďže videohovory a online konferencie sa pomaly stávajú normou, nemali by sme čakať na kontrolu, či naše zariadenie funguje správne, skôr ako ich budeme musieť použiť.
Teraz môžete skontrolovať, či váš mikrofón funguje alebo nie, stačí otvoriť program Skype a zavolať priateľovi. Alebo môžete použiť aplikáciu - Ovládanie hlasitosti PulseAudio. Štandardne by mal byť nainštalovaný na Manjaro. Ak to však nie je, môžete si ho ľahko stiahnuť pomocou nasledujúceho príkazu:
sudo pacman -S pavucontrol
Po nainštalovaní aplikácie ju otvorte, prejdite na kartu „Vstupné zariadenia“ a v rozbaľovacej ponuke „Port“ vyberte svoj mikrofón.
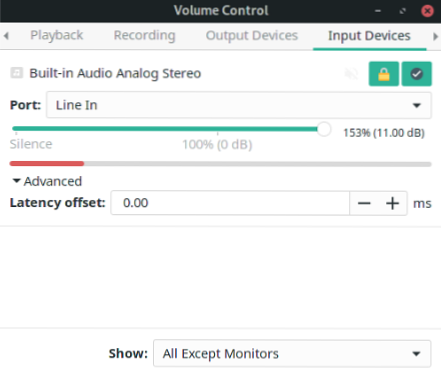
Teraz začnite hovoriť a mali by ste vidieť, že dolná lišta sa začína pohybovať. To znamená, že mikrofón funguje a zachytáva váš hlas.
Dobrá práca!
Poďme teraz skontrolovať, či webová kamera funguje.
Jednoduchým spôsobom je opäť uskutočniť hovor cez Skype a zistiť, či opačná strana vidí vašu tvár. Prípadne môžete použiť hľadanie Syr aplikáciu vo svojej knižnici aplikácií.
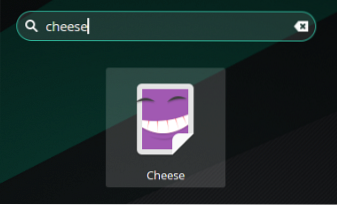
Je to aplikácia fotoaparátu, ktorá by mala snímať obrázky z vašej webovej kamery.
Čo ak nefunguje mikrofón a kamera?
V prípade, že zistíte, že váš mikrofón nečíta zvuk a vaša kamera nezachytáva žiadne záznamy, je čas problém vyriešiť. Je ťažké určiť konkrétnu chybu spôsobujúcu tento problém. Odporúčame prejsť na fórum Manjaro a požiadať o podporu (nezabudnite spomenúť váš hardvér).
8. Povoliť podporu AUR v serveri Pamac
Pamac je Manjaro manažér balíkov. Je to aplikácia GUI, ktorá vám pomôže pridávať a odstraňovať softvér a balíky z vášho systému Manjaro.
Teraz vám Pamac predvolene poskytuje prístup do oficiálneho úložiska. Obsahuje starostlivo zostavenú zbierku veľmi populárneho softvéru. Je slušný, ale ani zďaleka nie taký veľký ako AUR (Arch User Repository), ktorý obsahuje doslova desaťtisíce softvéru a balíkov.
AUR je úložisko založené na komunite, kde členovia komunity prispievajú novým softvérom a balíčkami. Nakoniec, ak sa balík alebo softvér v AUR stanú obľúbenými, pridajú sa do oficiálneho úložiska.
Preto AUR má nejaký bugový softvér, ktorý vám môže spôsobiť problémy. To je dôvod, prečo je AUR na serveri Pamac predvolene zakázaný. Odporúča sa, aby používatelia, ktorí sú úplne noví v systéme Linux, mali ostať mimo AUR.
Ak ste však inteligentní používatelia Archu a viete, ako skontrolovať .nainštalujte súbory so škodlivým kódom skôr, ako ich nainštalujete, potom môžete AUR bez väčších starostí povoliť.
Už máme podrobného sprievodcu, ako povoliť AUR v Pamaci.
Stručne povedané, stačí otvoriť Pamac (vyhľadať softvér na pridanie alebo odstránenie) a kliknúť na tri zvislé bodky na jeho hornom paneli. V rozbaľovacej ponuke kliknite na predvoľby a otvorí sa nasledujúce vyskakovacie okno:

Teraz prejdite na kartu „AUR“ podľa obrázka a povoľte ju.
Teraz môžete použiť Pamac na inštaláciu softvéru a balíkov dostupných na AUR.
9. Nainštalujte si písma Microsoft True Type (ttf-ms-fonts)
Microsoft Office je defacto kancelársky balík na svete, o tom nemá zmysel polemizovať. Preto, ak pracujete s kancelárskym softvérom a posielate Word dokumenty tam a späť, budete potrebovať podporu pre Microsoft True Type Fonts (ttf-ms-fonts) ako Times New Roman.
Ak váš počítač Manjaro nepodporuje písma ttf-ms, dokumenty Word, ktoré používajú toto písmo, budú bláznivé a nebudete ich môcť prečítať.
Ak chcete teraz nainštalovať túto rodinu písiem, otvorte Pamac a do vyhľadávacieho panela zadajte „ttf-ms-fonts“ a kliknite na Build a potom na Apply.
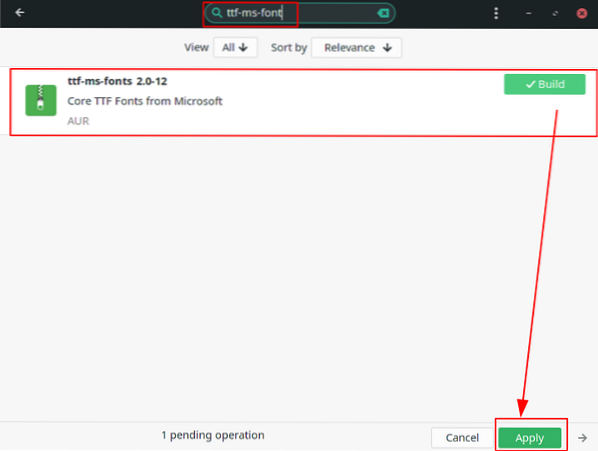
S nainštalovaným balíkom budete mať odteraz prístup ku všetkým základným písmam spoločnosti Microsoft v počítači Manjaro.
Dôležité: Všimnite si, ako je pod názvom balíka napísané „AUR.„Je to preto, že toto je balík AUR a nie je k dispozícii z oficiálneho úložiska! Týmto sa zdvojnásobuje, aby vám ukázal výhody povolenia AUR.
10. Odstráňte osirelý softvér a balíky
Osirelý softvér a balíčky sú v podstate aplikácie alebo súbory, ktoré vo vašom systéme nepoužívajú nič - ani operačný systém, ani nainštalované aplikácie, ani vy. Preto má zmysel tieto súbory odstrániť, aby ste uvoľnili miesto a optimalizovali svoj systém.
Teraz nájdete otvorením kompletný zoznam všetkých osirelých súborov Pamac> Nainštalované> Siroty ako je znázornené na obrázku:

Odtiaľ kliknite na tlačidlo „Odstrániť všetko“ a všetok osirelý softvér a balíky budú odstránené / odinštalované.
11. Povoliť ochranu bránou firewall
Áno, Linux je štandardne extrémne bezpečný operačný systém. Nemusíte sa obávať škodlivého softvéru ani prekonávať problémy s inštaláciou antivírusového softvéru. Povolenie brány firewall sa však odporúča, pretože robí váš systém ešte robustnejším a bezpečnejším.
Teraz je Manjaro štandardne dodávané s konfiguračným nástrojom brány firewall - UFW (nekomplikovaný FireWall). Je to obslužný program príkazového riadku, ale implementácia GUI tohto nástroja je tiež nainštalovaná na Manjaro s názvom GUFW.
V prípade, že nie sú nainštalované UFW alebo GUFW, môžete to ľahko urobiť pomocou týchto príkazov:
sudo pacman -S ufw sudo pacman -S gufw
Máme podrobný článok o tom, ako pracovať s UFW, ktorý si môžete vyskúšať - Ako povoliť UFW v systéme Linux.
Poznámka: Jedným z problémov, na ktoré naši čitatelia upozornili, je to, že GUFW automaticky vypne bránu firewall pri štarte systému. Na niektorých systémoch sa to môže stať. Aby sa zabránilo tomu, že sa odporúča povoliť UFW prostredníctvom príkazového riadku.
Tu je rýchly zoznam všetkých príkazov, ktoré potrebujete vedieť, aby ste povolili UFW, a tiež ich naprogramujte na automatické spustenie.
Skontrolujte stav UFW (deaktivovaný alebo povolený):
sudo ufw status
Povoliť UFW:
sudo ufw povoliť
V predvolenom nastavení je nakonfigurovaný na:
- Zakázať všetku prichádzajúcu komunikáciu.
- Povoliť všetku odchádzajúcu komunikáciu.
To je ideálne pre bežných používateľov a nemusíte nič meniť.
Automatické spustenie UFW pri reštarte:
sudo systemctl povoliť ufw
Zakázať UFW:
sudo ufw vypnúť
12. Zálohujte si systém
Nastavenie počítača Manjaro je takmer hotové po jeho prvom zavedení. Všetky kroky, o ktorých sme hovorili vyššie, vás mali trvať asi hodinu, kým ste ich dokončili. Preto je čas vytvoriť zálohu systému.
Kroky, o ktorých budeme diskutovať ďalej, zahŕňajú vylepšenie jadra OS, inštaláciu ďalších aplikácií a prispôsobenie systému. V prípade, že sa počas tohto procesu niečo pokazí, chcete sa vrátiť späť do stabilného a funkčného stavu systému. Aby sme to dosiahli, musíme si vytvoriť zálohu.
Najlepší nástroj na zálohovanie a obnovu pre systém Linux je teraz známy ako Timeshift. Aplikácia by mala byť predvolene nainštalovaná vo vašom systéme Manjaro. Ak to však nie je, môžete ho ľahko nainštalovať pomocou nasledujúceho príkazu:
sudo pacman -S timeshift
Timeshift je teraz aplikácia bohatá na funkcie s mnohými možnosťami a funkciami. Ak nie ste oboznámení s Timeshiftom, potom vytvorenie úplného tutoriálu tu zbytočne predĺži tento článok.
Preto vám odporúčame prečítať si túto príručku - Ako zálohovať a obnovovať Ubuntu pomocou funkcie Timeshift. Aj keď je výučba zameraná na používateľov Ubuntu, proces je úplne podobný tomu, čo musíte urobiť vo svojom systéme Manjaro. Jediný rozdiel je v tom, ako nainštalujete Timeshift, a tým sme sa tu už venovali.
Po vytvorení bodu zálohovania systému je čas prejsť na ďalšie kroky.
Poznámka: Nasledujúce kroky sú trochu zložité. Odporúča sa, že neskôr, hneď ako dokončíte krok a zistíte, že váš systém funguje, vytvoríte zálohu systému ako kontrolný bod.
13. Nainštalujte si najnovšie jadro (alebo staršie jadro LTS)
Skutočnosť, že Manjaro je distribúcia založená na Arche, znamená, že získava prístup ku všetkým vydaniam krvácajúcich verzií, čo sa týka softvéru aj jadier Linuxu. Teraz už pravdepodobne rozumiete výhodám prístupu k najnovšiemu a najlepšiemu softvéru, ale prečo by vás mali zaujímať jadrá?
Základné linuxové jadro je k dispozícii v dvoch verziách - verzia LTS (Long Term Support) a podpora iných značiek ako LTS. Linuxové jadro 5.10 je aktuálna verzia LTS vydaná v decembri 2020. Manjaro sa štandardne dodáva s verziou LTS.
Najnovšie dostupné jadro Linuxu je však verzia 5.12, ktorý obsahuje veľa vylepšení oproti vydaniu LTS. A ak chcete využiť tieto vylepšenia, musíte si ich nainštalovať do systému.
Jednou z krás používania Manjaro je, že máte vyhradený nástroj používateľského rozhrania, ktorý vám umožní inštalovať a používať ľubovoľné jadro, ktoré chcete. Jednoducho choďte do „Manjaro Settings Manager“ a kliknite na „Kernels“. Tu nájdete zoznam jadier, ktoré sú k dispozícii pre váš systém.
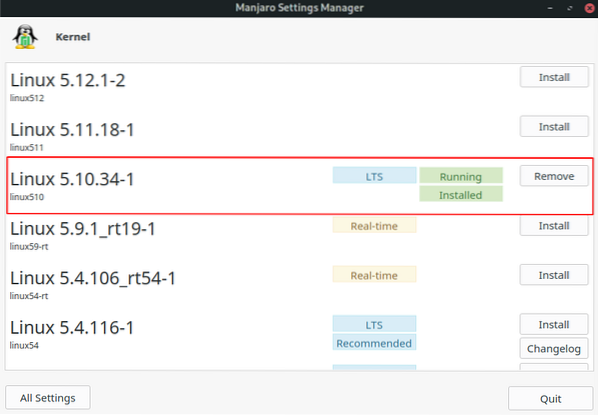
Ako vidíte, náš systém Manjaro používa Linux Kernel 5.10. Chceme však použiť verziu 5.12, ktorá je zobrazená v hornej časti. Kliknutím na tlačidlo Inštalovať ho teda stiahneme do nášho systému.
Zrieknutie sa zodpovednosti: Po stiahnutí ďalších jadier neodstraňujte jadro LTS. Verzia LTS je najstabilnejšia verzia. V prípade, že pri používaní novších modelov narazíte na nejaké problémy alebo chyby, musíte mať verziu LTS, aby ste sa k nej mohli vrátiť späť.
Teraz, aj po inštalácii jadra 5.12, váš systém bude stále používať jadro 5.10. Ak chcete prejsť na novšie jadro, musíte urobiť nejaké vylepšenia.
Najskôr otvorte terminál a zadajte nasledujúci príkaz:
sudo nano / etc / default / grub
Týmto sa otvorí súbor / etc / default / grub. Odtiaľto zmeňte ponuku GRUB_TIMEOUT_STYLE = skrytú na GRUB_TIMEOUT_STYLE = ponuku.
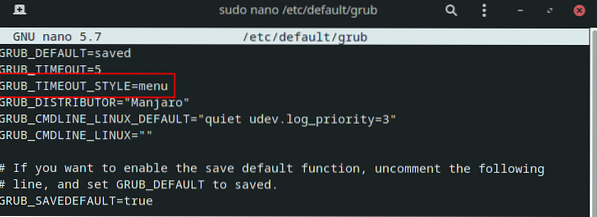
Teraz stlačte Ctrl + X na výstup, za ktorým nasleduje Y a Zadajte súbor uložiť.
Po dokončení znova vygenerujte konfiguračný súbor GRUB zadaním tohto príkazu:
sudo update-grub
Potom reštartujte systém a v ponuke GRUB uvidíte novú možnosť „Pokročilé možnosti pre Manjaro Linux.“
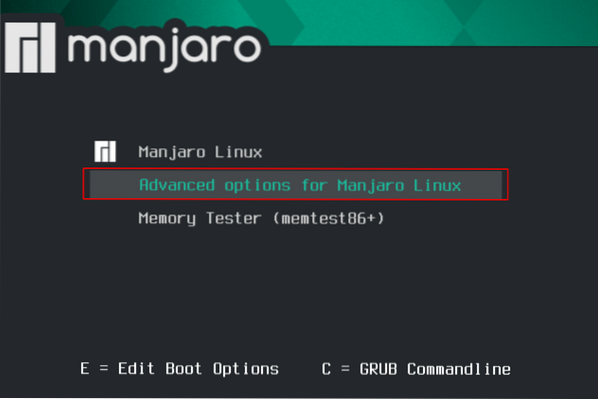
Odtiaľto vidíte všetky dostupné jadrá a môžete si vybrať, do ktorého sa má systém zaviesť.
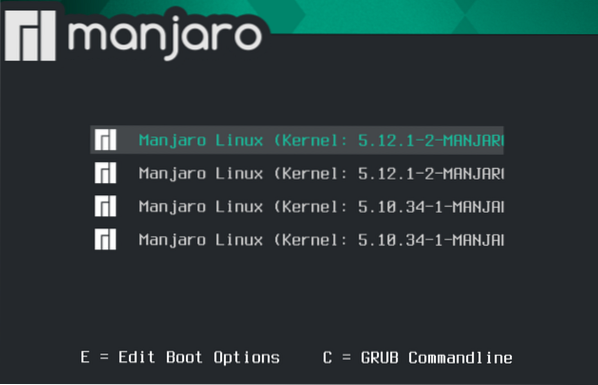
Po opätovnom naštartovaní systému choďte do Manjaro Settings Manager> Kernel a skontrolujte, ktoré jadro Linuxu je spustené.
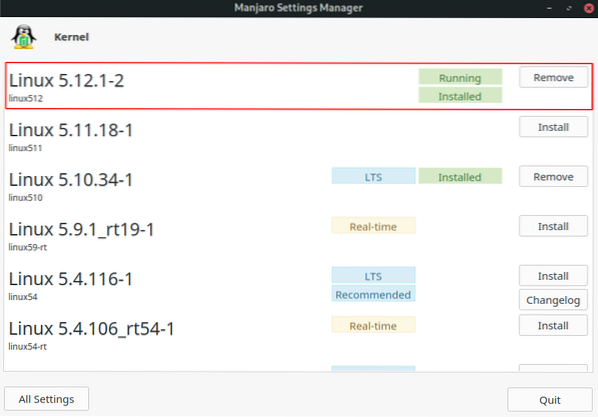
Poznámka: Ak sa vám nepáči, že sa vám ponuka GRUB zobrazuje vždy, keď zapnete systém, môžete ho deaktivovať aktualizáciou / etc / default / grub súbor s parametrom GRUB_TIMEOUT_STYLE = skrytý ako predtým.
14. Nainštalujte si aplikácie, ktoré používate
V predvolenom nastavení je Manjaro dodávaný s hromadou užitočných aplikácií pre vaše každodenné použitie. Ale to nemusí byť aplikácia, ktorú zvyknete používať každý deň. Ďalšou vecou, na ktorú by ste sa mali zamerať, je inštalácia všetkých aplikácií, ktoré používate na opätovné vytvorenie pracovného toku.
Zrieknutie sa zodpovednosti: Ak prichádzate zo systému Windows, uvedomte si, že niektoré natívne aplikácie pre Windows nebudú v systéme Linux fungovať. Napríklad neexistuje spôsob, ako môžete v systéme Linux hladko spustiť program MS Office alebo balík Adobe. Stále však môžete v systéme Linux spúšťať množstvo aplikácií pre Windows pomocou vrstvy kompatibility so systémom Windows s názvom Wine.
Teraz, ak ste v systéme Linux nováčikom a neviete, ktoré aplikácie si chcete nainštalovať, tu je zoznam niektorých aplikácií pre Linux, ktoré musíte mať vo svojom systéme Manjaro.
- GIMP - obrazový procesor. Alternatíva k Photoshopu.
- Chromium - otvorený prehliadač, na ktorom je založený prehliadač Google Chrome.
- VLC - prehrávač médií. Už viete, čo to je.
- Stacer - monitor systému.
- Skype, Telegram, Discord, Signal - Podporované sú takmer všetky populárne aplikácie pre Messenger.
- Steam - Všetci hráči už viete, čo to je.
- Spotify - Pre vaše hudobné potreby.
- MailSpring - e-mailový klient. Viac funkcií ako predvolený ThunderBird.
- Super produktivita - úžasný manažér úloh a aplikácia časovača Pomodoro.
15. Prispôsobte si systém
Linux vám umožňuje prispôsobiť počítač ako žiadny iný operačný systém. Môžete si skutočne urobiť svoj počítač „osobným“ a mať úplnú kontrolu nad tým, ako všetko vyzerá a vyzerá.
Ale to je povedané, veľká časť prispôsobenia systému závisí od toho, aké desktopové prostredie (DE) používate. Oficiálne Manjaro podporuje tri DE - XFCE, Gnome a KDE. Existujú aj príchute podporované komunitou s inými DE, ako sú Budgie, Cinnamon, Mate atď.
V závislosti od toho, aký DE používate, bude k dispozícii niekoľko špecifických nástrojov a balíkov, ktoré vám pomôžu prispôsobiť váš systém. Prechádzať cez všetky tieto možnosti je nad rámec tohto sprievodcu.
Môžeme vám však nechať niekoľko úžasných podrobných videonávodov, ktoré môžete použiť na to, aby váš počítač Manjaro pôsobil efektne a esteticky.
Prispôsobte si edíciu Manjaro XFCE:
Prispôsobte si vydanie Manjaro KDE:
Prispôsobte si edíciu Manjaro Gnome:
Dôrazne odporúčame aj tento subreddit, kde nájdete niekoľko úžasných nápadov, ako môžete prispôsobiť počítač so systémom Linux - r / unixporn - Domov pre prispôsobenie * nix.
Balenie
Toto bol náš zoznam 15 najlepších vecí, ktoré by ste mali robiť po inštalácii systému Manjaro Linux. Dúfame, že vám bolo toto čítanie užitočné a že vám pomohlo pri vytváraní „osobnejšieho“ počítača.
Nie je nutné, aby ste šli urobiť všetky kroky naraz. Prvých asi 10 krokov je dosť ľahkých na vykonanie a mali by ste ich mať hotové za viac ako 1 hodinu. Posledné kroky však môžu byť trochu technické a trochu cudzie, ak ste nikdy nepoužívali systém Linux. V takom prípade si urobte čas a pomaly na tom pracujte.
Pokiaľ ste v Linuxe nováčikom, nezabudnite si prečítať našu sériu článkov Learn Linux.
 Phenquestions
Phenquestions



