Investícia do nástrojov na rozvoj kvality vás zvýši produktivitu a výrazne zvýši kvalitu kódu. Jedným z takýchto nástrojov je Sublime Text 3 a možno vás prekvapí veľa skvelých vecí v Sublime Text Editore.
Sublime Text 3 je prepracovaný textový editor pre značkovanie, kódovanie a prózu. Úžasný textový editor milujú vývojári, inžinieri aj programátori. Sublime Text 3 je zostavený z vlastných komponentov, súpravy nástrojov pre rôzne platformy používateľského rozhrania a neprekonateľného nástroja na zvýraznenie syntaxe. Úžasný textový editor je veľmi citlivý a poskytuje vývojárom vynikajúci výkon. Je zadarmo na stiahnutie a je k dispozícii pre systémy Mac, Windows a Linux.
V tomto článku sa dozviete tipy, skratky a triky, ako zo Sublime Text 3 vyťažiť maximum. Tento článok zvýrazní nevyhnutné balíčky a nastavenia a vylepšenia konkrétnych preferencií projektu.
Predpoklad
Ak chcete začať, musíte mať spustený program Sublime Text Editor. Môžete ho nainštalovať do svojho linuxového distro podľa nasledujúcich krokov.
Inštalácia úžasného textu 3 Ubuntu, Debian
## Nainštalujte kľúč GPG wget -qO - https: // stiahnuť.sublimetext.com / sublimehq-pub.gpg | sudo apt-key add - ## use apt with https sources sudo apt-get install apt-transport-https ## select stable channel echo "deb https: // download.sublimetext.com / apt / stable / "| sudo tee / etc / apt / sources.zoznam.d / vznešený text.zoznam ## Echo kanála pre vývojárov "deb https: // stiahnuť.sublimetext.com / apt / dev / "| sudo tee / etc / apt / sources.zoznam.d / vznešený text.zoznam ## aktualizovať a nainštalovať Sublime Text Editor sudo apt-get aktualizovať sudo apt-get nainštalovať sublime-text
Nainštalujte si Sublime Text 3 Fedora
## Nainštalujte GPG kľúč sudo rpm -v --import https: // stiahnuť.sublimetext.com / sublimehq-rpm-pub.gpg ## Vyberte Stabilný kanál sudo dnf config-manager --add-repo https: // stiahnuť.sublimetext.com / rpm / stable / x86_64 / sublime-text.repo ## Vyberte Dev channel sudo dnf config-manager --add-repo https: // download.sublimetext.com / rpm / dev / x86_64 / sublime-text.repo ## Install Sublime Text Editor sudo dnf install sublime-text
Nainštalujte si textový editor Sublime okamžite
Ak vo svojom systéme Linux už máte ukladací priestor, spustite nasledujúci príkaz na inštaláciu Sublime Textového editora.
sudo snap nainštalovať sublime-text
Užitočné tipy pomocou editora Sublime Text Editor
1. Nastavenia preferencií používateľa
A: Hard-tabs vs. medzery
Máte radšej karty alebo medzery? Sublime Text Editor predvolene používa v nastaveniach predvolieb tvrdé karty nad medzerami. Hard-tabs používa štyri znaky dlhé. Tieto veľké tabuľkové zarážky posúvajú váš vznešený kód doprava a je ťažké ich prečítať. Lepšou voľbou pre vývojárov je prevádzanie pevných kariet na medzery. Sublime Text Editor môžete aktualizovať pomocou nasledujúcich používateľských nastavení (Sublime Text 3 => Predvoľby => Nastavenia - Používateľ):
"draw_white_space": "all", "rulers": [80], "tab_size": 2, "translate_tabs_to_spaces": true
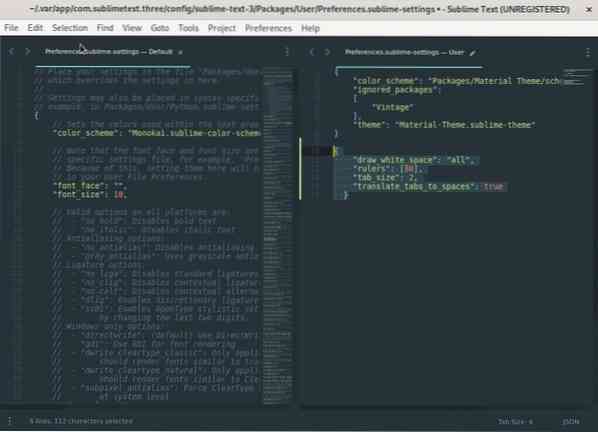
Vďaka nastaveniu budú mať odsadenie dva znaky, pridajú sa biele medzery a pravidlo Sublime Text Editor bude označené značkou s 80 znakmi, čo vám pomôže udržať váš kód stručný a priamy. Ďalšie predvoľby používateľských nastavení nájdete vo vznešenom texte 3.
B: Globálne zalamovanie slov
Zalomenie slov môžete nastaviť globálne v časti Sublime Text 3 => Predvoľby => Nastavenia => Používateľ
"word_wrap": "true", "wrap_width": "auto"
Nastavenia zalamovania slov je možné implementovať aj do súboru s označením. Otvorte súbor označenia a vo svojich nastaveniach predvolieb aktualizujte nasledujúcu konfiguráciu.
## „word_wrap“: „auto“ verzus „true“ „word_wrap“: „auto“,
Ak je nastavená hodnota true, nastavenia zalamovania slov umožnia zalomenie textu kdekoľvek. Konfigurácia určuje, či je zalamovanie textu vždy zapnuté, vypnuté alebo či je automaticky vybratý, v závislosti od typu súboru.
„Wrap_width“: 0
Konfigurácia „wrap_width“: 0 bude riadiť stĺpec zabalenia. Predvolená hodnota „wrap_width“: 0 zodpovedá zalamovaniu na šírku okna. Je to automatické nastavenie, ktoré chcete, a môžete ho nastaviť na inú hodnotu, ktorá sa konkrétne zalomí do daného stĺpca.
C. Nastavenie odsadenia
Nastavenie predvoľby odsadenia používateľa určí veľkosť kariet. Predvolene je veľkosť zarážok tabulátora v editore Sublime Text štyri, môžete ich však zmeniť tak, aby zaberali dve medzery.
Napríklad keď stlačíte kláves ENTER, ďalší riadok bude začínať dvoma medzerami namiesto predvolených štyroch medzier. Veľkosť odsadenia môžete zmeniť v Sublime Text 3 => Predvoľby => Nastavenia => Používateľ. Otvorte súbor nastavení a vyhľadajte výraz „tab_size“. Zmeňte hodnotu zo 4 na 2.
Všeobecným odporúčaním je umiestniť svoje nastavenia Sublime Text Editor do sekcie Packages / User / Preferences.vznešené nastavenia. Môžete tiež nastaviť predvoľby pre konkrétne typy súborov. Napríklad, ak pracujete na súbore Python, mali by ste umiestniť svoje nastavenia do Packages / User / Python.vznešené nastavenia.
Vzorový súbor nastavení
Skúste to uložiť ako Packages / User / Python.vznešené nastavenia
"tab_size": 4, "translate_tabs_to_spaces": false
D. Synchronizujte balíčky a nastavenia na viacerých pracovných priestoroch
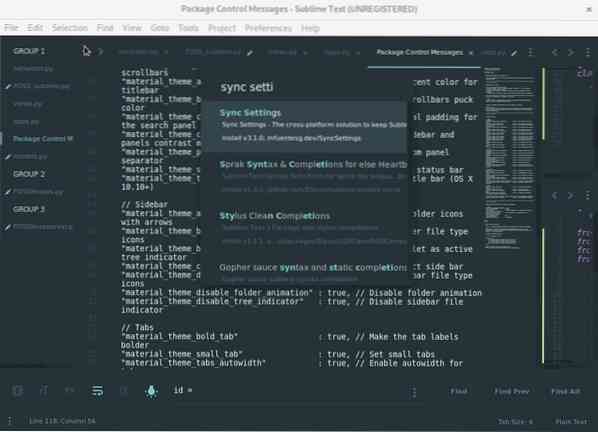
Práca na viacerých strojoch ako vývojár softvéru sa môže hodiť, keď pracujete v rôznych tímoch alebo pracujete na diaľku. Balík synchronizácie je prospešný a ušetrí vám čas a problémy s nastavením infraštruktúry IDE v novom počítači.
Podľa týchto pokynov môžete synchronizovať svoje nastavenia medzi rôznymi zariadeniami pomocou aplikácií Sublime Text Editor a Github.
1: Nainštalujte balík nastavení synchronizácie pomocou ovládania balíka Sublime.
2: Vytvorte nový prístupový token osobného používateľa v službe Github, ktorá má hlavný zoznam.
3: Aktivácia povolení používateľa: Zoznam -> vytvoriť zoznamy.
4: Skopírujte svoj prístupový token do konfigurácie nastavení synchronizácie.
5: Vytvorte nový zoznam s obsahom ako novo vytvorený token a uložte ho. Najlepšie bude, ak urobíte tajný zoznam, ktorý vám poskytne viac informácií o konfigurácii vášho pracovného zariadenia.
6: Skopírujte identifikátor podstaty do svojho používateľského mena Github a prilepte ho do konfigurácie nastavení synchronizácie pomocou nasledujúcich krokov:
Predvoľby> Nastavenia balíkov> Nastavenia synchronizácie> Súbor nastavení.
Otvorte svoje užívateľské nastavenia pod novou inštaláciou Sublime Text 3 a pridajte svoje gist_id a access_token.
Príklad gist_id a access_token
"access_token": "100aff4ff556e4ettew5t64t4t5716ytry", "auto_upgrade": false, "gist_id": "t6656h4re6y5y6r5yr6yr6e"
Rovnaký balík a stratégiu synchronizácie môžete použiť aj pre iné IDE, ako sú VsCode alebo Atom.
2. Nastavenia synchronizácie - nahrávanie a zálohovanie
Prístup k nastaveniam synchronizácie pre nahrávanie nájdete v časti Predvoľby> Nastavenia balíka> Nastavenia synchronizácie> Nahrávanie
Ak chcete aktualizovať nastavenia synchronizácie, musíte si do nového počítača nainštalovať program Sublime Text Editor a nainštalovať balík na nastavenie synchronizácie. Prejdite do nastavení synchronizácie a pridajte svoj identifikátor gist_id a prístupový token.
V časti Predvoľby> Nastavenia balíkov> Nastavenia synchronizácie> Nastavenia> Používateľ pridajte svoje identifikátory gist_id a access_token.
"access_token": "100aff4ff556e4ettew5t64t4t5716ytry", "auto_upgrade": false, "gist_id": "t6656h4re6y5y6r5yr6yr6e"
Reštartujte počítač Sublime Text 3, aby ste aktualizovali nastavenia a nainštalovali všetky balíky.
3. Príkazová paleta
Paleta príkazov je vynikajúcou funkciou programu Sublime Text Editor na vykonávanie akcií na paneli nástrojov. Pomocou balíka Control môžete rýchlo dosiahnuť akcie, ako je nastavenie syntaxe kódu pre akýkoľvek typ súboru, triedenie riadkov alebo inštalácia doplnkov. Vývojári s väčšími skúsenosťami budú chcieť čoraz menej prístup k ponukám textového editora Sublime a robiť všetko pomocou niekoľkých ťahov klávesnicou.
Keď zadáte príkaz prostredníctvom palety príkazov, program Sublime Text vytvorí fuzzy zhodu s existujúcimi príkazmi, vďaka čomu budete mať pohodlný prístup k základným príkazom. Paletu príkazov editora Sublime Text Editor môžete otvoriť v ponuke Nástroje alebo použiť klávesovú skratku CTRL / ⌘-SHIFT-P.
4. Kontrola balíka
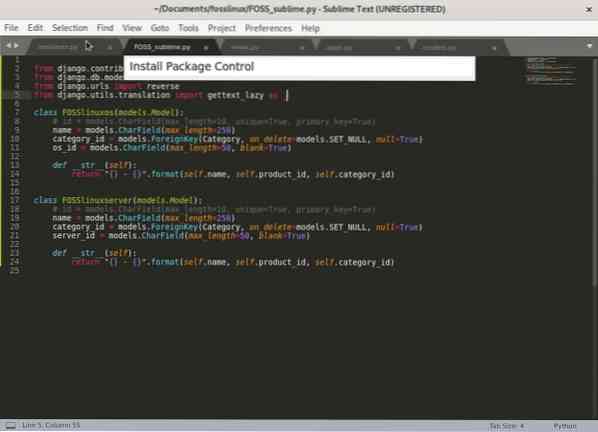
Ovládanie balíka je nevyhnutnosťou pre každý editor textov Sublime. Ovládanie balíkov slúži na sťahovanie a správu doplnkov a tém Sublime Text Editor. Existuje široká škála balíkov, z ktorých si môžete zvýšiť produktivitu. Balíky obsahujú vylepšenia Git, Emmet, Sidebar, vznešeného tútora a užitočné widgety ako automatické vyplnenie cesty, výber farieb atď.
Ak chcete začať, musíte si nainštalovať Package Control podľa pokynov na inštaláciu na oficiálnej domovskej stránke Package Control.
Ak je balík Package Control úspešne nainštalovaný, môžete balík Package Control vyhľadať na palete príkazov (CTRL / ⌘-SHIFT-P).
Pravidlom je neustále vyhľadávať najcennejšie balíčky, aby ste zlepšili svoje techniky kódovania a hacky.
5. Výber témy
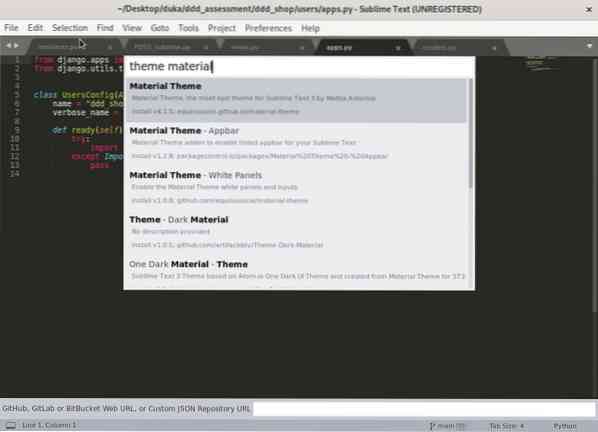
Keď sa dozvieme viac o palete príkazov, vyberte a nainštalujte si tému, aby sme zvýšili produktivitu a vytvorili Sublime Text Editor krajší.
Ak chcete nainštalovať tému v Sublime Text Editor, otvorte paletu príkazov a vyhľadajte „Theme.”Zobrazí sa zoznam niekoľkých tém, ktoré máte k dispozícii na výber a použitie. Najlepším prístupom je však zobraziť ukážku niektorých tém a farebných schém na internete, aby ste získali dojem o ich vzhľade.
Inštalácia preferovanej témy aktualizuje písma a farebné schémy, ktoré sa majú použiť pre rôzne typy súborov. Dokončite svoje nastavenia aktualizáciou predvolieb používateľského rozhrania pre Sublime Text.
Téma materiálu
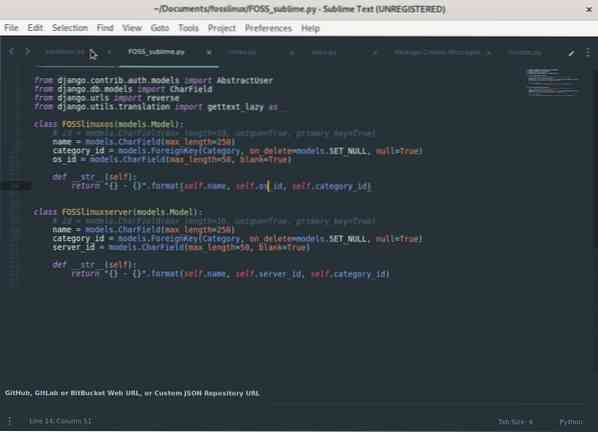
Vývojárom sa odporúča použiť obľúbenú tému materiálu. Téma je vybavená 4 rôznymi farebnými schémami a témami. Poskytuje vám prehľadné ikony súborov, priečinky a čistý vzhľad editora.
6. Vylepšenia bočného panela
Doplnok Sidebar Enhancements rozširuje funkčnosť bočného panela a uľahčuje vykonávanie akcií. Pridáva príkazy na vykonávanie akcií v priečinkoch a súboroch, ktoré na predvolenom bočnom paneli zvyčajne nie sú k dispozícii. Niektoré akcie zahŕňajú otvorenie súboru v prehliadači, kopírovanie, kopírovanie cesty, prilepovanie, duplikovanie, mazanie a ďalšie. Tieto akcie môžete navyše spustiť z príkazovej palety.
7. Git integrácia, Emmet a SASS
Emmet
Emmet je nepostrádateľný nástroj pre vývoj webových aplikácií. Podľa môjho názoru je to jeden z najproduktívnejších a časovo úsporných doplnkov, ktoré budete pri vývoji webu používať. Oveľa jednoduchšie je písanie HTML pomocou skratiek, syntaxe a skratiek inšpirovaných selektormi CSS.
Emmet sa stará o namáhavú prácu s kódovaním HTML, ako je písanie značiek a zalamovanie tried s úvodzovkami, čo výrazne skracuje čas potrebný na napísanie kódu. S Emmetom môžete rýchlo rozšíriť skratky do úplných štruktúr HTML alebo CSS. Napríklad Emmet vám umožňuje použiť skratku pre predpony dodávateľov CSS.
Medzi ďalšie príklady použitia Emmetu patrí práca s textom Lorem Ipsum. Predtým museli vývojári na prácu s textom Lorem ipsum použiť generátor lorem ipsum, ale v prípade Emmetu napíšete lorem a kliknete na kartu. Napríklad, ak chcete 100 slov na doplnenie lorem ipsum, použite lorem100.
Git integrácia
Kontrola verzií je pre vývojárov nevyhnutná na sledovanie ich kódu. Balík Git v editore textov Sublime vám umožňuje priamo spúšťať príkazy Git z palety príkazov editora textov v sublime.
SASS
Balík editora Sublime Text Editor „SASS“ pridáva do jazyka Sublime Text 3 podporu syntaxe a úryvkov SASS. Balík SASS sa odporúča pre front-end vývoj a skriptovanie pomocou Ruby on Rails.
8. Panely pracovného priestoru stĺpce a riadky
Nastavenie pracovného priestoru na niekoľko stĺpcov a riadkov sa vám môže hodiť pri práci s viacerými súbormi. Pracovný priestor s niekoľkými stĺpcami a riadkami uľahčuje navigáciu medzi niekoľkými súbormi, čo zvyšuje vašu produktivitu.
Aktuálny pracovný priestor napríklad môžeme rozdeliť na tri časti pomocou nasledujúcich krokov.
Nastavte svoj pracovný priestor tak, aby používal 3 stĺpce v časti Zobraziť> Rozloženie> Stĺpce: 3
alebo použite skratku: Alt + Shift + 3
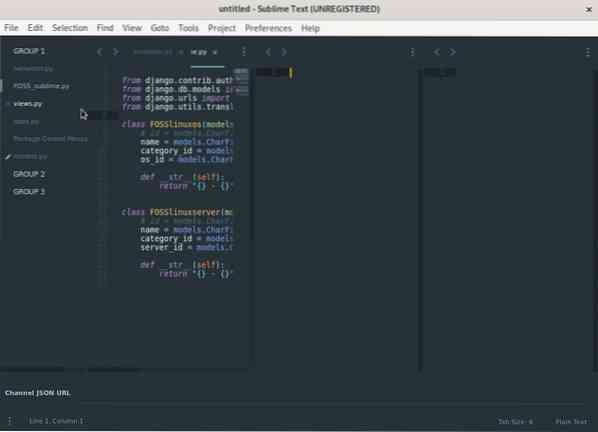
Po rozdelení pracovného priestoru môžeme tieto tri stĺpce usporiadať tak, aby boli prehľadné, poskytli nám viac priestoru na kódovanie a uľahčili navigáciu medzi súbormi.
Maximálny počet skupín stĺpcov môžete nastaviť na dve v časti Zobraziť> Skupiny> Maximálny počet stĺpcov: 2
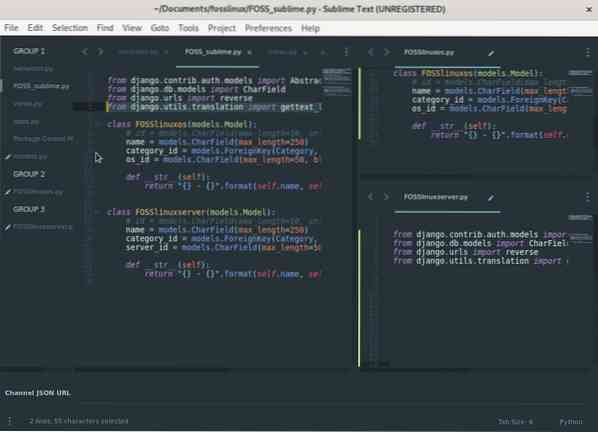
9: Základné klávesové skratky
A. Choďte na čokoľvek
Funkcia Sublime Text Editor Goto Anything vás môže preniesť na konkrétny súbor, riadok, symbol alebo akúkoľvek definíciu metódy v kóde. Vyhľadávaciu lištu Goto Anything môžete spustiť pomocou klávesov CTRL / ⌘-P.
Choď na súbor
Ak chcete prepínať medzi súbormi, začnite písať názov súboru, ktorý zobrazí niekoľko návrhov súborov. Všetko je implementované pomocou fuzzy vyhľadávania, čo znamená, že vyhľadávací dopyt sa nemusí presne zhodovať s názvom súboru. Pri prechode na server Goto nemusíte písať celú cestu k súboru, aby ste ho našli.
Prejdite na riadok v súbore
Choďte na Všetko, čím sa dostanete na riadok v súbore. Ak chcete upraviť riadok v inom súbore, spustite príkaz Goto Anything a zadajte dvojbodku nasledovanú číslom riadku. Napríklad (: 113) vás zavedie na riadok 113 v aktuálnom súbore.
Ak chcete prejsť na riadok v inom súbore, zadajte názov súboru a dvojbodku a potom číslo riadku: Napríklad (FOSSlinux.py: 113) vás zavedie na linku 113 vo FOSSlinuxe.súbor py.
Choďte na definíciu v súbore
Prejsť na všetko môže pristupovať k definícii triedy, metódy alebo funkcie v súbore. Ak chcete použiť Definície Goto, spustite Goto Anything a zadajte znak @ nasledovaný názvom triedy, funkcie alebo metódy. Zobrazí sa zoznam všetkých definícií vo vami vybranom súbore. Zadajte hľadaný názov triedy a stlačte kláves ENTER, čím sa dostanete k definícii triedy. Napríklad (@Product) vás zavedie do definície triedy s názvom „Produkt“ v aktuálnom súbore.
B. Režim bez vyrušovania
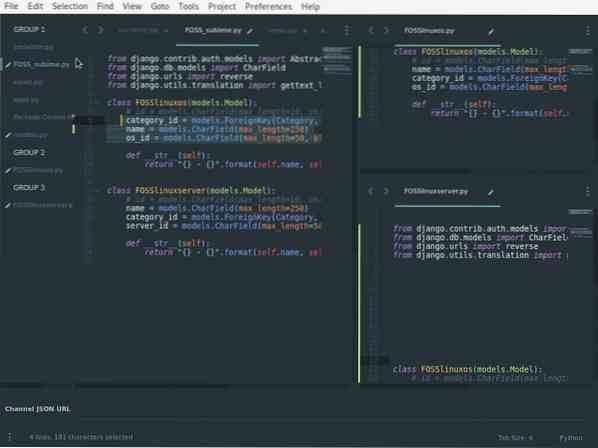
Produktívni vývojári vyžadujú pracovný priestor s menším rozptýlením. Úprimne povedané, byť produktívnym je viac ako spravovať svoj pracovný priestor! Káva niekedy robí trik! Môžete začať odstránením rušivých prvkov, ako sú iné aplikácie, bočné lišty, okná a ponuky. Sublime Text 3 má režim bez vyrušovania, ktorý uľahčuje odstraňovanie a správu rozptýlenia. Režim bez rozptýlenia môžete spustiť v textovom editore Sublime pomocou SHIFT-F11.
C. Viacnásobný kurzor
Viacnásobný kurzor je užitočná funkcia Úžasného textového editora na úpravu viacerých riadkov kódu alebo na vyladenie opakujúcej sa funkcie alebo názvu triedy. Ak chcete použiť viac kurzorov, podržte príkazové tlačidlo a kliknite na niekoľko oblastí súboru, ktoré chcete upravovať súčasne. Multi-výber môžete vytvoriť aj pomocou nasledujúcich krokov.
- Vyberte niekoľko riadkov a potom stlačte Shift + Command + L.
- Umiestnite kurzor na slovo, ktoré vás zaujíma, a opakovaným stlačením klávesovej skratky Control / Command + D vyberte ďalšie výskyty v súbore.
- Môžete tiež pridať ďalší kurzor na všetky výskyty slova napísaním Alt + F3.
Použitie výberu viacerých kurzorov vám ušetrí potrebu používania regulárnych výrazov (práca s regulárnymi výrazmi môže byť niekedy mätúca), pokročilého vyhľadávania a nahradenia dotazov.
D. Vyberte všetky inštancie aktuálneho výberu
Túto skratku musíte milovať! Môže vybrať všetky zodpovedajúce výskyty slova, ktoré sa majú súčasne upraviť alebo nahradiť. Pre vývojára veľmi užitočné. Prístup k nim získate pomocou skratky: Ctrl + ⌃ + G.
E. Zapnite kontrolu pravopisu
Typografické chyby môžu byť frustrujúce. Týmto chybám môžete zabrániť a zvýšiť kvalitu svojho kódu zapnutím kontroly pravopisu. Môžete použiť F6 kláves na rýchle spustenie alebo prepnutie kontroly pravopisu.
10. Vznešený lektor
Doplnok Sublime Tutor je interaktívny tutoriál pre editor klávesových skratiek v Sublime Text. Odporúčam lektora Sublime pre osoby, ktoré začínajú s textom Sublime 3. Úžasný lektor vás naučí skratky Úžasného textového editora v samotnom editore.
Staňte sa expertom
Sublime Text je plný výkonných funkcií s mnohými výkonnými skratkami a príkazmi, ktoré sú k dispozícii na zvýšenie produktivity a získanie kódovania. Naučili sme sa niekoľko skratiek, tipov, balíkov a nastavení preferencií používateľov, aby sme zo Sublime Text 3 dostali to najlepšie.
Ak začínate s programom Sublime Text Editor alebo s programovaním, osvojenie a zapamätanie si všetkých týchto skratiek bude chvíľu trvať. Okrem toho si môžete nainštalovať doplnok tutoriálu Sublime, ktorý vám pri tom pomôže. Najlepším spôsobom, ako zvládnuť akékoľvek techniky, nech robíte čokoľvek, je dôsledné precvičovanie.
 Phenquestions
Phenquestions



