IDE je kompletný balíkový nástroj, ktorý sa špecializuje na určité jazyky a ponúka používateľom viac funkcií. Medzi tieto vlastnosti patrí schopnosť nielen čítať a písať programy, ale aj ich kompilácia a ladenie. Textové editory na druhej strane ponúkajú širší prístup, pretože umožňujú používateľom vytvárať a upravovať obsah všetkých typov súborov programovacieho jazyka. Vďaka obrovskej zbierke týchto nástrojov si VS Code získal dobré meno a stal sa jedným z najpopulárnejších editorov na trhu, najmä pre jazyk C ++. Preto sa dnes pozrieme na to, ako je možné nainštalovať VS kód v Ubuntu a nakonfigurovať ho tak, aby používatelia mohli spúšťať a ladiť programy v C ++.
Čo je vlastne VS kód?
Predtým, ako sa presunieme k podrobnostiam, najskôr si urobme prehľad o tom, čo vlastne VS Code je a aké výhody s ním súvisia.
VS Code, vyvinutý spoločnosťou Microsoft, je multiplatformový open-source editor, ktorý je až po okraj nabitý širokou škálou funkcií a podporou viacerých rozšírení, ktoré už výkonnému editorovi ponúkajú ešte viac funkcií. Nemožno ho klasifikovať ako IDE, ale je to tiež oveľa viac, ako sa javí tradičný textový editor. Vďaka funkciám, ktoré používateľom umožňujú usporiadať svoje súbory a priečinky a vytvárať na nich viac kariet, ako aj možnosti ladiť svoje programy a kontrolovať ich kód, je fascinujúcim a plne vybaveným editorom. Navyše je veľmi prispôsobiteľné, pretože používatelia môžu konfigurovať témy podľa svojho vkusu, meniť nastavenia pracovného priestoru alebo dokonca nastavovať nové klávesové skratky. A čo ho ešte vylepšuje, je skutočnosť, že je úplne zadarmo.
Poďme sa teraz konečne pozrieť na to, ako môžeme nainštalovať VS Code na Ubuntu.
1) Skontrolujte, či máte verziu Ubuntu
Pretože sú k dispozícii 32-bitové a 64-bitové verzie VS Code, prvou vecou, ktorú budete chcieť urobiť skôr, ako začnete, je skontrolovať, ktorú verziu Ubuntu momentálne používate. Ak to chcete urobiť, najskôr otvorte terminál buď pomocou Ubuntu Dash, alebo stlačením Ctrl + Alt + T skratka. Po otvorení terminálu zadajte nasledujúci príkaz:
$ lscpu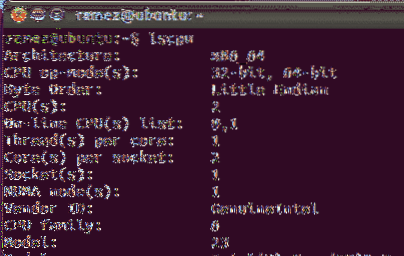
Položka operačného režimu CPU vám povie, ktorú bitovú verziu Ubuntu momentálne používate.
2) Inštalácia VS kódu v Ubuntu
Ubuntu ponúka používateľom rôzne spôsoby, ako si nainštalovať VS Code do svojho počítača. Pozrime sa na niektoré z nich:
a) Inštalácia VS kódu pomocou Snap
Snap je systém správy vyvinutý spoločnosťou Canonical, ktorý umožňuje používateľom inštalovať softvér a balíky do svojich systémov. Snímky sú populárne, pretože fungujú takmer vo všetkých distribúciách systému Linux a poskytujú používateľom najnovšiu verziu. Používatelia si môžu VS Code jednoducho nainštalovať spustením nasledujúceho príkazu v príkazovom riadku:
$ sudo snap install - klasický kódPo dokončení nájdete VS Code v zozname nainštalovaných aplikácií.
b) Inštalácia VS kódu prostredníctvom súborov Debianu
Niektorí používatelia však zistili, že rýchle verzie VS Code sú menej stabilné a chybnejšie. Ďalším spôsobom inštalácie VS Code je teda stiahnutie a inštalácia súborov Debianu prostredníctvom grafického rozhrania alebo príkazového riadku. Budeme sa pozerať na oba spôsoby.
Najskôr choďte na webovú stránku VS Code a kliknite na stiahnutie. Tam uvidíte viac možností sťahovania. Vyberte si ten, ktorý spĺňa požiadavky vášho systému. (Obrázok nižšie)
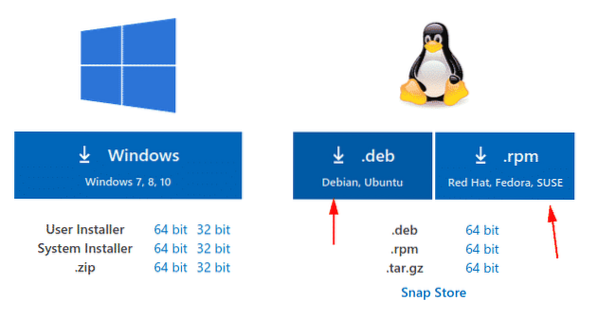
Po stiahnutí súboru na neho jednoducho dvakrát kliknite a otvorí sa okno.
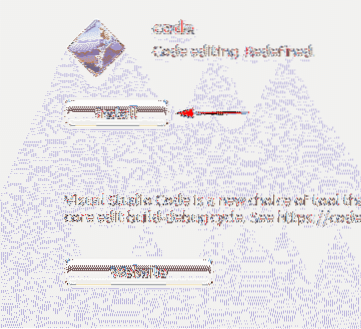
Kliknutím na tlačidlo Inštalovať sa nainštaluje VS kód.
Pre inštaláciu súborov Debianu pomocou príkazového riadku je potrebné do terminálu zadať nasledujúci príkaz:
$ sudo apt nainštalovať
V mojom prípade by to bolo:
Pre staršie distribúcie je však potrebné zadať nasledujúci príkaz:
$ sudo dpkg -i$ sudo apt-get install -f
3 - Konfigurácia VS kódu pre vývoj v C ++
Najskôr otvorte terminál a nasledujúcim príkazom skontrolujte, či je vo vašom systéme nainštalovaný nástroj Mingw:
$ g ++ - verzia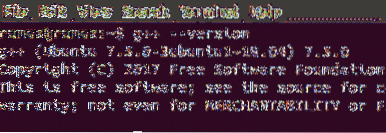
Ak nevidíte informácie g ++ v termináli, nainštalujte si ich prosím z webovej stránky Mingw.
Ďalej vytvoríme nový priečinok a potom ho otvoríme vo VS Code. To všetko je možné vykonať spustením nasledujúcich príkazov:
$ mkdir názov priečinka$ cd názov priečinka
$ kód .
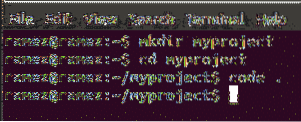
Ďalej kliknite na možnosť nový súbor a pomenujte súbor helloworld.cpp
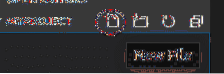
Teraz kliknite na kartu Rozšírenia (Obrázok nižšie)
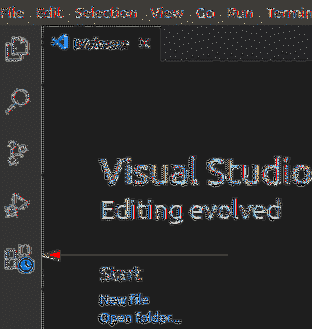
Ďalej zadajte C ++ do vyhľadávacieho panela a kliknite na prvú možnosť, ktorá sa objaví. Otvorí sa nové okno s niektorými dobrými pokynmi, ako začať s programom C ++ vo VS kóde. V tomto okne kliknite na ikonu Inštalácia možnosť pod nadpisom C ++, ktorá začne inštalovať C++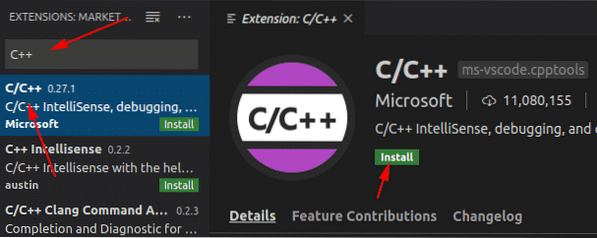
rozšírenie na VS kóde.
Podobne vyhľadajte Code Runner rozšírenie a nainštalujte ho. Ak chcete skontrolovať, či boli nainštalované, prejdite na kartu nainštalovaných rozšírení
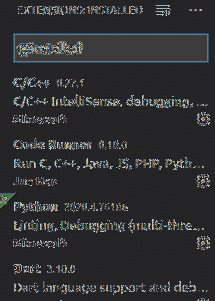
Teraz otvorte svoj helloworld.cpp a vložte do neho nasledujúci zdrojový kód:
#includepomocou namespace std;
int main ()
cout << "Hello World" << endl;
návrat 0;
Vpravo hore na stránke VS Code uvidíte a hrať tlačidlo. Toto je rozšírenie Code Runner, ktoré sme nainštalovali predtým. Stačí na ňu kliknúť a váš program C ++ sa spustí.
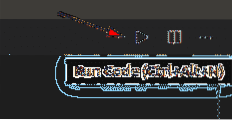
Teraz môžete vidieť svoj výstup na karte Výstup, ktorá sa nachádza nižšie.
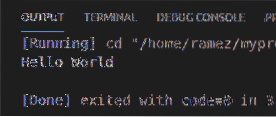
Tak prečo VS kód?
VS Code je prepracovaný program, ktorý obsahuje všetko, čo vývojár očakáva od editora kódu. Okrem toho poskytuje niektoré ďalšie výkonné funkcie a ľahko použiteľné rozhranie, ktoré môže mnoho skúsených vývojárov upraviť podľa svojich potrieb. Nie je teda žiadnym prekvapením, že sa v poslednej dobe tak veľmi zvýšila popularita.
 Phenquestions
Phenquestions


