Tento článok ukazuje, ako inovovať na Ubuntu 17.10. Existujúci používatelia môžu inovovať buď zo systému Ubuntu 16.04 alebo 17.04. Na príjem aktualizovaných súborov je potrebné pripojenie na internet s relatívne dobrou rýchlosťou sťahovania. Je dôležité pravidelne zálohovať dôležité súbory, aby ste predišli následkom, ktoré sa vyskytnú počas procesu aktualizácie.
Čo je nové v Ubuntu 17.10?
Ubuntu 17.10 sa objavil 6 mesiacov po vydaní predchádzajúcej verzie 17.04, ktorá bola štandardnou verziou rovnako ako súčasná verzia. 17.10, podľa spoločnosti Canonical, spoločnosť stojaca za Ubuntu poskytuje pohľad na to, ako nadchádzajúca LTS (dlhodobá podpora) 18.04 LTS bude vyzerať. Nasledujúci zoznam ukazuje hlavné funkcie zahrnuté v Ubuntu 17.10.
Vlastná verzia GNOME Shell
Kedysi mal Ubuntu rozhranie Unity, ale kvôli veľkému množstvu požiadaviek ho Unity odstránilo v prospech GNONE.
Vodorovná lišta v hornej časti obrazovky
Vodorovný panel v hornej časti obrazovky je panel úloh podobný tomu, ktorý sa zobrazuje v systémoch Windows a Linux Mint a slúži ako základňa pre množstvo obsahu, ktorý sa má umiestniť na.
Zľava doprava kompaktné akčné menu na vykonávanie rýchlych akcií určitých aplikácií. Spoločný priestor pre hodiny, kalendár, hudobný prehrávač a zásobník správ. Kalendár je možné využiť na vytváranie plánov. Prehrávač hudby slúži na prehrávanie rýchlej stopy. Panel so správami je druh oznamovacej oblasti, ktorá upozorňuje používateľov na rôzne aplikácie. Funguje to však iba s aplikáciami, ktoré podporujú GNONE shell, nakoniec s menu zjednotených stavov, ktoré pozostáva z rôznych funkcií, ktoré sa vám môžu hodiť pri používaní operačného systému bez ohľadu na to, na čo sa používa.
Ide o tieto funkcie, indikátor ethernetového portu, správcovia VPN a Bluetooth, filter obrazovky, nastavenie displeja, užívateľské menu, ktoré obsahuje prepnutie používateľa, odhlásenie, funkcie nastavenia účtu. Ďalej obsahuje reproduktor, ovládač hlasitosti, uzamykanie obrazovky, tlačidlá vypnutia a reštartu a rýchly prístup do okna nastavení.
Ubuntu Dock
Dock Ubuntu je zvislá lišta, ktorá je umiestnená na ľavom krajnom okraji obrazovky. Skladá sa z dvoch hlavných častí, pripnutej oblasti aplikácie a tlačidla spúšťača aplikácií na celú obrazovku. Je to takmer rovnaké ako pri predchádzajúcom dizajne, až na to, že tlačidlo spúšťača aplikácií je v 17 presunuté do dolnej časti obrazovky.10.
Dok sa používa hlavne na pripnutie často používaných aplikácií. Zobrazuje tiež aplikácie, ktoré sa momentálne používajú. Dok je mierne upravený, aby bol priehľadný, keď sa pod ním pohybuje okno, čo sa nazýva dynamická priehľadnosť. Výhodou dynamickej transparentnosti je, že šetrí energiu v prenosných počítačoch a spotrebuje menej hardvérových zdrojov na vykreslenie obsahu pod dokom.
Ovládanie okien
Ovládacie prvky boli presunuté na pravú stranu okna v porovnaní s predchádzajúcimi verziami Ubuntu; je teda rovnaký ako program Windows Explorer, ktorý je predvoleným prehliadačom súborov na platforme Windows. Ako obvykle obsahuje funkcie minimalizácie, maximalizácie a zatvorenia. To je rovnaké aj pre všetky aplikácie.
Dekorácia na strane klienta
Ozdobou na strane klienta je možnosť prispôsobiť okno priamo v rámci jeho rozhrania namiesto z nastavení. To je užitočné pre preferovanú úpravu pohľadu na prvky. Ako funkcie obsahuje maximalizáciu veľkostí ikon, triedenie, zobrazovanie skrytých súborov, opätovné načítanie, vytváranie nových priečinkov, rôzne zobrazenia, ako sú podrobnosti, malé ikony atď.
Spúšťač aplikácií na celú obrazovku
Spúšťač aplikácií na celú obrazovku sa v prostredí GNOME líši, ale na povrchu stále do istej miery. Významnou vlastnosťou prostredia GNOME je schopnosť filtrovať často používané aplikácie kliknutím na tlačidlo. Rozhranie Gnome v zásade zjednodušuje rozhranie Unity, ktoré poskytuje viac filtrov na zúženie vyhľadávania. Napríklad v rozhraní Unity je spúšťač aplikácií kategorizovaný do skupín Domov, aplikácie, dokumenty, filmy, fotografie, videá a okrem toho existuje veľa filtrov v ponuke „Výsledky filtrovania“, vďaka čomu sa vyhľadávanie naozaj zúži.
Prekrytie aktivít a dynamické pracovisko
Prekrytie aktivít je zobrazenie na celej obrazovke, na ktorom sú usporiadané všetky aktuálne otvorené aplikácie. Na rozdiel od bežného zobrazenia zobrazuje všetky aplikácie na obrazovke. Po otvorení prekrytia Aktivity sa otvorí aj pruh „Dynamické pracoviská“ vedľa neho. Spočiatku existujú dva desktopy, ale keď sa aplikácia presunie na druhú plochu, objaví sa druhá plocha priamo pod druhou.
Lišta Music Play
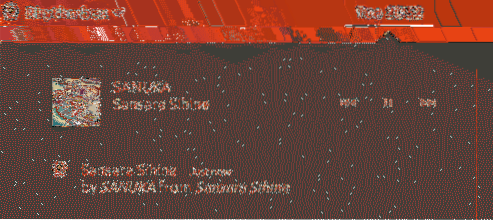
Sekcia prehrávania hudby je časť panela správ, na ktorom sa prehráva hudba. Predvolene je s touto časťou kompatibilný iba Rythmbox. Ak sa na prehrávanie hudby používa predvolený hudobný prehrávač, aktuálne prehrávaná hudba sa tu nebude zobrazovať ako pri hraní s Rythmboxom.
Nový aktualizovaný softvér
Ubuntu 17.10 je vybavený najnovšími verziami LibreOffice, Firefox, Shotwell, Thunderbird, ktoré sú určené na kancelárske práce, prehliadanie internetu, správu obrázkov a odosielanie e-mailov.
Nová uzamknutá obrazovka
Nová uzamknutá obrazovka, ktorá sa podobá uzamknutej obrazovke systému Windows 10, má teraz možnosť zobrazovať upozornenia na kompatibilné aplikácie. Je to dosť podobné ako pri telefónoch s Androidom; preto je možné urobiť bezpečný záver, že Ubuntu môže mať plán na vybudovanie univerzálnej platformy operačného systému, ako je Windows 10.
Wayland Display Server
Zobrazovací server je systém v operačných systémoch Linux, ktorý pomáha pri vykresľovaní grafických prvkov na obrazovke. Ubuntu používal Xorg, ktorý je teraz nahradený Waylandom, pokiaľ je grafický adaptér podporovaný najnovším zobrazovacím serverom. Ak však Wayland nefunguje, je tu možnosť prepnúť na xorg z ponuky prihlásenia. Wayland je v zásade efektívny z hľadiska vykreslenia obsahu; Očakáva sa preto, že výkon Ubuntu stúpne o značné množstvo. V závislosti od modelu grafickej karty však môžu nastať problémy s kompatibilitou s určitými ovládačmi Nvidia a AMD.
Prepracované nastavenia
Nastavenia sú od základu prepracované a teraz sa dosť podobajú na okno s nastaveniami systému Windows 10. To pravdepodobne pomôže používateľom systému Windows ľahko sa adaptovať na ekosystém Ubuntu a používatelia systému Linux môžu ľahko navigovať a nájsť správnu možnosť bez veľkého úsilia. Z hľadiska počtu možností to však stále vyzerá trochu primitívne, očakáva sa však, že sa to v nadchádzajúcej verzii s dlhodobou podporou (LTS) zmení.
Zabudovaný filter obrazovky
Systém Ubuntu je vybavený obrazovkovým filtrom, ktorý pomáha znižovať namáhanie očí používateľov, ktorí určitý čas zostávajú pred počítačom. Nachádza sa v časti Nastavenia -> Zariadenia -> Displej -> Nočné svetlo.
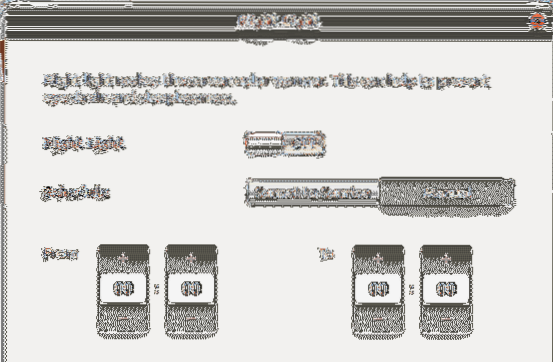
Podpora zobrazenia HIDPI
HIDPI znamená vysoké body na palec a je to technológia, ktorá zvyšuje kvalitu displeja zvýšením počtu pixelov na palec. Toto je už na trhu mobilných telefónov obrovská bitka, ale na strane desktopu nie je zo strany predajcov veľký tlak, avšak Ubuntu uspokojuje menšinu používateľov, ktorí majú také displeje. Je zrejmé, že zapnutie tejto možnosti zvýši spotrebu hardvérových zdrojov, takže sa to neodporúča pre notebooky a počítače nižšej triedy.
Zálohovanie / obnovenie systému pomocou duplicity
Duplicity je perfektné zálohovacie riešenie na zabezpečenie údajov na inom mieste. Podporuje šifrovanie údajov, aby sa zabezpečili údaje, ktoré sa prenášajú v nezabezpečenej sieti, ako je internet. Podporuje tiež zálohovanie údajov na množstvo cieľov, ako sú FTP, RSYNC, IMAP, SSH, PyDrive, WebDev, dpbx, onedrive, azure, pretože už zo samotných názvov vyplýva, že Duplicity dokonca poskytuje možnosti zálohovania údajov na profesionálne cloudové platformy, ako sú dropbox, onedrive a tiež google drive. Tento článok však využíva lokálne zálohovanie, pretože je oveľa jednoduchšie a pohodlnejšie. Kvôli jednoduchosti nerobí kompresiu ani šifrovanie súborov a súbory sa zálohujú na iný pevný disk systému. Táto príručka teda predpokladá, že používateľ má na zálohovanie svojich údajov prístup aspoň k jednej náhradnej jednotke. Na platformách ako DigitalOcean možno blokové úložiská Vultr použiť ako náhradný pevný disk.
Zadajte nasledujúci príkaz do okna terminálu s prístupom root. Prvý príkaz, ako už bolo uvedené, používa sudo su na zmenu aktuálneho používateľa na root; teda súčasný užívateľ získa oprávnenie správcu vykonávať rôzne úlohy, ktoré si vyžadujú oprávnenie správcu. Druhý príkaz aktualizuje informácie o úložisku na miestnej strane, čo je užitočné pri načítaní najnovšej verzie balíkov pri použití príkazu apt-get install. Inštalácia sa zvyčajne vykonáva pomocou apt-get install, pretože tu sa uvádza duplicita, duplicita sa inštaluje po stiahnutí súborov balíka z úložiska Ubuntu. Potom je vydaný rozdelený príkaz na inicializáciu oddielu náhradného pevného disku. Tento výukový program predpokladá, že existujú iba dva pevné disky; a teda druhý je sdb, inak ho primerane pomenujte v závislosti od počtu pevných diskov pripojených k systému, napríklad keď sú k dispozícii 3 pevné disky a 2 sú rezervné, druhý a tretí pevný disk sú pomenované ako sdb a sdc, resp. Potom vytvorí tabuľku oddielov, ktorá vyžaduje pevný disk, aby bolo možné do neho ukladať informácie, akonáhle je vytvorený, je vydaný príkaz q, ktorý označuje ukončenie.
Po vytvorení tabuľky oddielov musí byť teraz pevný disk naformátovaný, aby ho Ubuntu rozpoznalo. Existuje niekoľko formátov, ktoré Ubuntu podporuje, ale používa formát ext4, pretože je to dosť moderná a bežná voľba. Nový pevný disk je označený ako dondilanga_drive, takže k nemu bude možné neskôr získať prístup s týmto názvom. Môžete dať akékoľvek meno, ale uistite sa, že medzi jednotlivými slovami nie je medzera.
Keď je pevný disk pripravený, spustite zálohovanie pomocou príkazu duplicity. V tomto prípade ako voľba používa no-encryption na inštruovanie duplicity na ignorovanie šifrovacích súborov, progress označuje postup procesu, bez-kompresia naznačuje, že nejde o žiadnu kompresiu; teda k zálohovaniu dochádza rýchlejšou rýchlosťou. Kompresia sa väčšinou používa, keď sa údaje zálohujú na vzdialený cieľ, aby sa ušetrila šírka pásma, pretože tu sa nespotrebúva žiadna šírka pásma, nemá zmysel používať kompresiu. Kompresia je však stále užitočná na zmenšenie priestoru na pevnom disku, ak je obmedzený.
Parametre, ktoré prichádzajú po nekomprimácii, sú zdroj a cieľ. Zdrojový adresár by mal byť vždy v štandardnom formáte Linux, to znamená, začínať od „/“. Cieľ by mal byť vo formácii siete, takže aj keď sa používa miestny cieľ, musí sa použiť sieťový formát. Neskôr uvedený príkaz duplicity označuje obnovenie zálohovaných súborov. Tu je potrebné obrátiť formáty, čo znamená, že namiesto uvedenia štandardného formátu linuxu v zdrojovom mieste uveďte sieťový formát a uveďte štandardný linuxový formát v mieste určenia.
Existuje táto možnosť s názvom --dry-run, pomocou ktorej môžete zistiť, či príkaz funguje, bez jeho vykonania. Duplicity vždy zahŕňa podpriečinky a súbory, štandardne pri zálohovaní aj obnove; preto na tento účel neexistuje iná možnosť. Ak sa sťažuje, že adresár už existuje, jednoducho použite --sila spolu s ostatnými možnosťami vynútenia vykonania príkazu bez ohľadu na povahu výsledku.
sudo su apt-get update apt-get nainštalovať duplicity parted / dev / sdb mklabel GPT q mkfs.ext4 -L duplikát dondilanga_drive / dev / sdb --no-šifrovanie --progress --no-kompresia / domáci súbor: /// dondilanga_drive / home duplicity obnovit --no-šifrovanie --progress --no-kompresný súbor: / // dondilanga_drive / home / home
Formáty URL Duplicity podporuje Ubuntu
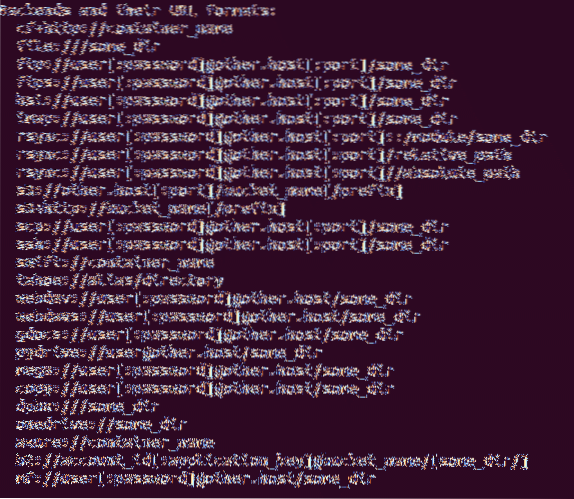
Kroky na inováciu od 17.04 až 17.10.
Aktualizácia Ubuntu na najnovšiu verziu je v porovnaní s niektorými inými distribúciami pomerne jednoduchá. Ubuntu vyžaduje, aby mal užívateľ pred pokračovaním v aktualizácii oprávnenie správcu, preto na získanie oprávnenia správcu použite sudo su. Pred aktualizáciou operačného systému ako celku sa odporúča inovovať balíčky operačného systému, pretože to eliminuje možnosť nesprávnej činnosti na ceste. To sa deje pomocou aktualizácií apt-get a dist-upgrade. A nakoniec je jadro Ubuntu upgradované na 17.10 od 17.04 s príkazom do-release-upgrade. Poskytne pokyny na obrazovke a po ich nainštalovaní sa nainštaluje Ubuntu 17.10 na. Uistite sa, že je systém pripojený k internetu a rýchlosť sťahovania je pomerne dobrá, pretože to chvíľu trvá.
sudo su apt-get update apt-get dist-upgrade do-release-upgrade
Kroky na inováciu od 16.04 LTS do 17.10
Ako aktualizácia Ubuntu zo 17.04 až 17.10, aktualizácia od 16.04 až 17.10 je rovnako ľahký ako ktorýkoľvek iný bežný balík, ale vyžaduje niekoľko ďalších krokov, ale nie je to nič strašné ako písanie montážnych kódov iba pomocou poznámkového bloku. Ako obvykle sa uistite, že je systém aktuálny, a to pomocou aktualizácií apt-get a apt-get dist-upgrade. Účelom dist-upgrade je zabezpečiť, aby medzi balíčkami nedochádzalo ku konfliktom, pretože ich inteligentne zvláda, potom je potrebné nainštalovať balík Ubuntu update-manager-core, ktorý sa používa na aktualizáciu základných súborov Ubuntu, čo znamená operačný systém.
Po nainštalovaní balíka nakonfigurujte aktualizačný súbor vydania, aby ste sa uistili, že je Ubuntu inovovaný na nasledujúcu nasledujúcu verziu. Poskytuje jeden jediný názov parametra, ktorý je Prompt =
apt-get update apt-get dist-upgrade apt-get install update-manager-core nano / etc / update-manager / release-upgrades do-release-upgrade vypnutie -r hneď
Riešenie akýchkoľvek bežných problémov po aktualizácii nahlásených inými používateľmi
Aj keď sú softvérové aktualizácie určené na zlepšenie výkonu a opravu chýb, nemusí to vždy dopadnúť. Tento segment teda obsahuje zoznam niektorých bežných problémov, ktoré sa vyskytujú pri inovácii operačného systému na najnovšiu verziu, spolu s možnými riešeniami.
Všeobecné riešenie
Ako vždy najskôr inovujte balíčky, aby ste sa uistili, že operačný systém je aktuálny. Dá sa to vykonať pomocou nasledujúcich dvoch príkazov. Tu sa sudo su používa na získanie prístupu k oprávneniu správcu.
sudo su apt-get update apt-get dist-upgrade
Ďalej sa pomocou nasledujúcich troch príkazov ubezpečte, že systém neobsahuje nežiaduce balíčky, vyrovnávacia pamäť a zastarané balíky. Aj keď to nezaručuje vyriešenie konkrétnych problémov, je celkom užitočné zabrániť systému v prístupe k nežiaducim balíkom, pretože by mohli spôsobiť konfliktné problémy v celom operačnom systéme. Odstránením nežiaducich balíkov sa zabezpečí, že má systém dostatok miesta pre požadované dokumenty.
sudo apt-get clean sudo apt-get autoclean sudo apt-get autoremove
Po aktualizácii nefunguje PHP
Ďalším častým problémom, s ktorým sa väčšina serverov Ubuntu stretáva, je to, že PHP náhle prestane fungovať hneď po aktualizácii operačného systému. Opätovné povolenie php7.1 modul v Apache2 to môže vyriešiť. Tu a2enmod skript sa používa na povolenie modulov a v tomto scenári zapne php7.Iba 1 modul, potom sa server apache2 reštartuje, aby sa zmeny prejavili.
sudo su a2enmod php7.1 systemctl restart apache2
DNS nefunguje po inovácii
DNS, tiež známe ako servery názvov domén, sa používajú na preklad názvov domén na ich príslušné adresy IP. Ak server DNS nefunguje, aplikácie, ktoré sa spoliehajú na internet, prestanú posielať žiadosti na server, s ktorým je prepojená adresa IP; Internet preto nemusí fungovať tak, ako má.
Na vyriešenie tohto problému postupujte podľa nasledujúcich pokynov. Otvorte vyriešené.conf súbor s textovým editorom, potom odkomentujte riadok DNS a použite 8.8.8.8, čo znamená na vyriešenie názvov domén použiť adresu verejného servera DNS spoločnosti Google. Pretože Google má veľké množstvo dátových centier po celom svete, nielenže to zvyšuje rýchlosť internetu, ale aj šetrí čas, potom tiež odkomentujte FallbackDNS, aby ste sa uistili, že počítač využíva daný DNS, keď primárny DNS nefunguje. Adresy IPv6 nemusia fungovať, ak poskytovateľ internetových služieb nepodporuje protokol IPv6, takže ich možno z riadku vynechať, aby bol súbor uprataný. Po dokončení konfigurácie reštartujte službu vyriešenú systémom, aby sa zmeny prejavili.
nano / etc / systemd / vyriešené.conf DNS = 8.8.8.8 FallbackDNS = 8.8.4.4 2001: 4860: 4860 :: 8888 2001: 4860: 4860 :: 8844 systemctl restart systemd-vyriešené
Ako už bolo povedané, Ubuntu 17.10 používa na vykreslenie grafického obsahu na obrazovke zobrazovací server Wayland, namiesto svojho obvyklého Xorg. Ako uvádzajú niektorí používatelia, to spôsobuje veľa problémov s niektorými grafickými adaptérmi, najmä s grafickými kartami Nvidia. Takže ak je to tak, jednoducho deaktivujte Wayland a prinútte Ubuntu, aby sa vrátilo k svojmu obvyklému Xorg. Prejdite si súbor [/ etc / gdm3 / custom.conf], a vyhľadajte tento riadok # WaylandEnable = false, a odkomentujte ho, čím deaktivujete Wayland, potom reštartujte počítač, aby sa zmeny prejavili.
Ako sa vrátiť k predchádzajúcej verzii, ak sa vám upgrade nepáči
Ubuntu 17.10 je veľmi stabilný, a preto nie je veľký dôvod vrátiť sa späť k predchádzajúcim verziám, ale kvôli úplnosti tutoriálu tento segment ukazuje, ako vykonať návrat späť. Ubuntu v prvom rade neposkytuje žiadnu natívnu funkciu vrátenia späť; preto je potrebné preinštalovať celý operačný systém, aby sa operačný systém dostal do predchádzajúcej verzie.
Nasledujúce kroky ukazujú, ako obnoviť nastavenia, aplikácie a súbory používateľov po dokončení preinštalovania. To nielen zaručuje, že operačný systém bude správne fungovať, ale zabráni mu aj prípadné náhle problémy. Upozorňujeme, že to súvisí s predtým demonštrovaným tutoriálom duplicity, preto si ho prečítajte.
Prvý príkaz uloží názvy všetkých aktuálne nainštalovaných balíkov do textového súboru a uchová ich v domovskom adresári. Ak aktuálny adresár nie je domáci, pred nasledujúcim použitím ho zmeňte na domovský pomocou cd / home, potom použite duplikátnosť na zálohovanie domácich aj iných adresárov, ignorujte priečinky proc / sys / tmp a potom po dokončení vrátenia , použite obnovenie a posledný príkaz na preinštalovanie existujúcich balíkov, potom pomocou dist-upgrade odstráňte všetky konfliktné balíčky a inovujte staršie balíčky.
sudo dpkg --get-selections | grep '[[: space:]] nainštalovať $' | \ awk 'print $ 1'> install_software
Zálohovanie
duplicity --no-encryption --progress --no-compression / home file: /// dondilanga_drive / home duplicity --no-encryption --progress --no-encryption / etc file: /// dondilanga_drive / etc
Obnova
duplicity restore --no-encryption --progress --no-compression --force file: /// dondilanga_drive / home / home duplicity restore --no-encryption --progress --no-compression --force file: // / dondilanga_drive / etc / etc mačka install_software | xargs sudo apt-get install apt-get update apt-get dist-upgrade
Fóra, aby ste vyhľadali pomoc, ak sa stala nesprávna, alebo ak máte nejaké otázky
https: // askubuntu.com / otázky
https: // ubuntuforums.org /
https: // www.linuxquestions.org / questions / ubuntu-63 /
http: // manpages.ubuntu.com /
https: // fórum.ubuntu-nl.org /
http: // ubuntugeek.sk / forum / index.php
 Phenquestions
Phenquestions


