V tomto článku sa dozviete, ako extrahovať súbory ZIP prostredníctvom príkazového riadku v systéme Linux pomocou príkazového programu unzip. Na Ubuntu 20 sme vykonali niekoľko užitočných rozbaľovacích príkazov.04, ktoré sú uvedené nižšie:
Ako používať príkaz unzip na Ubuntu 20.04?
Príkaz unzip je už nainštalovaný v mojom systéme Ubuntu 20.04. Pokiaľ to ale nie je nainštalované vo vašom systéme Linux, môžete si ho ľahko nainštalovať do vášho systému.
Ak chcete nainštalovať príkaz na rozbalenie, otvorte okno terminálu pomocou kombinácie klávesov Ctrl + Alt + t a na obrazovku terminálu zadajte nasledujúci príkaz:
$ sudo apt nainštalovať unzip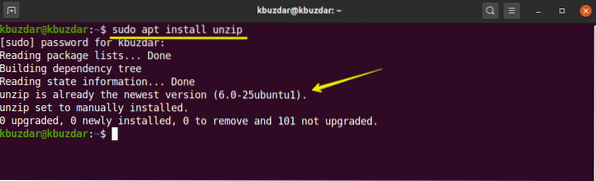
Extrahujte súbor ZIP príkazom unzip
Pomocou jednoduchého príkazu unzip môžete extrahovať všetky súbory z archívu zip do aktuálneho adresára súborov zip nasledovne:
$ rozbaľte názov súboru.PSČStiahli sme si napríklad súbor ZIP v priečinku „Súbory na stiahnutie“ s názvom „testfile“.PSČ'. Najprv teda prejdite do adresára Stiahnuté súbory a potom sme pomocou nasledujúceho príkazu extrahovali súbor zip:
$ cd na stiahnutie$ rozbaliť testovací súbor.PSČ
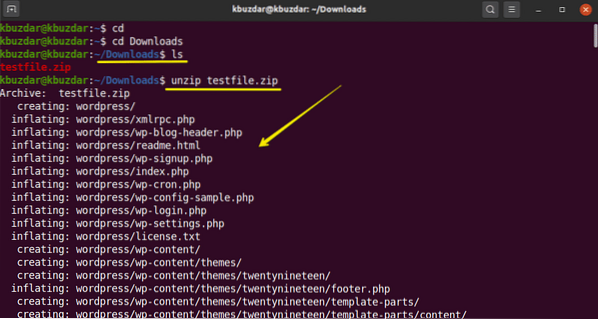
Rozbaľte súbor do iného adresára
Pomocou prepínača -d s príkazom unzip môžete súbor rozbaliť na iné miesto namiesto aktuálneho adresára. Základná syntax je nasledovná:
$ rozbaľte názov súboru.zip -d / adresár-cestaNapríklad chceme rozbaliť súbor ZIP na plochu namiesto aktuálnych súborov na stiahnutie. Použili sme na to teda nasledujúci príkaz:
$ sudo rozbaliť testovací súbor.zip -d / home / kbuzdar / Desktop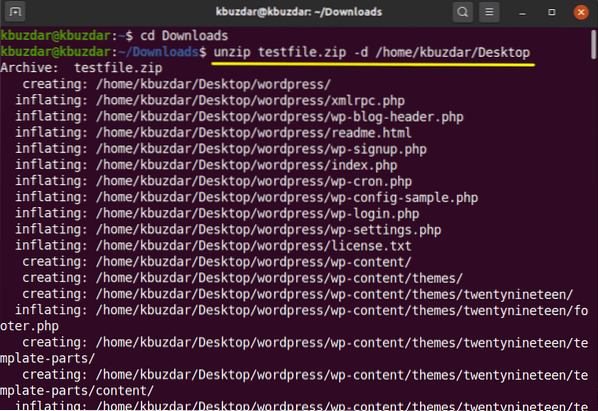
Ako vidíte na nasledujúcom obrázku, priečinok bol rozbalený na pracovnej ploche. Mali by ste mať povolenie na čítanie a zápis na extrahovanie súboru ZIP do rôznych adresárov.
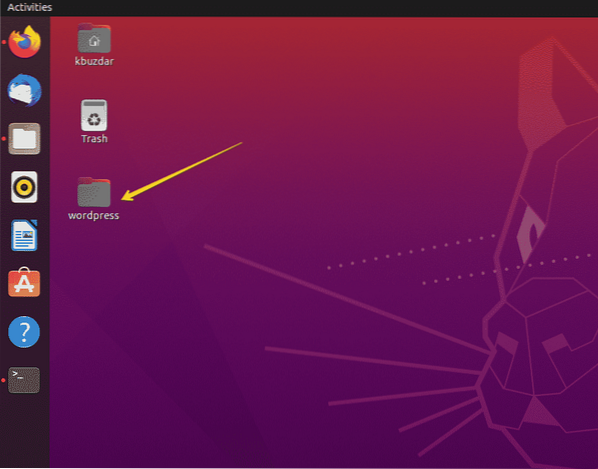
Extrahujte súbory ZIP s potlačením výstupu
Keď ste extrahovali súbor ZIP, najskôr počas extrakcie vytlačí názov všetkých súborov a po dokončení zobrazí aj súhrn. Použitím prepínača -q s príkazom unzip sa môžete vyhnúť tlačeniu týchto správ na termináli nasledovne:
$ unzip -q názov súboru.PSČNapríklad sme extrahovali testovací súbor.zip 'pomocou prepínača' -q '. Môžete vidieť, že súbor ZIP je extrahovaný bez tlače názvov súborov.
$ unzip -q testovací súbor.PSČ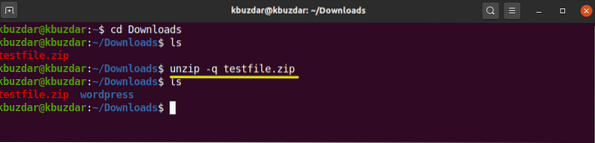
Vylúčte súbory z extrakcie súboru ZIP
Pri rozbaľovaní súboru ZIP môžete vylúčiť adresáre a súbory. Použite prepínač -x s príkazom unzip a vylúčeným názvom súborov oddeleným medzerou nasledovne:
$ rozbaľte názov súboru.zip -x meno-vylúčiť1 meno-vylúčiť2Napríklad chceme vylúčiť adresáre „wp-content“ a „wp-admin“ pri extrakcii nasledovne:
$ rozbaliť testovací súbor.zip -x "* wp-content *" "* wp-admin *"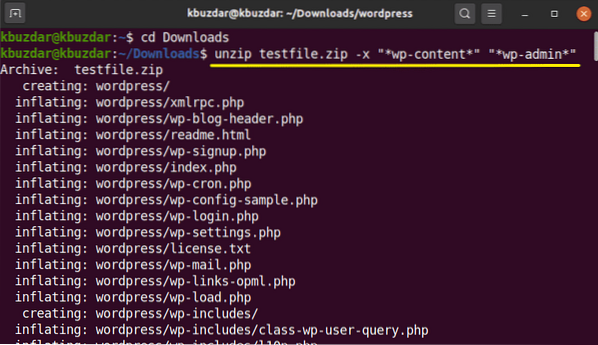
Prepíšte existujúce rozbalené súbory
Ak ste už rozbalili súbor a príkaz spustíte nasledovne:
$ rozbaliť testovací súbor.PSČV takom prípade vás požiada o prepísanie existujúceho rozbaleného súboru, ktorý sa zobrazí v nasledujúcom výstupe:
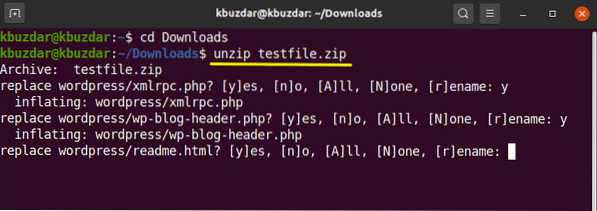
Ak chcete prepísať existujúce súbory bez generovania výzvy, použijete voľbu -o s príkazom unzip nasledovne:
$ unzip -o testovací súbor.PSČTento príkaz používajte opatrne, pretože v dôsledku akejkoľvek chyby môžete stratiť svoje pôvodné údaje.
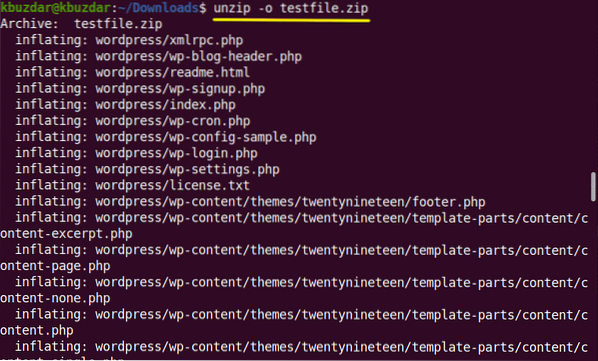
Vypíšte obsah zip súboru
Možnosť „-l“ s príkazom unzip sa používa na vypísanie obsahu súboru zip nasledovne:
$ unzip -l názov súboru.PSČV nasledujúcom príklade sme uviedli obsah súboru 'testfile.PSČ'.
$ unzip -l testovací súbor.PSČ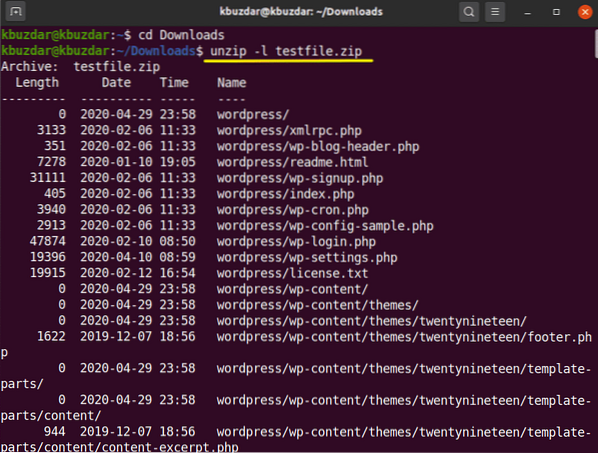
Ak nechcete prepísať existujúce súbory alebo omylom vymazať niektoré extrahované súbory. Potom môžete použiť voľbu „-n“ s príkazom unzip, ktorý násilne preskočí extrahovanie tých súborov, ktoré sú už extrahované alebo existujú.
$ unzip -n testovací súbor.PSČ
Rozbaľte viac súborov
Pomocou regulárnych výrazov môžete rozbaliť viac zhodných archívnych súborov v aktuálnom adresári. Ak chcete rozbaliť viac súborov, na termináli použijete nasledujúci príkaz:
$ unzip '*.PSČ'Na nasledujúcom obrázku vidíte, že bude extrahovať všetky súbory zip z aktuálneho pracovného adresára.
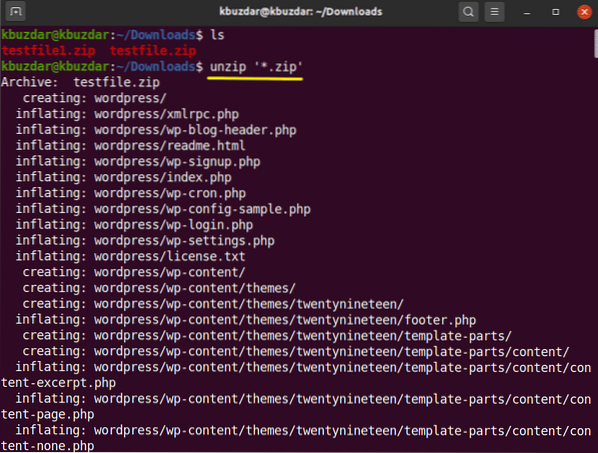
Ako rozbaľovať súbory chránené heslom?
Súbory zip chránené heslom môžete tiež rozbaliť pomocou príkazu unzip nasledujúcim spôsobom:
$ unzip -P Heslo názov-súboru.PSČOtvorenie súborov chránených heslom pomocou príkazového riadku nie je bezpečné. Je preto lepšie sa mu vyhnúť.
V tomto článku ste sa naučili použitie príkazu unzip, ktorý je veľmi užitočný pri vypísaní a rozbalení archívov ZIP. Dúfam, že tento článok by bol pre vás v budúcnosti užitočný.
 Phenquestions
Phenquestions


