Tento tutoriál uvedený nižšie je návodom, ako vytvárať snímky obrazovky v Ubuntu pomocou klávesových skratiek a bez použitia nástrojov tretích strán. Okrem toho tiež nájdeme najlepšie nástroje na vytváranie snímok, ktoré by ste mohli pre Linux získať.
Čo sú to vlastne Screenshoty?
Snímka obrazovky je obrazom údajov na obrazovke, zatiaľ čo pri snímaní videa z diania na obrazovke dôjde k obrazovke. Spravidla sa používajú, keď musíte zdieľať niečo z obrazovky s niekým iným.
V operačných systémoch Windows a Mac môžete snímky obrazovky ľahko robiť pomocou tlačiť obrazovka ikona na klávesnici, ktorá zachytáva vašu obrazovku tak, ako je. Avšak v Ubuntu a iných distribúciách Linuxu existuje celá rada iných postupov ako táto. Prečítajte si ich podrobne nižšie:
1. Robte snímky obrazovky pomocou klávesových skratiek v systéme Linux
Prvá metóda spočíva v použití klávesových skratiek na zaznamenanie obrazu obsahu na pracovnej ploche. Tieto techniky fungujú najlepšie, keď neskôr nemusíte robiť žiadne úpravy alebo zmeny na snímke obrazovky. Takmer všetky distribúcie systému Linux vrátane Ubuntu tieto skratky podporujú.
PrtSc - Zachytí snímku obrazovky celej obrazovky tak, ako je. To sa potom uloží do adresára „Obrázky“.
Posun + PrtSc - Zachytí snímku obrazovky konkrétnej oblasti, ktorú ste vybrali. To sa tiež uloží do adresára „Obrázky“.
Alt + PrtSc - Zachytí snímku obrazovky aktuálneho okna, na ktorom pracujete. To sa tiež uloží do adresára „Obrázky“.
Ctrl + PrtSc - Táto skratka skopíruje snímku obrazovky celej obrazovky priamo do schránky.
Posun + Ctrl + PrtSc - Táto skratka skopíruje snímku obrazovky konkrétnej oblasti, ktorú ste vybrali, do schránky.
Ctrl + Alt + PrtSc - Táto skratka skopíruje snímku obrazovky aktuálneho okna, na ktorom pracujete, do schránky.
Skratky uvedené vyššie sú veľmi užitočné a jednoduché na rýchle zdieľanie obrázkov. Všetci využívajú predvolený nástroj na vytváranie snímok obrazovky systému Linux.
2. Robte snímky obrazovky pomocou nástroja na vyhradené snímky obrazovky
a. FLAMESHOT
Flameshot je špecializovaný nástroj na vytváranie snímok obrazovky pre systémy založené na systéme Linux. Nie je to len na snímanie obrazoviek, ale aj na ich úpravu a anotáciu. Medzi jeho vlastnosti kvality patria:
- Úpravy (zvýraznenie, pridanie textov, políčok a bodov do obrázka)
- Rozmazanie
- Orezávanie
- Načítavajú sa obrázky
Ak chcete používať Flameshot v Ubuntu, postupujte podľa nasledujúcich jednoduchých krokov a najskôr nainštalujte nástroj do vášho systému. Ak to chcete urobiť pomocou terminálu, zadajte príkaz:
sudo apt nainštalovať flameshotPo dokončení inštalácie môžete po spustení nástroja začať snímať snímku obrazovky a vyhľadať ju prostredníctvom možnosti vyhľadávania. Existuje však aj možnosť, keď nástroj môžete spustiť pomocou klávesu PrtSc po nastavení vlastnej klávesovej skratky.
Urobiť to:
- Otvorte nastavenia systému -> Nastavenia klávesnice
- V klávesových skratkách nájdite tlačidlo „+“
- Kliknutím na tlačidlo „+“ pridáte vlastnú klávesovú skratku
- Zadajte nasledujúce polia:
Názov: Skratka
Príkaz: / usr / bin / flameshot gui
- Teraz nastavte túto skratku na tlačidlo PrtSc
- Upozorňujeme, že funkčnosť predvoleného nástroja na snímanie obrazovky pre PrtSc bude deaktivovaná, keď vykonáte kroky uvedené vyššie.
Takto by to malo vyzerať:
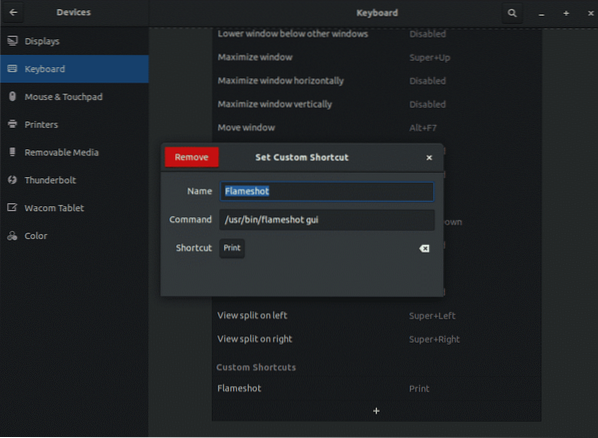
Nižšie je uvedený obrázok toho, ako bude nástroj Flameshot fungovať na vašom systéme. Pred uložením môžete ihneď nasnímať snímku obrazovky a upraviť ju.

b. ZATVORENIE
Ďalším populárnym nástrojom na vytváranie obrazoviek v systéme Ubuntu a vo všetkých hlavných distribúciách systému Linux je Shutter. Je zadarmo a dá sa ľahko stiahnuť. Napriek svojmu neaktívnemu rozhraniu sa Shutter javí ako dokonalá voľba na snímanie, manipuláciu a úpravu snímok obrazovky. Jednou z hlavných výhod tohto nástroja je však to, že jeho funkcia úprav je predvolene zakázaná. Uzávierka môže tiež pomôcť pri anotácii, rozmazaní, orezaní a nahraní obrázkov na iné stránky, ako je napríklad Flameshot.
Inštaláciu aplikácie Shutter pomocou nasledujúceho príkazu:
sudo apt nainštalovať uzávierkuSpúšť môžete použiť priamo z možnosti vyhľadávania alebo nastaviť vlastnú klávesovú skratku na spustenie nástroja. Pokyny sú rovnaké ako pre Flameshot. Nezabudnite použiť v príkazovom poli príkaz „shutter -f“.
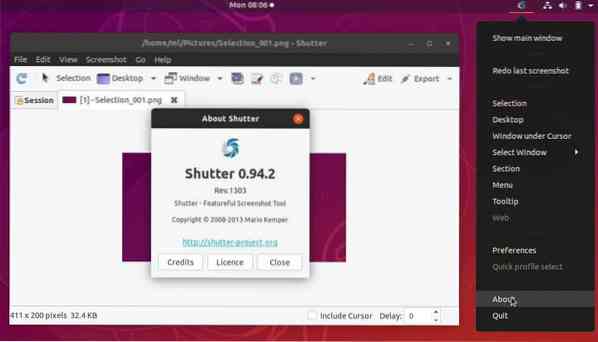
3. Robte snímky obrazovky pomocou nástrojov príkazového riadku
Nižšie uvedené nástroje sú určené pre ľudí, ktorí milujú používanie terminálu a jeho rozhrania riadeného príkazmi. Pomáhajú okamžite zachytiť obrazovku pomocou niekoľkých príkazov.
a. NÁSTROJ NA OBRAZOVKU GNOME
Tento nástroj existuje vo všetkých distribúciách, ktoré majú pracovnú plochu Gnome. Ak chcete vytvoriť snímku obrazovky, zadajte nasledujúci príkaz
gnome-screenshotAk chcete snímať snímku obrazovky s miernym oneskorením, zadajte:
gnome-screenshot -d -5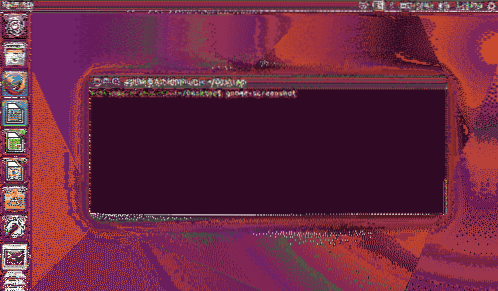
b. NÁSTROJ OBRAZOVKY DEEPIN SCROT
Toto je tiež nástroj založený na termináli, ktorý je zvyčajne predvolene prítomný vo väčšine distribúcií. Ak ho nemáte, nainštalujte ho pomocou príkazu:
sudo apt-get nainštalovať scrotAk chcete vytvoriť snímku obrazovky celej obrazovky, zadajte:
scrot myimage.pngAk chcete zachytiť iba vybratú oblasť, zadajte:
scrot -s myimage.png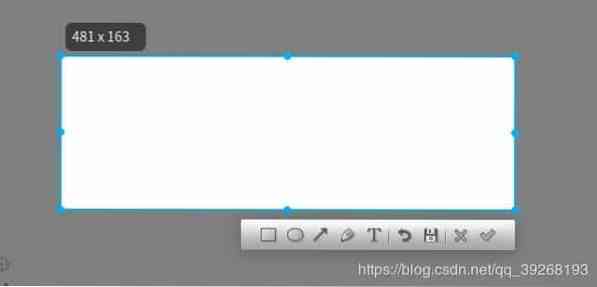
4. Záver
Keď uvidíte nástroje dostupné v systémoch Ubuntu a Linux, uvidíte, že snímanie snímok obrazovky môže byť jednoduché, zábavné a môžete si myslieť, že ste umelcom snímky obrazovky, a to pomocou všetkých týchto nástrojov.
 Phenquestions
Phenquestions


