Poďme preskúmať, ako upraviť a vylepšiť vzhľad Ubuntu 20.10.
Konečný výsledok:

Aby váš Ubuntu vyzeral ako macOS, musíte zmeniť štyri veci:
- Téma
- Sada ikon
- Vzhľad a poloha doku
- Vzhľad škrupiny
Požiadavka na inštaláciu nových tém na Ubuntu 20.10:
Zmena vzhľadu Ubuntu 20.10, musíte mať vo svojom prístroji „Gnome Tweak Tool“. Rovnako ako „Unity“ a „Cinnamon“ je aj „Gnome“ desktopové prostredie, ktoré mení vzhľad používateľského rozhrania operačného systému. „Nástroj Gnome Tweak“ je celkom prístupný nástroj na úpravy pracovnej plochy.
Ak ho na svojom počítači so systémom Ubuntu nemáte, nainštalujte ho pomocou nasledujúceho príkazu:
$ sudo apt nainštalovať gnome-tweak-toolZadajte svoje heslo a inštalácia začne. V aplikáciách je teraz možné vidieť „Gnome Tweak Tool“.

Začnime inštalovať motív, ikony, shell a dock:
1. Inštalácia témy macOS na Ubuntu 20.10:
Pre distribúcie Linuxu sú k dispozícii desiatky tém a súborov ikon. Systém macOS má jedno z vynikajúcich a neporovnateľne vyzerajúcich používateľských rozhraní operačného systému. Je zaujímavé, že na svojom zariadení so systémom Ubuntu môžete mať repliku témy macOS. Pozrime sa, ako to získať na vašom stroji Ubuntu.
Najskôr prejdite na túto stránku „http: // www.gnome-look.org / ”. Toto je jeden z populárnych zdrojov na získanie tém a ikon pre Ubuntu.

Ak hľadáte motívy macOS, všimnete si veľa tém a sád ikon macOS. Pretože existuje veľa tém pre MacOS, môžete si stiahnuť ľubovoľnú tému a nainštalovať ju na svoj počítač Ubuntu podľa rovnakého prístupu. Vyberám tému „WhiteSur-Gtk-Theme“: https: // www.gnome-look.org / p / 1403328 /
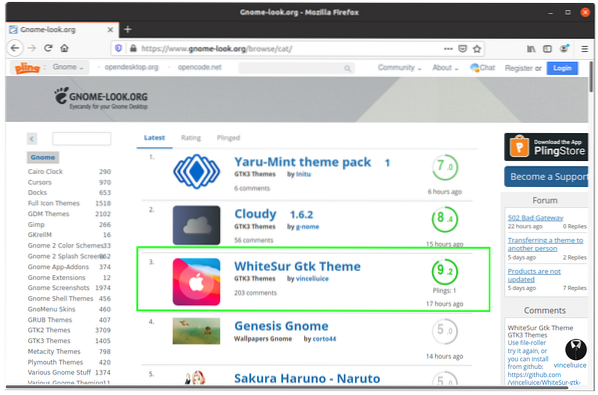
Stiahnite si tmavú a svetlú verziu témy zobrazenej na obrázku nižšie:

Oba súbory sa nachádzajú v priečinku „Súbory na stiahnutie“. Teraz tieto súbory rozbaľte.
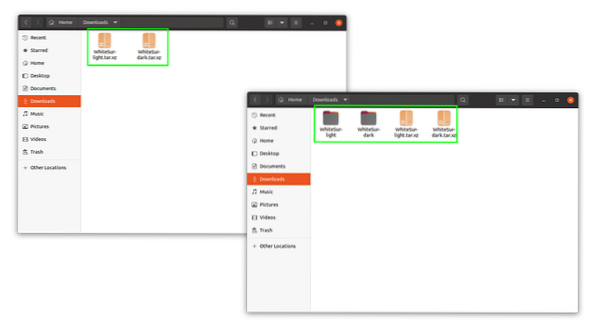
Po rozbalení ich musíte skopírovať do „.priečinok „Témy“, skrytý priečinok v adresári „Domov“. Otvorte domovský adresár. Ak chcete skryté priečinky znova zobraziť, stlačte kláves „Ctrl H“. Skryté priečinky sú viditeľné, ako je to znázornené na obrázkoch nižšie. Všetky priečinky s bodkou pred menom sú skryté priečinky.
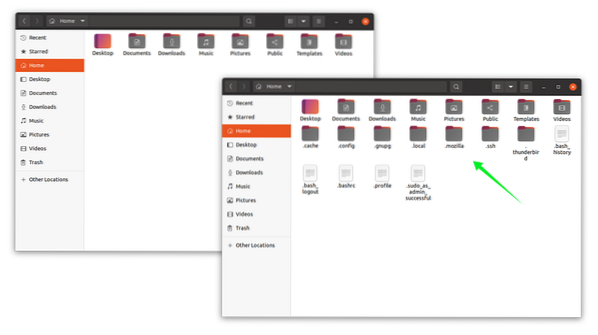
Ak nemôžete nájsť.priečinky s témami, potom ho vytvorte kliknutím pravým tlačidlom myši a pomenujte ho „.témy “, ako je to znázornené na obrázku:

Teraz skopírujte oba extrahované súbory tém do priečinka „.priečinok „témy“:
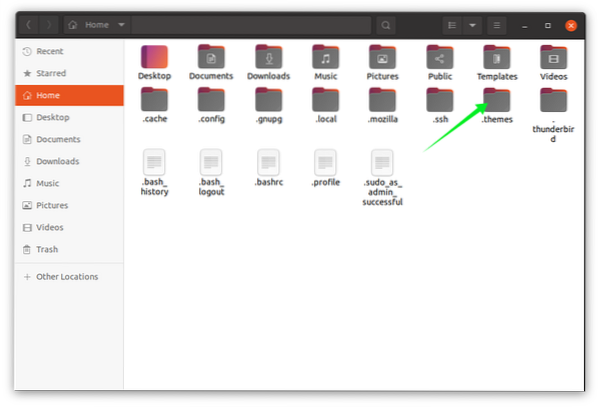
2. Inštalácia sady ikon macOS:
Po získaní času na získanie podobných ikon v systéme MacOS znova otvorte stránku www.gnome-look.org a vyhľadávať ikony macOS a sťahovať ľubovoľné sady ikon.
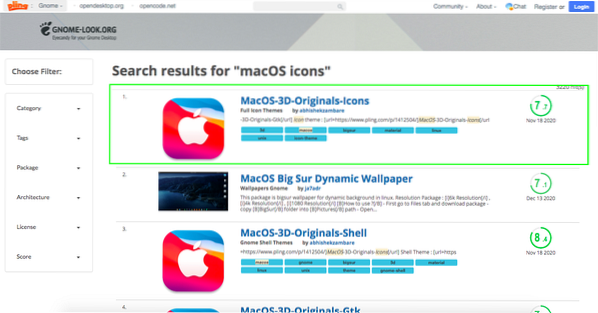
Zobrazujú sa mi ikony „MacOS-3d“ [https: // www.gnome-look.org / p / 1412504 /]. Inštalácia ikon nastaví tieň rovnako ako pri témach. Rozbaľte súbor s ikonami a potom znova v domovskom priečinku vyhľadajte „.ikony “. Ak ho nenájdete, pokračujte ďalej a vytvorte ho pomocou rovnakého prístupu, ako je uvedené vyššie. A teraz umiestnite extrahovaný priečinok s ikonami do priečinka „.ikony “.
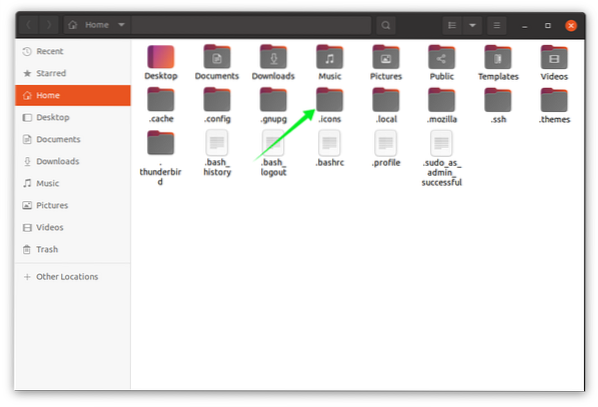
3. Inštalácia doku pre MacOS:
Po získaní témy a ikon je čas pridať macOS ako dock. Preto otvorte „https: // rozšírenia.škriatok.org / ”a nainštalujte si rozšírenie pre prehliadač, ako je to znázornené na obrázku nižšie:

Požiada o povolenie, kliknite na ok a pokračujte. Do vášho prehliadača bude pridané rozšírenie. Teraz vyhľadajte rozšírenie „Dash to Dock“:

Otvorte „Dash to Dock“ a kliknite na prepínač „ON / OFF“ a povoľte ho.
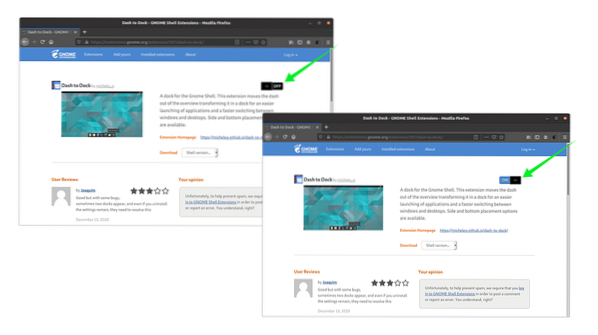
4. Povolenie Gnome Shell:
Ak chcete zmeniť vzhľad škrupiny, musíme povoliť možnosť škrupiny, ktorá je v nástroji „Gnome Tweak Tool“ predvolene zakázaná. Ak to chcete povoliť, prejdite na „https: // rozšírenia.škriatok.org / ”. Potom kliknite na „Používateľské témy“ a povoľte ich. Pozri nasledujúci obrázok:
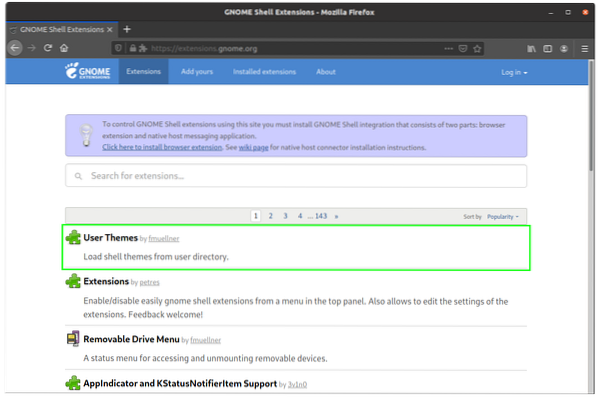
Otvorte ho a rovnakým spôsobom povoľte funkciu „Dash to Dock“ kliknutím na tlačidlo „ON / OFF“.
Nastavenie témy macOS:
Na nastavenie témy macOS potrebujeme otvoriť „Gnome Tweak Tool“. Na karte vzhľad kliknite na možnosť „Aplikácie“ a vyberte tému „WhiteSur-dark“ alebo „WhiteSur-light“. Zobrazuje sa to na obrázkoch nižšie:
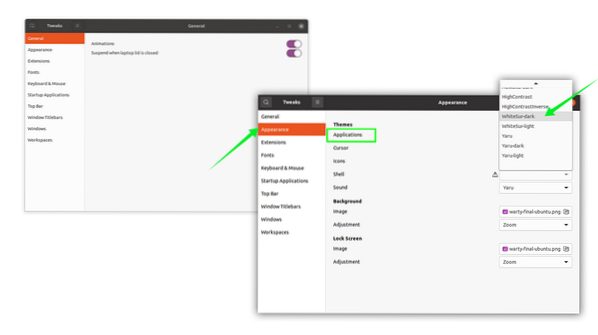
Vybral som „WhiteSur-light“. Teraz postupujte rovnakým spôsobom aj pri ikonách. Prejdite na možnosť ikony a vyberte požadovanú sadu ikon:
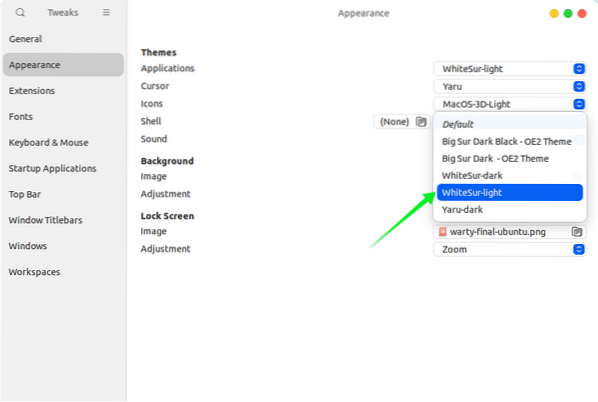
Vyberte tiež shell z možnosti shellu, aby vznikol vzhľad macOS v hornej lište:
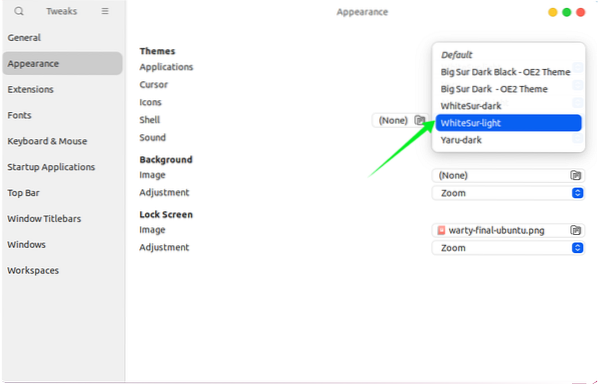
Stiahnite si tapetu macOS a urobte z nej obrázok na pozadí kliknutím pravým tlačidlom myši. téma macOS bola nastavená, pozrite si nasledujúci obrázok:
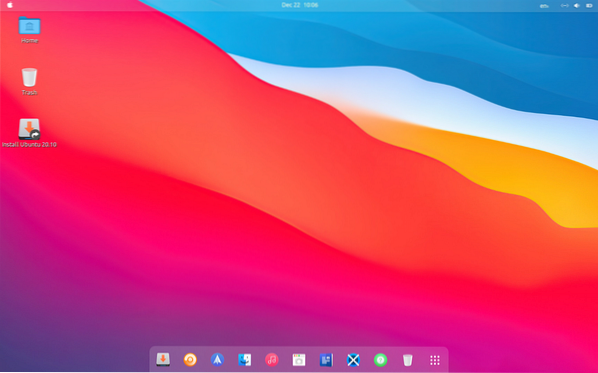
 Phenquestions
Phenquestions


