V tomto článku vám ukážem, ako otvárať a blokovať porty prostredníctvom predvoleného firewallu Ubuntu, UFW. Začnime.
Inštalácia UFW na Ubuntu:
Softvér brány firewall UFW by mal byť predvolene nainštalovaný na operačné systémy desktop a server Ubuntu. Ak UFW nie je vo vašom stroji Ubuntu k dispozícii, môžete ho ľahko nainštalovať, pretože je k dispozícii v oficiálnom úložisku balíkov Ubuntu. Najskôr aktualizujte medzipamäť úložiska balíkov APT pomocou nasledujúceho príkazu:
$ sudo apt aktualizáciaTeraz nainštalujte UFW pomocou nasledujúceho príkazu:
$ sudo apt nainštalovať ufw -yMal by byť nainštalovaný UFW. Ako vidíte, v mojom prípade je už nainštalovaný.
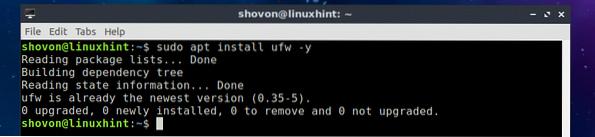
Aktivácia UFW na Ubuntu:
Aj keď je UFW už nainštalovaný, nemusí byť na vašom počítači Ubuntu aktívny. V tejto časti vám ukážem, ako aktivovať UFW na Ubuntu. Najskôr pomocou nasledujúceho príkazu skontrolujte, či je služba UFW spustená:
$ sudo systemctl status ufwAko vidíte, služba UFW je spustená.
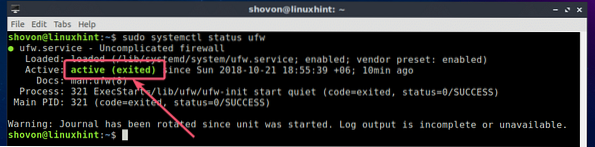
Ak služba UFW nefunguje, mali by ste byť schopní spustiť ju pomocou nasledujúceho príkazu:
$ sudo systemctl start ufw
V predvolenom nastavení je UFW v Ubuntu neaktívny. Musíte teda manuálne aktivovať UFW.
To, či je UFW aktívny, môžete skontrolovať pomocou nasledujúceho príkazu:
stav $ sudo ufwAko vidíte, UFW je neaktívny.

Ak chcete UFW aktivovať, spustite nasledujúci príkaz:
$ sudo ufw povoliťUFW by mal byť aktivovaný.

Povolenie a blokovanie portov pomocou profilov aplikácií:
Pomocou UFW môžete povoliť alebo zablokovať porty pomocou profilov aplikácií. Povedzme napríklad, že chcete povoliť alebo zablokovať port 80, ktorý je predvoleným portom pre webový server Apache. Namiesto toho, aby ste UFW povedali, aby povolila alebo zablokovala port 80, môžete jej povedať, aby blokovala profil aplikácie Apache. To je naozaj pekná vlastnosť brány firewall UFW.
Všetky profily aplikácií podporovaných UFW môžete zobraziť pomocou nasledujúceho príkazu:
$ sudo ufw zoznam aplikácií
Ako vidíte, dostupné profily aplikácií sú uvedené v zozname. Zaujímavosťou je, že v zozname sú uvedené iba aplikácie nainštalované na vašom počítači so systémom Ubuntu. Ak tu nejaký profil aplikácie nie je k dispozícii, nemusíte sa obávať. Po nainštalovaní softvérového balíka by sa mal nainštalovať aj UFW profil tejto aplikácie, ktorý by sa mal zobraziť tu.

Teraz môžete povoliť porty profilu aplikácie (povedzme Apache) s nasledujúcim príkazom:
$ sudo ufw povoliť ApacheAko vidíte, požadované pravidlá brány firewall na povolenie portov definovaných v Apache profil aplikácie sa pridá.

Nasledujúcim príkazom môžete zistiť, ktoré porty sú povolené a ktoré porty blokované
stav $ sudo ufwAko vidíte, porty v profile aplikácie Apache sú povolené.
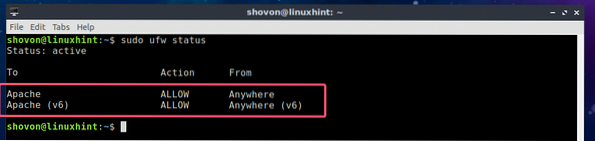
Porty môžete blokovať aj pomocou profilov aplikácií.
Blokovanie portov profilu aplikácie (povedzme Apache), spustite nasledujúci príkaz:
$ sudo ufw odmietnuť ApacheAko vidíte, požadované pravidlá blokovania portov definované v Apache profil aplikácie sa pridá do brány firewall UFW.

Ako vidíte, porty definované v profile aplikácie Apache sú blokované.
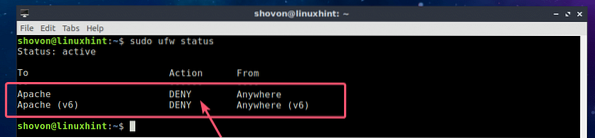
Zistenie postihnutých portov profilov aplikácií UFW:
Ak neviete, aké porty profil aplikácie povoľuje alebo blokuje, môžete to ľahko zistiť. Napríklad zistiť, aké porty Apache profil aplikácie povoľuje alebo blokuje, spustite nasledujúci príkaz:
$ sudo ufw informácie o aplikácii ApacheAko vidíte, profil aplikácie Apache umožňuje alebo blokuje port TCP 80.
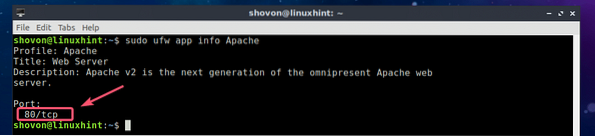
Rovnaké informácie môžete zistiť aj prečítaním konfiguračného súboru profilov aplikácií. Konfiguračné súbory sa nachádzajú v priečinku / etc / ufw / aplikácie.d / adresár. Všetky nainštalované konfiguračné súbory profilov UFW môžete zobraziť pomocou nasledujúceho príkazu:
$ ls -R / etc / ufw / aplikácie.dAko vidíte, existuje konfiguračný súbor apache2-utils.ufw.profilu pre profily Apache UFW.

Teraz otvorte apache2-utils.ufw.profilu konfiguračný súbor s nasledujúcim príkazom:
$ cat / etc / ufw / aplikácie.d / apache2-utils.ufw.profiluAko vidíte, aplikácia Apache ovláda pravidlá brány firewall pre port TCP 80.
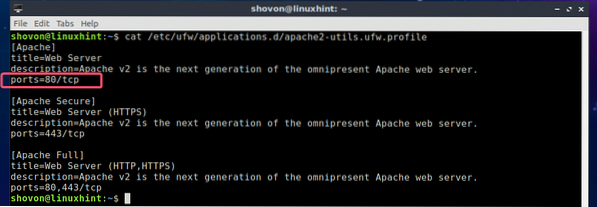
Dôvod, prečo som vám ukázal aj manuálny proces, je ten, že vidíte, aké ľahké je nakonfigurovať si vlastný profil aplikácie, ak je to potrebné. Konfiguračné súbory sú skutočne jednoduché a vysvetľujúce.
Povoliť a blokovať porty pomocou čísla portu:
Ak nechcete používať žiadne profily aplikácií, iba chcete povoliť alebo zablokovať porty tradičným spôsobom (pomocou čísel portov), potom je táto časť určená pre vás. Pomocou UFW môžete tiež povoliť alebo zablokovať porty pomocou čísla portu.
Napríklad ak chcete povoliť port TCP 8080 pomocou UFW, spustite nasledujúci príkaz:
$ sudo ufw povoliť 8080 / tcpMali by sa pridať požadované pravidlá brány firewall na povolenie portu TCP 8080.

Ako vidíte, port TCP 8080 je povolený.
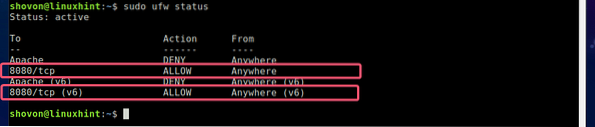
Ak chcete znova zablokovať port UDP 4444, spustite nasledujúci príkaz:
$ sudo ufw deny 4444 / udpMali by sa pridať požadované pravidlá brány firewall na blokovanie portu UDP 4444.

Ako vidíte, port UDP 4444 je zablokovaný.
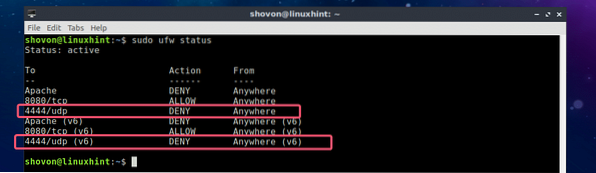
Môžete tiež povoliť porty TCP a UDP (povedzme 2322) súčasne s nasledujúcim príkazom:
$ sudo ufw povoliť 2322Rovnakým spôsobom môžete zablokovať porty TCP a UDP (povedzme 4514) súčasne s nasledujúcim príkazom:
$ sudo ufw poprieť 4514Takto teda povoľujete a blokujete porty pomocou UFW na Ubuntu. Ďakujeme, že ste si prečítali tento článok.
 Phenquestions
Phenquestions


